De bedreigingen zullen nooit stoppen. Je zou willen dat ze dat zouden doen, maar dat doen ze niet. Een subtiele bedreiging is de Bing Redirect-virus Mac. Het doet precies wat het zegt, leidt u door naar Bing. Hoewel het vrij onschuldig lijkt, kan het de standaardinstellingen van uw Safari wijzigen en uw Safari infecteren. U kunt bijvoorbeeld eindigen met een nieuwe startpagina of een nieuwe werkbalk. Dit zijn subtiele veranderingen, maar houd ze in de gaten. Het is beter om het Bing-omleidingsvirus op Mac te voorkomen. Dit artikel laat je zien hoe je van deze vervelende inhoud af kunt komen en als je tot het einde leest, leer je hoe je kunt voorkomen dat het je Mac infecteert.
Inhoud: Deel 1. Wat is het Bing Redirect Virus?Deel 2. Hoe Bing Redirect Virus Mac te verwijderenDeel 3. Malware op Mac voorkomen?Deel 4. Conclusie
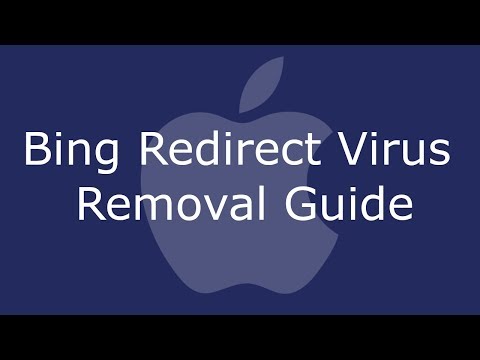
Deel 1. Wat is het Bing Redirect Virus?
Het Bing-omleidingsvirus is eigenlijk malware die uw browser kaapt. Vanuit uw browser sluipt het stilletjes uw systeem binnen. De enige manier waarop u het Bing-omleidingsvirus Mac zult opmerken, is wanneer Bing uw zoekopdracht overneemt. Dus zelfs als u op Google zoekt, wordt u doorgestuurd naar Bing. Dat kan behoorlijk vervelend zijn, vooral als het de hele tijd gebeurt.
Waarom staat het op je Mac?
Wees voorzichtig als je wordt omgeleid naar Bing op je Mac. Het is misschien niet schadelijk, maar het zal je browse-ervaring zeker belabberd maken en je zult merken dat je Mac zo traag wordt of regelmatig vastloopt. Het is beter om het van je Mac te houden. Helaas kan het via niet-geverifieerde apps op je Mac terechtkomen. Dit zijn de apps waarvoor je Mac je heeft gewaarschuwd, maar die je toch hebt gedownload.
Deel 2. Hoe Bing Redirect Virus Mac te verwijderen
Het goede is dat je deze vervelende malware kunt verwijderen. Hieronder vindt u een lijst met opties die u kunnen helpen om van deze specifieke malware af te komen.
Verwijder Bing Redirect Virus Mac handmatig
U kunt deze malware handmatig van uw Mac verwijderen. Bekijk de onderstaande stappen om te zien hoe u dit kunt doen.
- Open uw map Toepassingen
Ga met je cursor naar GO in het bovenste menu en klik erop. Selecteer Toepassingen in de vervolgkeuzelijst en klik erop.
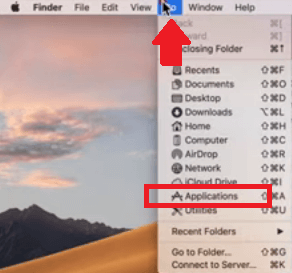
- Zoek naar schadelijke apps
Zodra u zich in de map Toepassingen bevindt, zoekt u naar schadelijke apps. Als je er een vindt, ga dan naar de prullenbak.
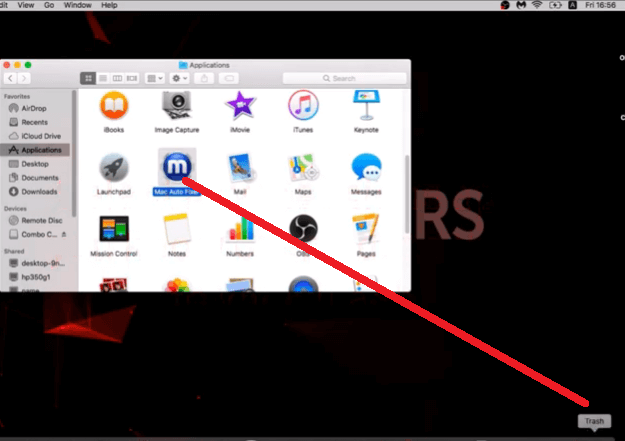
- Open de map Hulpprogramma's
Ga met uw cursor naar GO in het bovenste menu en klik op Hulpprogramma's in de vervolgkeuzelijst. Zodra u zich in de map met hulpprogramma's bevindt, zoekt u naar Activity Monitor en klikt u erop. Zoek de app die u wilt stoppen en klik erop. Ga vervolgens met uw cursor naar het eerste tabblad bovenaan, aan de linkerkant van het scherm, en klik er ook op.
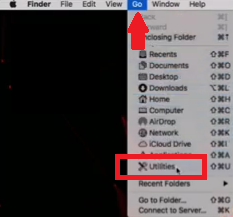
- Forceer de app
Er verschijnt een pop-upvenster. U wordt gevraagd of u zeker weet dat u dit proces wilt beëindigen. Klik op het tabblad Forceer stop.
- Stop de app bij het opstarten
Om te voorkomen dat de app bij het opstarten wordt uitgevoerd, typt u Gebruikers en groepen in de Spotlight-zoekopdracht. Zodra u zich in de map Gebruikers en groepen bevindt, klikt u op het tabblad met de tekst Inlogitems. Selecteer in het vak onder het tabblad Inlogitems de app die u wilt stoppen. Klik dan op het minteken dat er tegenover staat.
Verwijder ongewenste inhoud uit Safari
De onderstaande stappen laten zien hoe u ongewenste inhoud, zoals het Bing-omleidingsvirus Mac, uit uw Safari-browser kunt verwijderen.
- Start Safari
U kunt op Safari in het Dock klikken om het te starten. Ga vervolgens met uw cursor naar het Safari-menu en klik erop. Selecteer Voorkeuren in de vervolgkeuzelijst.
- Klik op het tabblad Algemeen
U wordt naar het venster Extensies geleid. Klik vanaf hier op het tabblad Algemeen. Dit is het eerste tabblad dat u aan de linkerkant van het scherm ziet.
- Controleer de startpagina en verwijder dubieuze extensies
Zodra u zich in het venster Algemeen bevindt, vinkt u het veld Homepage aan. Klik vervolgens op het tabblad Extensies om eventuele dubieuze extensies te verwijderen door deze naar de prullenbak te verplaatsen.
- Login
U moet inloggen om uw actin te autoriseren. Typ uw gebruikersnaam en wachtwoord in het pop-upvenster en klik op OK.
Verwijder ongewenste inhoud uit Chrome
De onderstaande stappen laten zien hoe u ongewenste inhoud uit Chrome kunt verwijderen.
- Open Chrome
Open Chrome en typ chrome;//settings/clearBroswerData. Het venster Browsegegevens wissen verschijnt.
- Klik op het tabblad Geavanceerd
Klik op het tabblad Geavanceerd rechtsboven in het venster Browsegegevens wissen. Kies Altijd in het veld Tijdbereik.
- Klik op Gegevens wissen
Vink in het venster Browsegegevens wissen alle vermelde items aan, behalve Wachtwoorden en andere aanmeldingsgegevens. Nadat u de items hebt gecontroleerd, klikt u op het blauwe tabblad met de tekst Gegevens wissen. U ziet dit aan de rechterkant, het onderste deel van het venster Browsegegevens wissen.
- Verwijder dubieuze extensies
Ga met uw cursor naar de drie stippen aan de rechterbovenkant van Chrome en klik erop. Ga naar Meer hulpprogramma's in de vervolgkeuzelijst. Selecteer vervolgens Extensies. Van daaruit kunt u dubieuze extensies uitschakelen en verwijderen.

Verwijder ongewenste inhoud uit Firefox
De onderstaande stappen laten u zien hoe u ongewenste inhoud uit Firefox kunt verwijderen.
- Vernieuw Firefox
Open een privévenster in Firefox en typ about: support en druk op enter. Maak een back-up van uw wachtwoorden en klik op het tabblad Firefox vernieuwen. U vindt dit tabblad rechtsboven in het scherm.
- Bevestig uw Actie
Er verschijnt een pop-venster. Dit bevestigt dat u uw add-ons en aanpassingen gaat verwijderen. Het zal ook bevestigen dat uw browser zal worden hersteld naar de standaardinstellingen. Klik op het tabblad Firefox vernieuwen om te bevestigen.
- Wacht tot Firefox opnieuw is opgestart
Zodra u op Gereed klikt in het venster Wizard Importeren, zal Firefox opnieuw opstarten met de standaardinstellingen. De herstart duurt slechts enkele seconden.
Deel 3. Malware op Mac voorkomen?
De beste manier om te voorkomen dat malware uw Mac infecteert, is met behulp van de iMyMac PowerMyMac. Dit is een krachtig programma dat garant staat voor versnellen van je Mac door onnodige apps, bestanden en extensies op te ruimen.
Door uw Mac regelmatig te scannen met dit specifieke programma, kunt u waakzamer worden met de bestanden en apps die u downloadt en bewaart. Zo wacht je niet tot het moment dat malware je Mac infecteert.
Een ander voordeel van het gebruik van dit programma is dat je niet zoveel tijd hoeft te besteden aan het zoeken naar bestanden, apps en extensies die je niet meer nodig hebt. U hoeft alleen maar op de modules aan de linkerkant te klikken om te beginnen met scannen.
Als u bijvoorbeeld naar extensies wilt zoeken, klikt u gewoon op Extensies. Zodra u dit doet, verschijnt het tabblad Scannen. Je hoeft er alleen maar op te klikken om te beginnen met scannen op dubieuze extensies.
Zodra de scan is voltooid, ziet u een lijst met extensies en van daaruit kunt u kiezen welke u wilt verwijderen.
Deel 4. Conclusie
Het laatste dat u hoeft te ervaren, is het Bing-omleidingsvirus Mac. Stelt u zich eens voor dat u wat onderzoek deed en dat deze malware plotseling uw Mac infecteert en uw browserinstellingen in de war brengt. U zult niet in staat zijn om alle kritieke informatie te krijgen die u nodig heeft. Je zult uiteindelijk gewoon je tijd verspillen. Voeg daarbij dat uw Mac niet nuttig zal zijn. Met behulp van een programma als de iMyMac PowerMyMac helpt je Mac te onderhouden. Gezien de hoeveelheid geld die je aan je Mac had uitgegeven, zou je er toch voor willen zorgen?
Heb je ooit meegemaakt dat je zonder enige reden werd omgeleid naar Bing? Klinkt deze malware u bekend in de oren? Deel gerust uw mening met ons. Wij horen ze graag.



