EXE-bestanden zijn uitvoerbare bestanden die meestal worden gebruikt binnen het Windows-besturingssysteem. Het zijn populaire bestanden om applicaties op uw computer te installeren of te openen. Als zodanig worden ze niet echt gebruikt voor Mac-besturingssystemen omdat dit besturingssysteem de DMG-extensie gebruikt.
De grote vraag is dus: “Kun je een EXE-bestand uitvoeren op een Mac”? Is het mogelijk om EXE-bestanden uit te voeren binnen Mac-besturingssystemen? Veel mensen denken dat dit niet kan. Afhankelijk van het systeem kan dit echter wel of niet mogelijk zijn.
Hier bespreken we eenvoudige manieren en eenvoudige stappen om .exe-bestanden op Mac te openen en uit te voeren.
Inhoud: Deel 1. Wat is een EXE-bestand op Mac?Deel 2. Eenvoudige manieren om EXE-bestanden op een Mac uit te voeren en te openenDeel 3. Verwijder dubbele EXE-bestanden op Mac voor meer ruimteOnderdeel 4. Tot slot
Deel 1. Wat is een EXE-bestand op Mac?
Voordat we ingaan op het onderwerp "kun je een EXE-bestand uitvoeren op een Mac", laten we het hebben over wat een EXE-bestand is.
Wat een EXE-bestand? Eigenlijk is dit de bestandsextensie EXE waar het een uitvoerbaar bestand is. Het wordt meestal gebruikt in besturingssystemen zoals onder andere MS-DOS, Windows, ReactOS en OpenVMS. Het wordt gebruikt om verschillende softwareprogramma's te openen. Als u een EXE-bestand op Windows hebt, kan dit doorgaans ook een EXE-bestand op een Mac-computer zijn.
Software-installatiebestanden worden over het algemeen genoemd als INSTALL.EXE or SETUP.EXE. Gewoonlijk worden er unieke namen aan deze bestanden gegeven, maar ze hebben de extensie EXE. Ze zijn over het algemeen gerelateerd aan de naam van de software die wordt geopend of geïnstalleerd. Als u bijvoorbeeld voor een Firefox-installatiebestand gaat, heeft u een bestand met de naam FIREFOXSETUP.EXE.
Het is belangrijk op te merken dat EXE-bestanden zichzelf kunnen uitpakken. Hun inhoud kan daadwerkelijk worden geëxtraheerd naar specifieke mappen als u ze opent. Dit is vergelijkbaar met het uitpakken van sommige bestanden voor de installatie van bepaalde programma's.
En sommige EXE-bestanden kunnen zelfs gevaarlijk zijn voor uw computer. Veel schadelijke software wordt getransporteerd via EXE-bestanden. Ze worden gemaskeerd als legitieme programma's die eruitzien alsof ze veilig zijn, maar dat in werkelijkheid niet zijn.
De meeste van deze bestanden zien eruit als een echt bestand. Ze bevatten echter in feite virussen. U moet dus voorzichtig zijn bij het verplaatsen, downloaden en transporteren van uitvoerbare bestanden. Ze kunnen mogelijk destructief zijn voor uw apparaat.
Kun je een EXE-bestand op een Mac uitvoeren?
Kan ik EXE op Mac uitvoeren? EXE-bestanden zijn eigenlijk gemaakt voor Microsoft Windows. U kunt zich dus afvragen of u een EXE-bestand op een Mac kunt uitvoeren. Eigenlijk is dit heel goed mogelijk. Hoe is dit zo?
U moet deze uitvoerbare bestanden uitvoeren met behulp van software van derden. Dit soort software heeft doorgaans specifieke vereisten om EXE-bestanden op uw Mac-computer te kunnen uitvoeren. Ze werken echter wel om de vraag te beantwoorden.
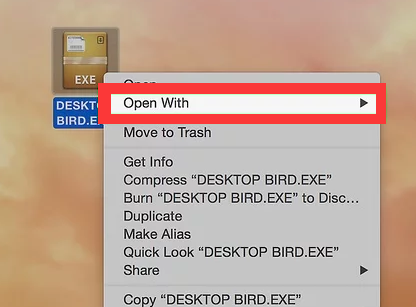
Deel 2. Eenvoudige manieren om EXE-bestanden op een Mac uit te voeren en te openen
Kun je een EXE-bestand op een Mac uitvoeren? Hier leren we je de methoden. Om dit te kunnen doen, is het noodzakelijk om te installeren WIJN dat is software die gratis is. Of u kunt het Windows-besturingssysteem (Windows 8 of 10) installeren door gebruik te maken van de Boot Camp-functie van uw Mac-apparaat.
Methode 01. WINE gebruiken om EXE-bestanden op Mac uit te voeren
Hier zijn de stappen om WINE van internet te downloaden. Dit zijn ook de stappen om een EXE-bestand op een Mac uit te voeren met WINE:
- Bezoek de site van WineBottler.
Het eerste dat u hoeft te doen, is de site van WineBottler bezoeken. WINE is eigenlijk een zeer geavanceerde software. WineBottler zorgt er echter voor dat je een interface hebt die erg gebruiksvriendelijk is.
Het is belangrijk op te merken dat er programma's zijn die niet werken op uw WINE-software. Als dit gebeurt, moet u gebruik de Boot Camp-functie van Mac om het te laten werken. Dat leren we je in het tweede deel van deze paragraaf.
- Klik op de knop voor WineBottler Development.
Dus als je wilt weten of je een EXE-bestand op een Mac kunt uitvoeren, is de volgende stap om op de knop voor WineBottler 1.8-rc4 Development te klikken. Dit is te vinden in het middelste gedeelte van de pagina. Er zit een groene pijl in.
Als u een versie van het besturingssysteem heeft die lager is dan Mac OS X Capitan, moet u kiezen voor de optie met het label WineBottler 1.8.6 Stabiel.
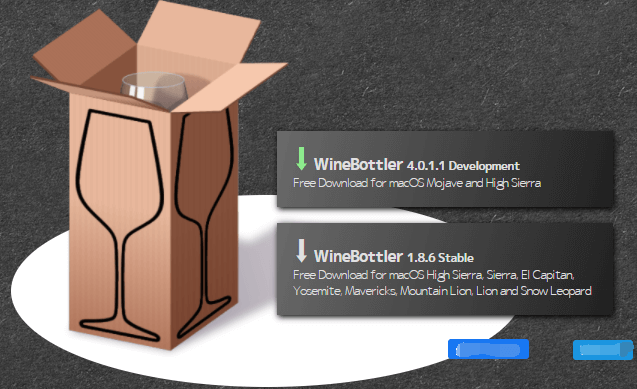
- Download WineBottler en sla de pop-upadvertentie over.
De derde stap zou zijn om WineBottler te downloaden. Dit doe je door te klikken op de optie voor “Download”. Er verschijnt een advertentiescherm.
De volgende stap die u moet doen, is klikken op de optie voor "Advertentie overslaan”. Deze bevindt zich in de rechterbovenhoek van het scherm. Het verschijnt na vijf seconden. Het is belangrijk op te merken dat u op niets op de pagina moet klikken vóór het label "Advertentie overslaan" verschijnt.
Bovendien, als u een bepaalde adblocker gebruikt, is het belangrijk om deze eerst uit te schakelen voordat u naar deze pagina gaat.
- Wacht tot het downloadproces is voltooid.
U moet wachten tot het downloadproces is voltooid. Als het niet begint met het downloaden van uw DMG-bestand, moet u op de optie met het label klikken WineBottlerCombo_1.8-rc4.dmg om het downloadproces te forceren om te beginnen.
- Installeer WineBottler en dubbelklik op het EXE-bestand.
Om WineBottler te installeren, moet u dubbelklikken op het DMG-bestand dat u zojuist hebt gedownload. Daarna is het noodzakelijk om slepen de pictogrammen voor WineBottler en Wine naar die van uw map Toepassingen. Dan moet je Dubbelklik het EXE-bestand om te verschijnen in een vervolgkeuzemenu.
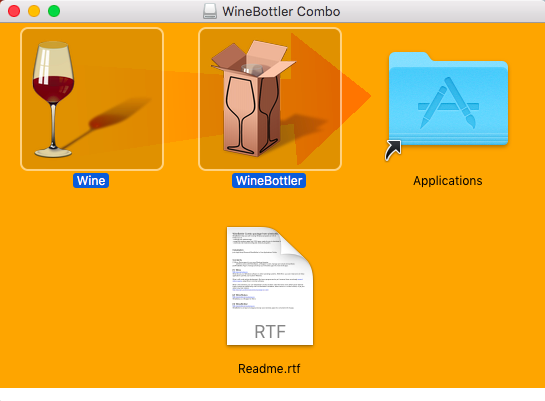
- Selecteer Openen met en kies Wijn.
Kies de optie voor Openen met en kies vervolgens de optie voor Wijn. De Wine-optie verschijnt in de pop-out die verschijnt in de vervolgkeuzelijst aan de rechter- of linkerkant. Er verschijnt daarna een waarschuwing.
- Kies de optie Direct uitvoeren en klik op Go.
Kies de optie die zegt "Loop direct naar binnen”. Is deze niet gekozen, druk dan op de cirkel die in de Direct uitvoeren gedeelte van het raam. Klik vervolgens op de optie voor Go. Dit is een blauwe knop rechtsonder in het scherm. Als WINE uw specifieke EXE-bestand ondersteunt, wordt het geladen. Als het echter niet wordt geopend, moet u de functie Boot Camp op de Mac gebruiken.
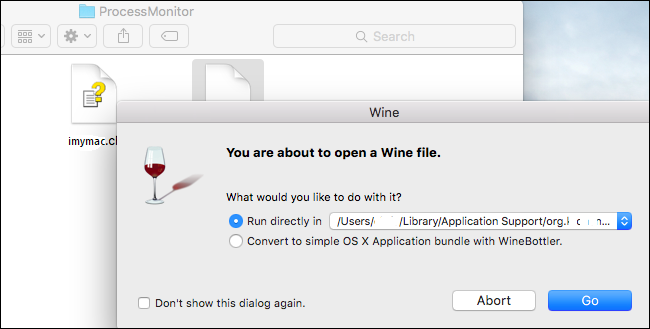
Methode 02. Open een EXE-bestand op Mac met Boot Camp
Hier zijn de methoden om een EXE-bestand op een Mac uit te voeren. We doen het via de functie Boot Camp op een Mac. Bekijk de onderstaande stappen.
- Zorg ervoor dat u een installatiebestand voor Windows hebt.
De Boot Camp-functie van Mac ondersteunt verschillende Windows-besturingssystemen. Deze omvatten Windows 10, Windows 8.1 en Windows 8. Je kunt het van de site van Microsoft halen. Pak de ISO-bestand ervoor. Als u dit downloadt, kunt u antwoorden of u een EXE-bestand op een Mac kunt uitvoeren.
- Start de map Hulpprogramma's voor Mac.
Doe dit door door op het pictogram te drukken dat lijkt op een vergrootglas. Het bevindt zich in de rechterbovenhoek van de Mac-interface. Typ het woord "Nutsbedrijven" en kies vervolgens de map voor Hulpprogramma's daarin.
- Open Boot Camp en volg de aanwijzingen op het scherm.
Dubbelklik op het icoon voor uw Boot Camp-assistent. Volg daarna de instructies op het scherm. Hiermee kunt u het Windows-besturingssysteem op uw Mac-computer installeren.
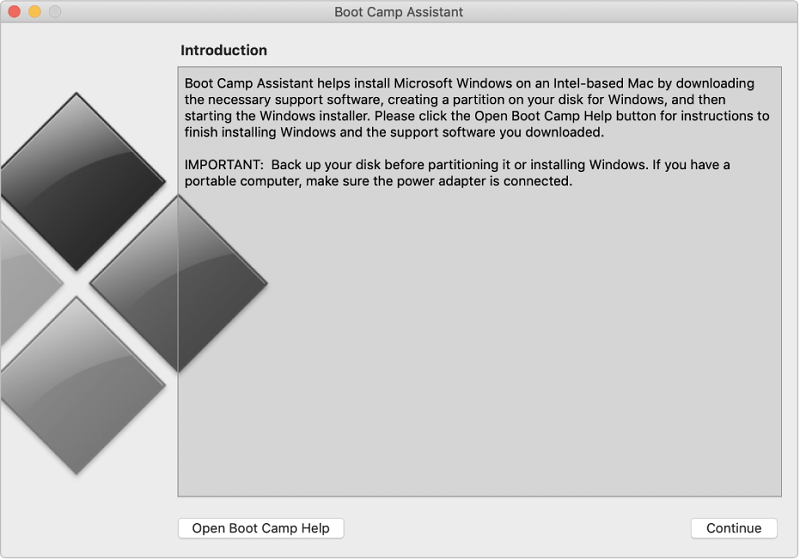
- Wacht tot het herstartproces van Mac is voltooid.
Nadat het installatieproces voor de instellingen voor Boot Camp is voltooid, moet u de Mac-computer opnieuw opstarten. Hiermee kunt u doorgaan met het uitvoeren van een EXE-bestand op een Mac. Zodra het herstartproces is voltooid, krijgt u het installatiescherm voor het Windows-besturingssysteem te zien.
- Kies de BOOTCAMP-partitie en volg de instructies.
U moet de partitie voor BOOTCAMP kiezen binnen de stappen voor het installatieproces. Volg de instructies op het scherm om de Windows-besturingssystemen te installeren. Daarna, zodra je Mac opnieuw is opgestart, druk je op de Option-toets. Dit toont het venster voor Startup Manager. Laat de toets voor Option los zodra uw Startup Manager verschijnt.
-
Laad uw Windows-besturingssysteem en open uw EXE-bestand.
De volgende stap voor "kun je een EXE-bestand op een Mac uitvoeren" zou zijn om op je Retourneren sleutel. Hiermee wordt het besturingssysteem voor Windows op uw Mac geladen. Nu moet u uw EXE-bestand openen op uw Mac-computer. Dit kan alleen worden gedaan als u uw Windows-besturingssysteem gebruikt.

Deel 3. Verwijder dubbele EXE-bestanden op Mac voor meer ruimte
Dus we hebben het proces afgerond, kunt u een EXE-bestand op een Mac uitvoeren. Nu zullen we je leren hoe je dubbele EXE-bestanden op een Mac kunt verwijderen voor meer opslagruimte.
Dubbele bestanden op uw Mac verwijderen zou handmatige en automatische methoden met zich meebrengen. De handmatige methode vereist het controleren van elke map op uw Mac-computer. Elke map moet worden gecontroleerd op EXE-bestanden. U moet er rekening mee houden welke EXE-bestanden op uw computer beschikbaar zijn.
Vervolgens moet u kennis nemen van de dubbele EXE-bestanden op uw computer. In dit artikel over kun je een EXE-bestand op een Mac uitvoeren, we zullen je vertellen om de dubbele EXE-bestanden op je computer te verwijderen. Daarna moet u uw prullenmand legen om er zeker van te zijn dat ze volledig zijn verwijderd.
De automatische methode om dubbele EXE-bestanden op uw computer te verwijderen, is door het gebruik van iMyMac PowerMyMac. Het heeft een Duplicate Finder waarmee u dubbele bestanden op uw computer kunt vinden. Hiermee kunt u bestanden lokaliseren die duplicaten van elkaar zijn. Hiermee kunt u het originele bestand uitchecken en de dubbele bestanden daarna verwijderen.
De dubbele vinder van PowerMyMac is een zeer krachtige tool met zeer hoge scansnelheden. Hiermee kunt u deze duplicaten lokaliseren en kunt u er desgewenst een voorbeeld van bekijken. Hierdoor kunt u de originele bestanden behouden terwijl u de duplicaten verwijdert.
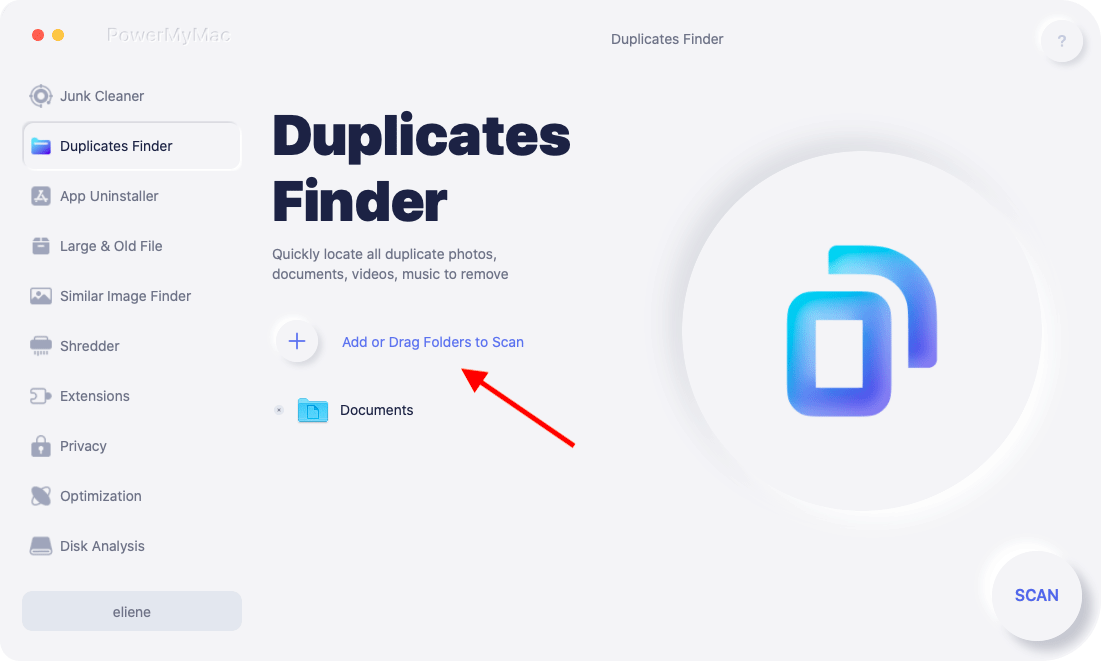
Onderdeel 4. Tot slot
In deze gids schoten we eerst omhoog met een overzicht van het EXE-bestand. Dan hebben we de vraag op beantwoord kun je een EXE-bestand uitvoeren op een Mac. Daarna hebben we u geleerd hoe u een EXE-bestand op een Mac-computer kunt uitvoeren. Deze omvatten het gebruik van WIJN.
De andere methode waarmee u een EXE-bestand op een Mac kunt uitvoeren, is door het gebruik van de functie genaamd boot Camp binnen Mac-computers. Het gaat in feite om het installeren van het Windows-besturingssysteem op uw Mac-computer. Vervolgens start u het EXE-bestand binnen dat Windows-besturingssysteem dat op het Mac-apparaat is geïnstalleerd.
Vervolgens zijn we verhuisd om u te laten zien hoe u dubbele EXE-bestanden op de Mac-computer kunt verwijderen. Dit omvat handmatige methoden. Het omvat ook automatische methoden die het proces gemakkelijker en sneller zullen maken. De handmatige methode zou erg vervelend en niet zo effectief zijn. Daarom raden we je aan om te gebruiken PowerMyMac.
De genoemde tool heeft een Duplicate Finder-module waarmee u dubbele bestanden op uw computer kunt vinden. Deze omvatten ook EXE-bestanden. Als zodanig kunt u de genoemde tool van hun officiële website halen. Het zal je toelaten maak je Mac sneller en bespaar meer opslagruimte voor belangrijke bestanden.



