De standaardmuiscursor van uw computer kan saai en enigszins omslachtig zijn. Het veranderen van de muiscursor is een geweldige manier om uw persoonlijkheid te laten zien terwijl u studeert of op uw laptop werkt. Maar is het mogelijk om cursor wijzigen op Mac computers?
Gelukkig is het mogelijk om de cursor op Mac-computers aan te passen of te wijzigen. Er zijn veel redenen waarom u dit misschien zou willen doen, die we in de volgende sectie zullen bespreken.
In dit artikel leert u echter hoe u de cursor op een Mac-computer kunt wijzigen, zodat u uw probleem kunt oplossen of eenvoudigweg de persoonlijkheid van uw apparaat kunt laten zien.
Inhoud: Deel 1. Waarom u de muisaanwijzer van uw Mac moet wijzigenDeel 2. Cursor wijzigen op Mac/MacBookDeel 3. Kan ik de cursor op Mac aanpassen en wijzigen?Bonustip: hoe u uw Mac kunt versnellen en cursorproblemen kunt voorkomen
Deel 1. Waarom u de muisaanwijzer van uw Mac moet wijzigen
Er zijn talloze redenen waarom u de cursor op een MacOS-computer wilt wijzigen. Sommigen van hen omvatten het volgende:
- Het kan moeilijk zijn om een kleine muiscursor op uw monitor te zien, vooral als u problemen heeft met uw gezichtsvermogen.
- Je gebruikt een monitor of tv als scherm en deze moet een zeer hoge resolutie hebben. Als zodanig zal het erg moeilijk zijn om gemakkelijk de positie van de cursor op uw scherm op te merken.
- De gebruiker heeft meerdere monitoren in zijn werkruimte. Daarom hebben ze een grote of pakkende muisaanwijzer nodig om gemakkelijk te kunnen zien waar de muiscursor zich bevindt.
- U wilt eenvoudigweg persoonlijkheid aan uw Mac-computer toevoegen, zodat u de cursor erop wilt wijzigen.
Daarom is het, wat de reden ook is, mogelijk om de cursor op zowel Mac-computers als Windows-pc's te wijzigen of aan te passen. In deze handleiding wordt uitgelegd hoe u dit eenvoudig en snel op een Mac-computer kunt doen.
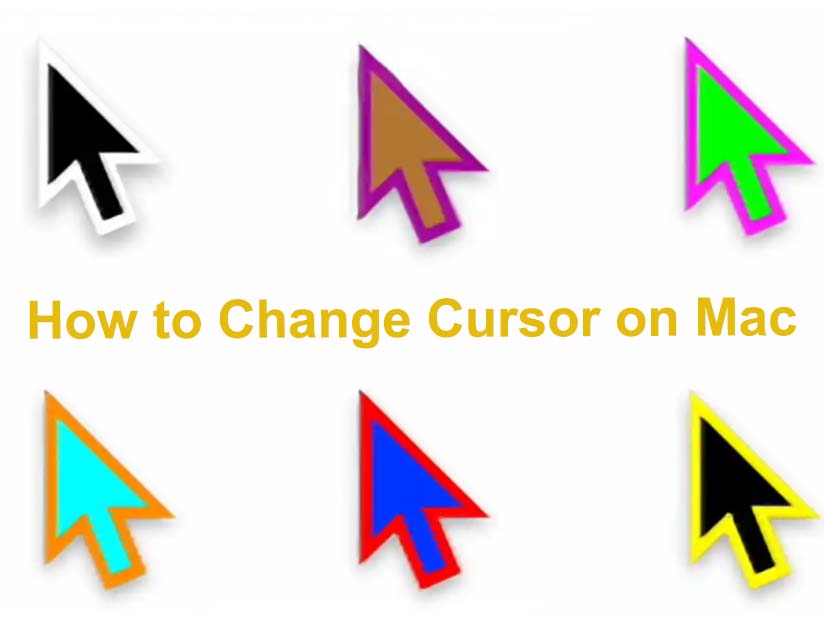
Deel 2. Cursor wijzigen op Mac/MacBook
Wat zijn enkele van de specifieke wijzigingen die u kunt aanbrengen in de cursor op uw Mac-computer? U kunt zelfs de grootte en de kleur van uw muiscursor wijzigen.
Maar in sommige versies van macOS heb je mogelijk een tool van derden nodig om de kleur van de cursor te wijzigen. Voor Monterey is het wijzigen van de grootte en de kleur van uw muiscursor een extra functionaliteit.
Het eerste dat u moet doen, is ervoor zorgen dat u macOS Monterey op uw computer gebruikt. Ga hiervoor naar het Apple-menu en vervolgens naar Systeemvoorkeuren. Klik daarna op de optie met de tekst Software-update om uw macOS-computer bij te werken naar Monterey.
Hoe u de vulling van uw muiscursor op Mac-computers kunt wijzigen:
- Bezoek Apple-menu en klik vervolgens op de optie voor System Preferences.
- Ga daarna naar Toegankelijkheid en kies vervolgens de optie voor Display. Zodra dat is gebeurd, klikt u op het tabblad voor Aanwijzer.
- Naast de kleur voor uw Aanwijzer vulling, klikt u op het betreffende kleurvak.
- Kies de specifieke kleur die u wilt voor uw aanwijzervulling, zodat u de cursor op de Mac kunt wijzigen.
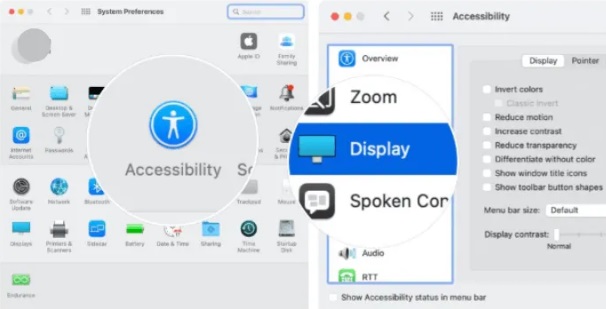
Stappen om de omtrekkleur van uw muiscursor te wijzigen:
- Ga naar het Apple-menu van uw computer en kies vervolgens Systeemvoorkeuren.
- Klik daarna op Toegankelijkheid en kies vervolgens Weergave
- Zodra dat is gebeurd, klikt u op het tabblad met het label Aanwijzer.
- Druk op het vakje met de kleur van de omtrek van uw aanwijzer.
- Selecteer de gewenste kleur in het vakje waarop u hebt geklikt.
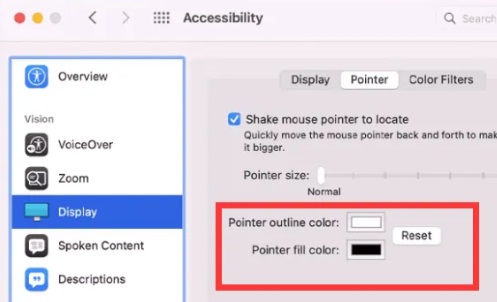
Zo wijzigt u de grootte van uw muiscursor:
- Ga naar Apple Menu en vervolgens naar Systeemvoorkeuren. Klik op Toegankelijkheid en kies vervolgens de weergaveoptie.
- Ga naar het tabblad met het label Aanwijzer.
- Sleep de betreffende schuifregelaar rechts naast 'Cursorgrootte”. Sleep het naar rechts om het groter te maken. Sleep het naar links om het kleiner te maken en je hebt het proces om de cursor op de Mac te wijzigen met succes voltooid.
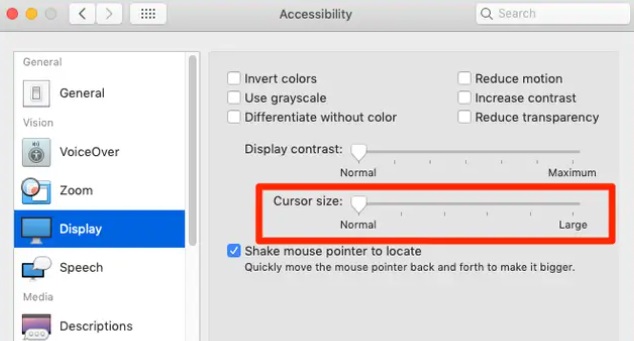
Deel 3. Kan ik de cursor op Mac aanpassen en wijzigen?
U kunt toepassingen van externe ontwikkelaars gebruiken om het uiterlijk van uw muisaanwijzer op de Mac-computer te wijzigen. Hier zijn er een aantal:
Gereedschap 01. BetterTouchTool
BetterTouchTool is sterk genoeg om een compleet universum van triggers en acties te creëren om macOS zo veel mogelijk aan te passen, terwijl het toch redelijk geprijsd is om te gebruiken voor een paar gebaren of invoerwijzigingen. U kunt het voor verschillende mogelijkheden gebruiken, waaronder de mogelijkheid om het uiterlijk van uw muiscursor te veranderen.
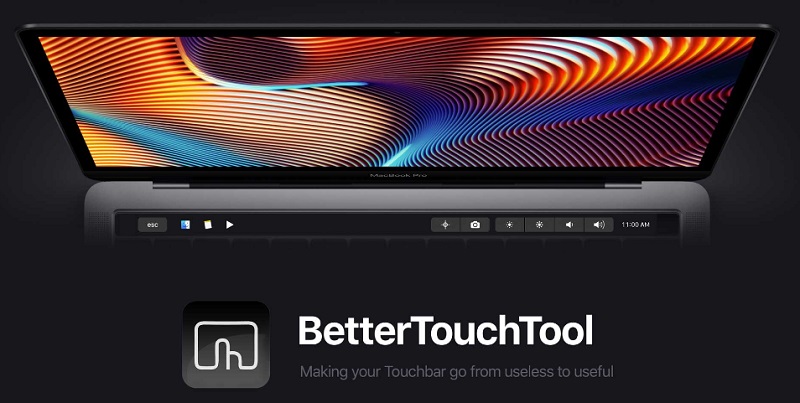
Gereedschap 02. JiTouch 2
De mogelijkheid om wat de ontwikkelaar karaktergebaren noemt op een trackpad of Magic Mouse te gebruiken is dat wel Het andere onderscheidende kenmerk van Jitouch. U kunt acties uitvoeren op eenvoudige, met de vingers getekende symbolen, in plaats van dat u zich complexe bewegingen met twee, drie of vier vingers hoeft te herinneren.
Het feit dat Jitouch zoveel verschillende gebaren biedt, die allemaal standaard zijn ingeschakeld, is het grote voordeel gebleken. Het is raadzaam om op enkele gebaren na alle gebaren uit te schakelen totdat u ze onder de knie hebt, en vervolgens geleidelijk meer gebaren in te schakelen totdat u al het spiergeheugen hebt opgebruikt.
Het mooie van JiTouch 2 is dat je de cursor op de Mac kunt wijzigen. Als zodanig is het zeker de moeite waard om eens te gaan kijken.
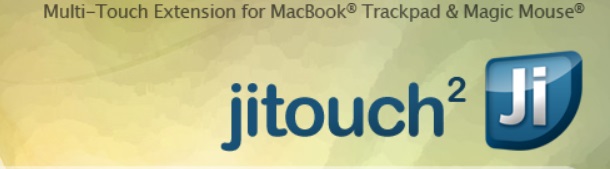
Bonustip: hoe u uw Mac kunt versnellen en cursorproblemen kunt voorkomen
Nadat we hebben geïntroduceerd hoe je de cursor op Mac kunt veranderen, zullen we het hebben over een krachtige Mac-tool voor je. Heb je ooit trage Mac-prestaties ervaren? Of heeft u een probleem waarvan u de onderliggende oorzaak niet kunt achterhalen? Toen deze schoonmakers voor het eerst verschenen, moesten klanten veel geld betalen aan computerspecialisten om problemen met hun apparatuur op te lossen.
Ze hadden er echter geen idee van dat het enige wat deze professionals ooit deden, soms de cache of cookies opruimde en een paar nutteloze bestanden wist.
Dit komt omdat het hulpprogramma zowel eenvoudige als complexe probleemoplossing voor gebruikers kan uitvoeren, ook al was dit vóór deze echt complexe tools zoals iMyMac PowerMyMac werden ontwikkeld.
Het kan ook worden gebruikt om extra bestanden te verwijderen en programma's te verwijderen die niet langer essentieel zijn. Dit uitstekende Mac-optimalisatie omvat al beveiliging. Alleen bestanden die veilig kunnen worden verwijderd, worden geselecteerd. Aan de andere kant is je Mac zelfs nog sneller. Het verbetert je Mac door onnodige afvalbestanden te verwijderen.




Lisa2024-07-12 14:01:06
Als u dat wilt, kunt u de Mac-app op de juiste manier gebruiken. Dit is mogelijk! А ещё курсор может быть курсором!