Wanneer u voor het eerst begint met het configureren van uw Mac, wordt u gevraagd een gekozen taal te kiezen en de locatie aan te geven waar u zich nu bevindt. je hebt de optie om taal wijzigen op Mac waarop uw apparaat is ingesteld als de moedertaal niet de taal is waarmee het vooraf is geïnstalleerd.
De wijziging van de taal omvat twee fasen. De eerste stap is het wijzigen van de taal die in het hele systeem wordt gebruikt, inclusief menu's, dialoogvensters, enzovoort. De tweede optie is om het toetsenbord opnieuw te programmeren zodat het de tekens uitvoert die overeenkomen met de taal die u hebt geselecteerd om te gebruiken.
Laten we u in dit artikel helpen bij het wijzigen van de taal op de Mac.
Inhoud: Deel 1. Eenvoudige stappen om de taal op Mac te wijzigenDeel 2. Hoe kan ik tijdens het schrijven schakelen tussen talen op de Mac?Deel 3. Extra tips over de talen op MacDeel 4. Conclusie
Deel 1. Eenvoudige stappen om de taal op Mac te wijzigen
U kunt ervoor kiezen om een andere taal te gebruiken dan de taal die op uw Mac wordt weergegeven, ondanks het feit dat deze vooraf is ingesteld om de taal weer te geven van het land of gebied waarin het is gekocht. Bovendien heb je de mogelijkheid om voor elke app afzonderlijk verschillende talen te kiezen.
Als u bijvoorbeeld de taal van uw besturingssysteem hebt ingesteld op Vereenvoudigd Chinees en u een bepaald programma in het Engels wilt gebruiken, kunt u dit wijzigen. Dit artikel laat je zien hoe je de taal op Mac snel en moeiteloos kunt wijzigen.
U kunt de taal- en regio-instellingen op uw Mac wijzigen door naar de Appel menu en selecteren Systeem instellingen, klikken Snel naar in de zijbalk en klik vervolgens op Taal en regio aan de rechterkant. Kies een van de volgende opties om de taal op de Mac te wijzigen:
- Toevoegen een taal: na het selecteren van een of zelfs meer talen in het vervolgkeuzemenu, gaat u verder met het klikken op Toevoegen knop na het maken van uw selectie(s).
- Leeftijd de taal die het meest wordt gebruikt: u kunt de volgorde van de talen in de lijst wijzigen door een van de talen omhoog te slepen.
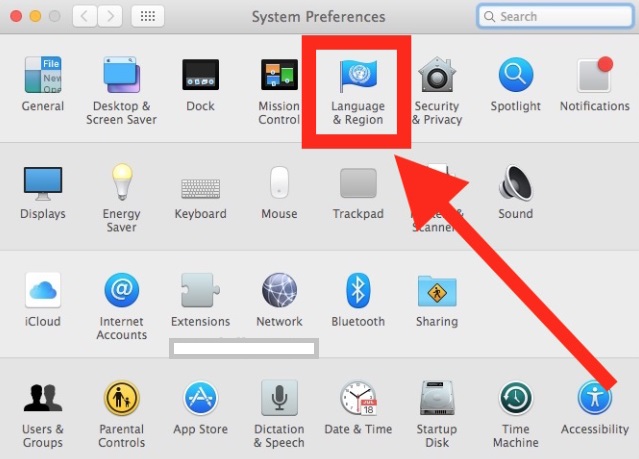
Als je wilt dat de taal die je hebt geselecteerd als hoofdtaal wordt weergegeven in het inlogvenster voor alle gebruikers op je Mac, klik je op het pop-upmenu voor Instellingen en kies je de optie die zegt Toepassen op Inloggen Raam. Dit is nodig als uw Mac door meerdere mensen wordt gedeeld.
Deel 2. Hoe kan ik tijdens het schrijven schakelen tussen talen op de Mac?
Extra toetsenbordindelingenMet , ook wel invoerbronnen genoemd, kun je op je Mac tekst opstellen in een andere taal dan het Engels. Door de taal die u wilt gebruiken toe te voegen aan uw invoermenu, kunt u alternatieve toetsenbordindelingen gebruiken.
Schakel vervolgens over naar die taal wanneer de gelegenheid erom vraagt. U kunt ook snel van taal veranderen op de Mac met behulp van uw toetsenbord, of u kunt in een gekozen primaire taal blijven en het accentmenu gebruiken om tekens met accentmarkeringen in te voegen terwijl u aan het schrijven bent. Beide opties zijn voor u beschikbaar.
- Om de toetsenbordindeling op uw Mac te wijzigen, gaat u naar de Appel menu, selecteert System PreferencesEn klik op Toetsenbord in de zijbalk. (Het is mogelijk dat u hieronder moet scrollen.)
- Klik op de Edit knop nadat u naar het gedeelte Tekstinvoer aan de rechterkant hebt genavigeerd.
- Na het klikken op de Toevoegen knop, zoek naar een taal in het vervolgkeuzemenu dat verschijnt. Kies een of meer invoerbronnen voor elk van de talen die u wilt gebruiken.
- Klik Toevoegen.
- Om te beginnen met schrijven in een andere taal, gaat u naar de menubalk en kiest u de optie Invoer. Kies vanaf daar de taal die u wilt gebruiken. Wijzig eenvoudig de taal op de Mac waarvoor u de toetsenbordindeling wilt bekijken en klik vervolgens op de Toetsenbordweergave tonen knop om dit te doen.
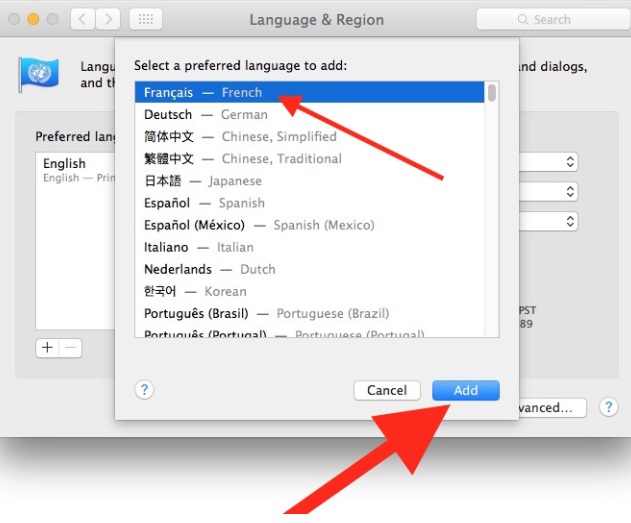
Nadat u een invoerbron hebt toegevoegd, wordt automatisch de keuze gemaakt om het invoermenu in de menubalk weer te geven. Wanneer het nodig is, kunt u snel schakelen tussen verschillende invoerbronnen met behulp van de optie getiteld "Invoer."
U kunt de taal op Mac wijzigen door deze te configureren om een van de talen te gebruiken die zijn toegevoegd aan uw lijst met gewenste talen in de instellingen voor Taal en regio wanneer u een invoerbron voor die taal toevoegt.
Deel 3. Extra tips over de talen op Mac
Tip 1. Taal wijzigen op Mac Microsoft Office
De hoofdtaalset voor het besturingssysteem wordt gebruikt als de weergavetaal op Office voor Mac. U moet een andere hoofdtaal voor uw besturingssysteem kiezen om de Mac-taal in Office te wijzigen:
- kies System Preferences> Taal en regio van het Apple-menu.
- Sleep de geselecteerde taal naar de bovenkant van de lijst met voorkeurstalen om deze uw voorkeurstaal te maken.
- Druk op het plusteken om een taal toe te voegen als de gewenste taal nog niet wordt weergegeven.
- Deze update wordt pas van kracht als u uw Office-programma hervat.
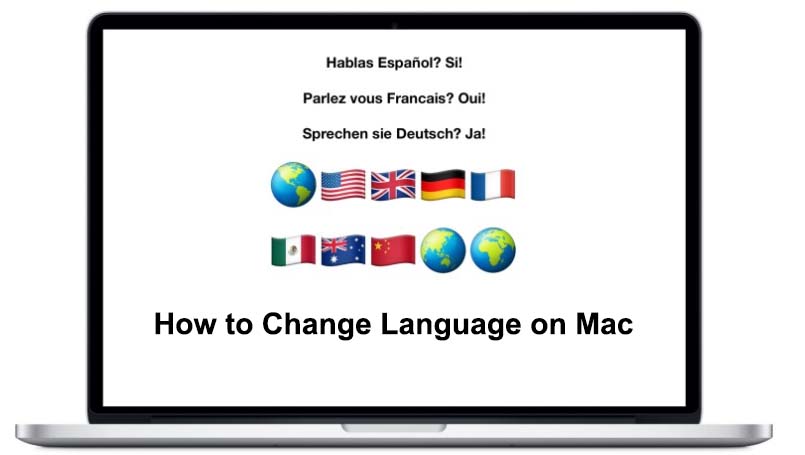
Tip 2. Hoe taalbestanden op Mac eenvoudig te verwijderen
Wanneer u bepaalde software op uw Mac downloadt, installeren dergelijke toepassingen ook bestanden voor elke taal die ze ondersteunen. Als u eenmaal een aantal van deze programma's hebt geladen, kunnen de onnodige taalbestanden een aanzienlijke hoeveelheid ruimte in beslag nemen, zelfs vele gigabytes.
Dit kan frustrerend zijn, zoals je je kunt voorstellen. Het uitstekende nieuws is dat er een eenvoudige methode is om ze te verwijderen, die te vinden is in de applicatie die bekend staat als iMyMac PowerMyMac.
U kunt kiezen welke van deze taalbestanden u wilt verwijderen met behulp van de PowerMyMac - Junk Cleaner-tool wanneer u klaar bent met het proces om de taal op de Mac te wijzigen, die deze bestanden controleert en lokaliseert. Deze tool staat ook wel bekend als een van de beste uitstekende schonere programma's je kunt vinden op Mac.
Deel 4. Conclusie
Het is niet moeilijk om taal wijzigen op Mac, maar er zijn een paar dingen om te overwegen. Deze omvatten de talen die worden gebruikt door de apps die u start, de talen van het toetsenbord wanneer u op toetsen drukt en de symbolen die op de toetsen worden weergegeven.
Mogelijk moet u elk van deze instellingen wijzigen om de Mac-taal volledig te wijzigen. Om dit te bereiken, volgt u gewoon de bovenstaande instructies; schakelen tussen talen zal eenvoudig zijn.



