Safari is al een browser met alle functies, net als andere browsers heeft het beveiligingsfuncties zoals privé browsen, een antiphishingfilter en de meest geavanceerde functie is het blokkeren van pop-ups.
De standaardbrowser van Safari is Google, maar dat kan Safari-zoekmachine wijzigen gemakkelijk sinds het heeft ook Yahoo, Bing en DuckDuckGo.
Hier zijn enkele handleidingen die u kunt volgen als u:
- Wijzig de standaardbrowser van uw safari als u niet tevreden bent met de standaardbrowser
- Ook als u meerdere zoekmachines wilt gebruiken, moet u af en toe een aantal opties hebben
- Als Google, Yahoo, Bing en DuckDuckGo geen deel uitmaken van uw voorkeur voor het gebruik van een andere browser
- Plus wat extra informatie over browsers en eenvoudige probleemoplossing in geval van fouten
Inhoud: Deel 1. Hoe wijzig ik mijn standaardzoekmachine in Safari?Deel 2. Hoe Safari-zoekmachine die door hemzelf is gewijzigd en andere problemen te reparerenDeel 3. Top 5 andere browsers om te overwegen op MacDeel 4. Conclusie
Deel 1. Hoe wijzig ik mijn standaardzoekmachine in Safari?
Zoals hierboven vermeld, zijn er een aantal dingen die u op uw Safari kunt doen en hier is de lijst met wat u zou kunnen doen en hoe u dit kunt doen.
De standaardzoekmachine wijzigen in Safari op Mac
Als je de andere zoekmachine die beschikbaar is in Safari wilt ervaren, kun je de onderstaande stappen proberen:
- Start Safari
- kies Safari uit de menubalk
- kies voorkeuren
- Het toont de instellingen en selecteert vervolgens de Zoek icon
- Klik Zoekmachine, open de Menu dan toont een lijst Google, Yahoo, Bing, DuckDuckGo en Yandex
- Als uw huidige standaardbrowser Google is, ziet u een vinkje ernaast. Als u dit wilt wijzigen, selecteert u gewoon de andere browser in de lijst
- Sluiten het scherm omdat het uw wijzigingen al heeft opgeslagen
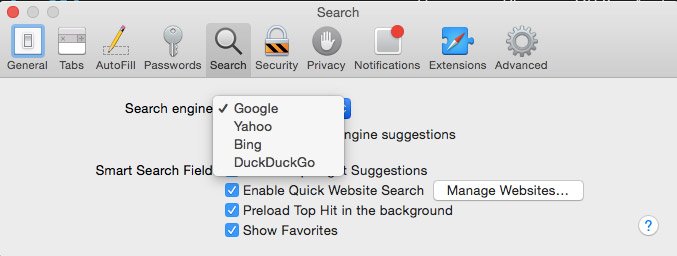
Om een testrun uit te voeren, kunt u uw Safari sluiten en vervolgens opnieuw starten. Als het de eerste keer niet werkte, voert u de stappen opnieuw uit en sluit u de geopende safari voordat u de nieuwe opent om de nieuwe te testen.
Gebruik meerdere zoekmachines
De functies van elk van de verschillende zoekmachines zijn bijna hetzelfde, maar sommige zoekmachines hebben enkele extra functies die andere mogelijk niet hebben. Als je niet gewoon wilt verander de standaardzoekmachine in Safari maar u wilt browsen met meer dan één zoekmachine, dan kunt u dat doen.
Het is ook een manier om niet al uw browsen in één zoekmachine te comprimeren, ook werken sommige websites beter in verschillende browsers.
Als het wijzigen van uw instellingen een lange weg lijkt, kunt u simpelweg de startpagina van uw favoriete zoekmachine openen en vervolgens daar bladeren.
Zoekmachine toevoegen in Safari
Voor de voorkeuren op de Mac kunnen we geen nieuwe browser aan de lijst toevoegen, maar er is altijd een oplossing, wat u kunt doen is de URL-balk gebruiken
- U kunt een andere browser gebruiken, zoals Google Chrome of Mozilla Firefox, het is iets gebruiksvriendelijker om uw zoekopdrachten te ondersteunen.
- Voeg de Chrome- of Firefox-extensie toe aan Safari.
- Ga naar de startpagina van de zoekmachines, dit kan een extra stap zijn, maar wat u kunt doen is de zoekmachine van uw keuze instellen als uw startpagina, dus wanneer u uw safari opent, staat deze daar al in.
Hier is hoe het te doen:
- Start Safari > Verkrijg de URL door het te zoeken in de browser> Selecteer Safari-tabblad> Openen voorkeuren
- Selecteer het pictogram Algemeen > Wijzig in de menulijst de startpagina naar de URL-browser van uw voorkeur > Klik op Stel in op huidige pagina
- Sluit het tabblad, het wordt automatisch opgeslagen
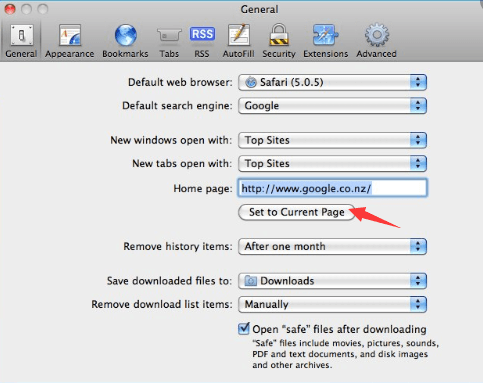
Deel 2. Hoe Safari-zoekmachine die door hemzelf is gewijzigd en andere problemen te repareren
Nu u weet hoe u de standaardzoekmachine in Safari kunt wijzigen, kunt u problemen ondervinden in uw browser, vooral als u uw Mac al een tijdje niet grondig hebt opgeschoond.
Mogelijk zijn er cookies en extensies die dit veroorzaken. Hier zijn enkele fouten die kunnen optreden en hoe u eenvoudige probleemoplossing kunt uitvoeren om het probleem op te lossen:
De zoekmachine is gewijzigd
Als je het eenmaal hebt gewijzigd of de standaardinstelling ervan, zou er geen reden moeten zijn dat de safari vanzelf verandert, maar andere triggers kunnen ervoor zorgen, zoals plug-ins of extensies. Verwijder extensies met behulp van de volgende stappen:
- Start Safari> Safari-tabblad> klik op Voorkeuren
- Ga naar uitbreidingen pictogram, het geeft u een lijst met extensies die momenteel zijn geïnstalleerd. Als er iets is waarvan u niet op de hoogte bent, kunt u dit verwijderen en Installatie ongedaan maken
- Sluit uw Safari-browser> Start Safari opnieuw en voer een snelle test uit
- Als het niet werkte, voer de stappen dan opnieuw uit Reboot jouw Mac
Browser werkt niet
Het is behoorlijk frustrerend als je een zoekopdracht uitvoert, maar het werkt gewoon niet, vooral als je haast hebt. Probeer eerst deze basisstappen voordat het je zenuwen bezighoudt en de dag verpest:
- Controleer of de kabels correct zijn aangesloten
- Als je wifi gebruikt, controleer dan de connectiviteit, probeer andere apps te gebruiken om te zien of deze verbinding maakt met internet
- Probeer de router opnieuw op te starten
Problemen met plug-ins
Als de website die u bezoekt een fout vertoont met plug-ins, kunt u proberen deze op te lossen door op de placeholder-knop te klikken die het probleem beschrijft. Voorbeelden kunnen zijn dat een plug-in is geblokkeerd, ontbreekt of kapot is.
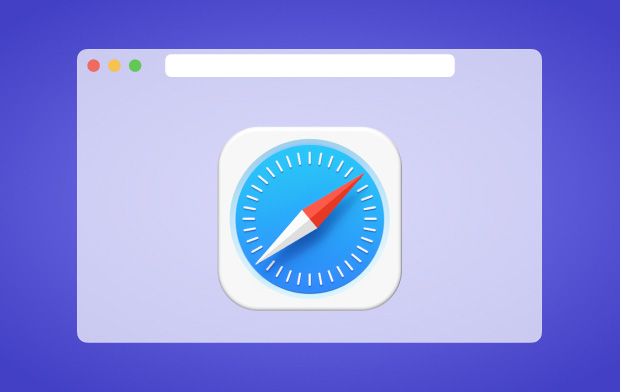
De website wordt niet geopend in Safari
Als u al basisproblemen hebt opgelost, zoals het controleren van uw connectiviteit, maar de website die u probeert te openen nog steeds niet werkt, kunt u nu de volgende tips hieronder bekijken:
- Safari kan een bericht geven waarom het niet werkt, het zal ook een handleiding hebben over hoe u het kunt oplossen.
- Let erop dat u de URL of website invoert, zorg ervoor dat er geen spaties en tekens ontbreken.
- Controleer of de website die u probeert te bezoeken geen VPN vereist, als uw VPN wel is ingeschakeld.
- Probeer de pagina opnieuw te laden.
- Neem contact op met uw netwerkbeheerder. Als u het netwerk van een bedrijf gebruikt, heeft deze mogelijk een firewall waardoor bepaalde websites niet toegankelijk zijn.
- U kunt contact opnemen met de webontwikkelaar van de website om te zien of het hun server is die een fout vertoont, of dat deze niet compatibel is met uw browser.
- Kijk of de software van je Mac is bijgewerkt.
U kunt veel problemen ondervinden met alleen uw browser en de meeste triggers kunnen extensies, plug-ins, cache en cookies zijn. In plaats van te proberen erachter te komen wat de problemen veroorzaakt, kunt u een alles-in-één tool gebruiken die alles voor u kan opruimen, zoals iMyMac PowerMyMac.
Los uw Safari-problemen op met PowerMyMac
Omdat we hebben geleerd over het wijzigen van de standaard voor zoekmachines in Safari, zou alles soepel moeten werken, tenzij je een aantal problemen moet oplossen voordat Safari je dat zou toestaan.
Het is altijd het beste aanbevolen om voordat u een wijziging aanbrengt een grondige reiniging uit om ervoor te zorgen dat niets uw weg naar uw aanpassing blokkeert.
iMyMac PowerMyMac kan ongewenste plug-ins detecteren en verwijderen, cookies opruimen en cache, uitbreidingsbarrières en laat uw Mac sneller presteren. Hier is hoe het te gebruiken:
- Download en start PowerMyMac van imimac.com
- Zodra het is geïnstalleerd, opent u het en verschijnt er een lijst met de functies aan de linkerkant van het scherm
- Selecteer eerst Junk Cleaner om ongewenste bestanden op uw Mac op te schonen en doe vervolgens de SCAN
- Als u klaar bent, krijgt u een lijst met ongewenste bestanden die moeten worden verwijderd, klik op CLEAN
- Op het scherm ziet u een overzicht van hoeveel ongewenste bestanden zijn verwijderd en hoeveel opslagruimte er beschikbaar is
- Dan kunt u doorgaan naar App App-verwijderprogramma volg daarna dezelfde stappen als hierboven beschreven, enzovoort.

Houd er echter rekening mee dat welke browser of zoekmachine u ook gebruikt, ze allemaal moeten worden opgeruimd, omdat browsen op internet ook hetzelfde is als het verzamelen van afval op uw Mac en uw computer kan vertragen.
Dus in plaats van zelf de algemene schoonmaak te doen, is het altijd het beste om PowerMyMac op uw Mac te hebben geïnstalleerd om u te helpen de rommel op te ruimen en de prestaties van uw Mac te verbeteren.
Deel 3. Top 5 andere browsers om te overwegen op Mac
Voor het geval u zich afvraagt wat de beste zoekmachine voor u zou kunnen zijn voordat u uw voorkeuren in Safari aanpast, vindt u hier de lijst met de beste 5 browsers die u kunt gebruiken als u de standaardzoekopdracht wilt wijzigen motor in Safari.
Google Chrome
Naast Safari is dit de meest populaire zoekmachine, we denken dat het gemaakt is met prioriteit voor het comfort en gebruiksgemak voor mensen, de homepage zou hiervan kunnen getuigen, aangezien het er erg minimalistisch uitziet.
Naast de adresbalk kunt u ook de instellingen vinden en kunt u uw voorkeuren op slechts één plek wijzigen.
Fakkel
Het nut ervan is breed. Naast het tonen van sites, stelt Torch de klant ook in staat sites te delen door middel van informele gemeenschappen. Het kan bovendien Instagram en andere applicaties downloaden. Als u het type persoon bent dat vaker downloads maakt, dan is deze browser iets voor u.
Bovendien bieden de ontwerpers Torch Music, gratis hulp die helpt bij het sorteren van video-opnames. Torch presenteert een gemakkelijk te begrijpen interface, waarmee de klant veel toegankelijke onderwerpen opnieuw kan doen.
Opera
Toon de belangrijkste hoogtepunten met pop-upblokkering, privé browsen, geselecteerd browsen, bladwijzers en een downloadregisseur.
Gebruikers van Show kunnen ook werken in de turbomodus, die webpagina's inpakt voordat ze worden verzonden, en als gevolg daarvan minder wachttijd. Evenzo controleert dit programma sites op phishing en malware.
Gebruikers van Opera met zijn talrijke inventieve hoogtepunten reageren op de vraag naar "Wat is het beste programma voor Mac".
Mozilla Firefox
De belangrijkste hoogtepunten zijn browsen in tabellen, spellingscontrole, live bladwijzers, slimme bladwijzers, downloadbeheer en privé browsen
Als toevoeging is een ander geliefd onderdeel de mogelijkheid om nieuwe onderwerpen op te nemen, rekening houdend met steeds meer aangepast gebruik. Firefox is geprezen omdat het wordt beschermd. De beveiligingsperspectieven zijn afhankelijk van het Sandbox-beveiligingsmodel, solide codering en een gestage zoekactie naar bugs, afhankelijk van een overvloed aan bugs.
Samenvattend: voor sommige mensen is Firefox het beste programma voor Mac, vanwege het vermogen om vorderingen van buitenstaanders op te nemen en het natuurlijke welzijn ervan.
Maxthon
Waarschijnlijk het beste programma voor Mac, Maxthon heeft een behoorlijke interface op het startscherm van het programma
Opvallend onder andere aan Maxthon is dat het de werkconditie van de pc opgewaardeerd houdt terwijl hij eraan chipt en de presentatie van het framework niet oppot. Het helpt de webassociatie met een diploma en het probeert de webpagina sneller te openen.
Maxthon is niet afhankelijk van besturingssystemen, net als de gadget zelf, want het is cloudgebaseerd met alle besturingssystemen aan elkaar gekoppeld.
Het heeft een fatsoenlijk element waarmee je de gegevens van sites die je in het verleden hebt bezocht niet kunt invullen wanneer je het bezoekt, omdat het de gegevens voor je spaart.
Deel 4. Conclusie
De mogelijkheid om tegenwoordig bijna alles aan te passen, is steeds toegankelijker geworden. Het comfort van de gebruikers is altijd de topprioriteit geweest van de productgeneratoren, net zoals Safari is gemaakt als een krachtige browser, maar sommige ontwikkelaars richten zich op de behoeften van het andere percentage gebruikers, net als streamers en fans van downloaden.
Onthoud altijd dat het erg belangrijk is om altijd een grondige schoonmaakbeurt uit te voeren voordat u een wijziging op uw Mac aanbrengt, om belemmeringen te vermijden om te bereiken wat u op uw Mac wilt werken.




werkt niet2022-04-03 12:11:01
Als u uw startpagina instelt op een andere zoekmachine, wordt deze niet toegevoegd aan de lijst met beschikbare zoekmachines
Paulos2022-01-28 19:44:57
echt geweldig, ik was eend duck go zat en kon er een maand lang niet vanaf komen. hartelijk bedankt