Een screenshot maken op uw computer klinkt eenvoudig, maar de basisprincipes van het proces zijn voor veel gebruikers onbekend. Om te beginnen gaat de schermafbeelding standaard naar je bureaublad, net als het plakbord in Windows.
U kunt de bestemming echter aanpassen als deze bestanden uw bureaublad onoverzichtelijk maken. Nadat u de bestemming voor uw schermafbeeldingen opnieuw hebt geconfigureerd, heeft u meer flexibiliteit om uw collecties aan te passen en radicaal te veranderen.
In dit stuk laten we u zien hoe u dat moet doen locatie van screenshot wijzigen Mac. Of je nu macOS High Sierra of Mac OS Mojave hebt, we hebben slimme manieren om de klus te klaren.
Tip: Manieren om een screenshot te maken op Mac
Inhoud: Deel 1. Waar vind ik screenshots op Mac?Deel 2. Hoe de standaardlocatie van Mac-screenshots te resettenDeel 3. Andere alternatieven om de locatie van de screenshot op Mac te wijzigenDeel 4. Conclusie
Deel 1. Waar vind ik screenshots op Mac?
Macs slaan schermafbeeldingen standaard op het bureaublad op en coderen een naam als 'Screenshot 2020-01-28 at 13.20.55', met de datum en tijd van het bestand.
Waar worden die screenshots opgeslagen? Mac OS Mojave wordt geleverd met een screenshot-app die bekend staat als Grab. Het is toegankelijk via de Hulpprogramma's map> Toepassingen map. Met Grab kun je screenshots maken maar ze hebben de neiging om te verhuizen zelfs nadat u hebt opgeslagen waar u maar wilt. Grab slaat schermafbeeldingen op in de Documenten map en als u de naam van het bestand niet bewerkt, wordt het opgeslagen als Zonder titel.
Pre-Mojave-versies hebben geen directe manier om macOS opdracht te geven om screenshots ergens anders op te slaan. U kunt de locatie van het screenshot op de Mac wijzigen om te voorkomen dat ze uw bureaublad verpesten. Zo voorkom je dat screenshots op iCloud Drive worden geladen zodra je schakel Documenten of Desktopsynchronisatie uit in macOS Hoge Sierra.
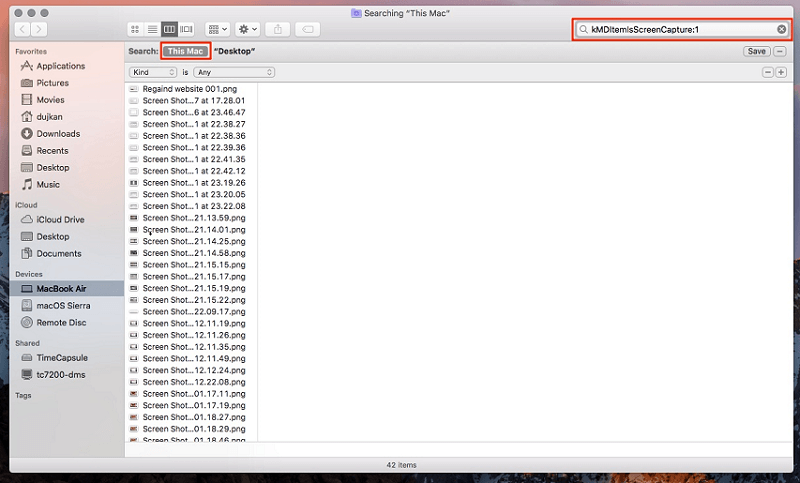
Deel 2. Hoe de standaardlocatie van Mac-screenshots te resetten
Kan ik mijn screenshot-instelling wijzigen? Er zijn twee methoden om een andere bestemming voor uw schermafbeeldingen in te stellen om de standaardlocatie te vermijden. De eenvoudigste manier is via de Screenshot-app in Mojave. Voor mac OS High Sierra of eerder moet u een beroep doen op terminal, een app voor het invoeren van opdrachtpaden om je Mac te bedienen.
Opmerking: Macs slaan screenshots standaard op als PNG-bestanden; ze zijn iets groter dan JPG-versies. Om een screenshot als JPG te archiveren, roep je de Terminal aan om de standaard ingestelde indeling te overrulen.
Tip: Hoe PNG naar JPG op Mac te converteren
Mojave
Als je Mojave gebruikt, is het supereenvoudig om de screenshot-locatie op Mac te wijzigen.
- Houd
Command + Shift+ 5. - Klik op Opties.
- Selecteer vervolgens een map in de lijst of kies deze uit Andere locatie.
- Als u Andere locatie instelt, kunt u naar de map gaan waar u de schermafbeelding naartoe wilt laten gaan, of een nieuwe maken.
- De locatie van uw screenshot is gewijzigd en daar gaan uw afbeeldingen naartoe totdat u deze opnieuw instelt.
Populaire locaties zijn onder andere Bureaublad, Documenten, Klembord, Voorbeeld, Berichten of E-mail.
Mac OS High Sierra
Je kunt verander de standaardlocatie van uw macOS High Sierra-screenshot door het onderstaande bestandspad te volgen.
- Klik op Finder om een nieuw venster te openen,
- Genereer een map via Finder door met de rechtermuisknop op het venster te klikken. Geef het je gewenste naam.
- Nu start Terminal (uitstel
cmd + spaceen typ iets om het op te roepen) en tik vervolgens op het pictogram om de app te starten. - Voer in Terminal het volgende in:
defaults write com.apple.screencapture location~/Documents/Screenshots
Zorg ervoor dat u een spatie invoert na het typen van de locatie om dit te laten werken.
- Trek vervolgens de map Screenshots over het Terminal-venster en laat het direct het mappad invoeren.
- Druk op Enter.
- Typ vervolgens het volgende om de aangebrachte wijzigingen af te dwingen:
killall SystemUIServer - Verwijder de map die u zojuist hebt gemaakt niet.
- Het is nog steeds mogelijk om toegang te krijgen tot uw schermafbeeldingen via de desktop met een nieuwe map. Identificeer gewoon de bestemming die u in de Finder hebt geconfigureerd en klik er met de rechtermuisknop op.
- kies Alias maken.
- Trek vervolgens de alias naar uw bureaublad en laat deze los.
- Maak een paar screenshots om te bevestigen dat het op rolletjes loopt.
Om terug te keren naar de standaard screenshot-bestemming, navigeert u naar Terminal en vult u defaults write com.apple.screencapture location ~/Desktop en druk op Enter. Typ nu "killall SystemUIServer" en druk op Enter.
Dit is precies wat u moet weten over het wijzigen van de screenshot-locatie op Mac.
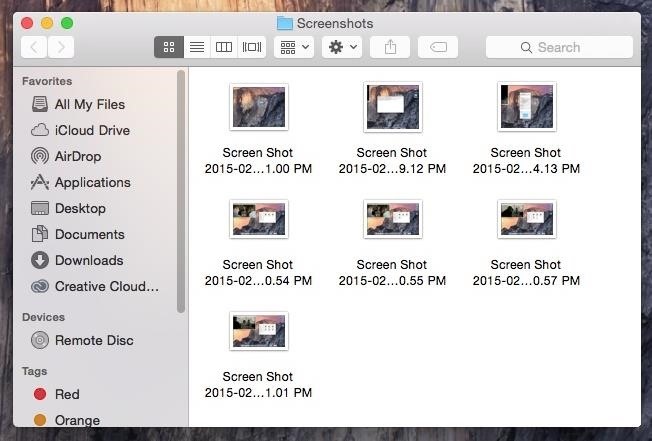
Houd er rekening mee voordat u de opdrachten typt die u nodig hebt handmatig een nieuwe map instellen bekend als Screenshots via Documenten of een andere bestemming. Integendeel, het werkt niet en de schermafbeeldingen kruipen terug op je bureaublad.
Deel 3. Andere alternatieven om de locatie van de screenshot op Mac te wijzigen
commando's
Hoe sla ik een screenshot rechtstreeks op in een map op een Mac? Wanneer u sneltoetsen typt, zoals Command + Shift + 3, komen alle screenshots op je bureaublad terecht. U kunt ook met de rechtermuisknop op de zwevende miniatuur klikken om de schermafbeelding op te slaan in Documenten of Klembord.
Apps van derden
Toolkits voor schermafbeeldingen van derden verbreden uw horizon buiten de eigen mogelijkheden van Apple. U kunt een bestemmingsmap oproepen terwijl u een screenshot maakt, omdat u met deze apps de locatie vooraf kunt bepalen. Je hebt geen last van een rommelig bureaublad.
Screenshot-pad
Met screenshot-paden kunt u de bestemmingsmap instellen om de standaardlocatie van het bureaublad van de gebruiker te vermijden. Het is handig voor degenen die tientallen afbeeldingen op voorraad hebben om een aangepaste bestemming te configureren om rommel te voorkomen. Het gereedschap accepteert mappen door ze naar het hoofdvenster te slepen en stelt de standaardbestemming in. Het is handig voor dummies die niet bekend zijn met Terminal-commando's.
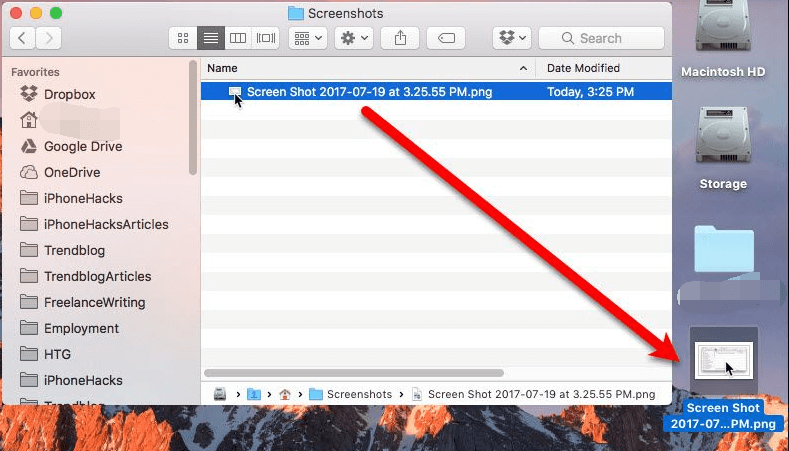
Mac-tip: beste dubbele zoeker voor Mac
Duplicate Finder van iMyMac PowerMyMac, gespecialiseerd in het optimaliseren van Mac-productiviteit. Deze applicatie beschikt over een snel scanalgoritme, doorzoekt meerdere mappen of schijven tegelijk.
Het opruimen van uw systeem wordt net zo eenvoudig als u dubbele bestanden opsporen en verwijderen met haarkloverij nauwkeurigheid. Het verwijderen van dubbele schermafbeeldingen kan een moeizaam en rommelig karwei zijn. Dus, om de last te omzeilen, probeer deze slimme tool en doe de truc zonder je hoofd te krabben.

Deel 4. Conclusie
Nu je weet hoe je de screenshot-locatie op Mac kunt wijzigen, kun je de manier waarop je met screenshots omgaat personaliseren en verbeteren. Als u overstapt van Windows, moet u de nieuwe wereld leren kennen door te experimenteren met verschillende opdrachtprompts. Zonder dit zou je kunnen eindigen met een rommelige desktop.
Alle Macs slaan screenshots op het bureaublad op als PNG-bestanden. Massascreenshots vereisen mogelijk een speciale tool met functies om te beheren, ordenen en aanpassen. Volg deze manieren om de standaard screenshot-map samen met uw besturingssysteem opnieuw in te stellen.
Was dit artikel nuttig voor je zoektocht?



