Ja, u kunt bekijken klembord geschiedenis Mac. Het punt is dat je alleen de meest recente tekst ziet die je ernaar hebt gekopieerd. Dat is de keerzijde van de geschiedenis van het klembord op Mac.
Hoe bekijk of beheer ik mijn klembordgeschiedenis? Dit artikel helpt je er omheen te werken. Blijf gewoon lezen om te zien hoe u de beperkingen van de geschiedenis van het klembord op Mac kunt omzeilen.
Inhoud: Deel 1. Het klembord van de Mac begrijpenDeel 2. Hoe de geschiedenis van het klembord op Mac te bekijken en beherenDeel 3. Bonustip: voorkom problemen met het klembord met PowerMyMacDeel 4. Conclusie
Deel 1. Het klembord van de Mac begrijpen
Wanneer u iets kopieert of knipt, wordt het, voordat u het plakt, tijdelijk in een speciaal gedeelte van het computergeheugen geplaatst, het klembord. In wezen bevat het klembord die stukjes informatie die u hebt gekopieerd. Die stukjes informatie gaan niet verloren. U kunt de geschiedenis van het klembord op de Mac bekijken. Het staat alleen op een tijdelijke plek.
Meestal houdt het klembord dingen tegelijk vast. Dus als u wat tekst of woorden kopieert en u plakt ze zo vaak als u wilt, blijven die tekst of woorden op het klembord staan. Als u nu iets anders kopieert of knipt, vervangt dat wat er op het klembord staat. Daarom is het belangrijk op te merken dat er maar één ding tegelijk in past.
Naar kopieer en plak op een Mac, u moet op de Command/⌘ + C en Command/⌘+V respectievelijk. De Command/⌘ op een Mac hangt af van welk toetsenbord je gebruikt. Het bevindt zich zowel links als rechts van de spatiebalk of aan de linkerkant van de spatiebalk.
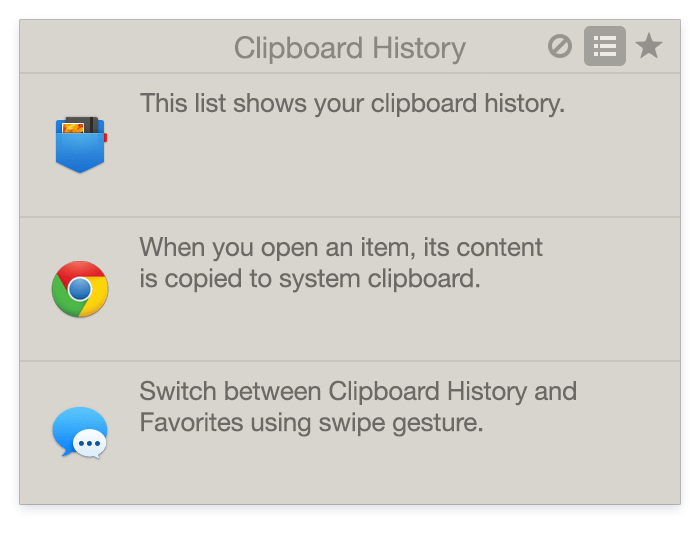
Universele klembordfunctie in iOS 10 en macOS Sierra
Het universele klembord is een functie die u kunt vinden in iOS 10 en macOS Sierra. Het maakt het gemakkelijk voor Mac-gebruikers om inhoud over te zetten. Dit is een functie die is toegevoegd aan beide besturingssystemen.
Het is een uitbreiding op het continuïteitsbereik van functies die Apple aanvankelijk met iOS 8 aankondigde. Het universele klembord is ontworpen om u een eenvoudige, naadloze en moeiteloze manier te bieden om inhoud tussen uw verschillende apparaten over te dragen. Daarom kunt u de geschiedenis van het klembord op Mac bekijken.
Of het nu gaat van je iPhone naar je iPad of je Mac naar je iPhone of je iPad naar je Mac, je kunt het op allerlei verschillende manieren doen. Hiermee kunt u kopiëren en plakken op de traditionele manier gebruiken, zoals u altijd hebt gedaan, maar platformonafhankelijk.
Knippen in plaats van kopiëren
Nu, wat als uw Mac het universele klembord niet heeft? Welnu, u kunt uw toevlucht nemen tot knippen dan kopiëren. Druk op je toetsenbord Control + K om de tekst te knippen. Dit behoudt de meest recente informatie die u naar het klembord had gekopieerd. Dan kun je doorgaan Control + Y om de tekst te plakken.

Deel 2. Hoe de geschiedenis van het klembord op Mac te bekijken en beheren
U kunt op het klembord zien wat er is gekopieerd. De onderstaande stappen laten zien hoe u het klembord kunt bekijken.
Methode 1. Bekijk en beheer de geschiedenis van het klembord rechtstreeks op Mac
Stap 1. Maak een nieuw document
Om een nieuw document te maken, gaat u naar Launchpad om te openen TextEdit. Klik vervolgens op het tabblad Nieuw document.
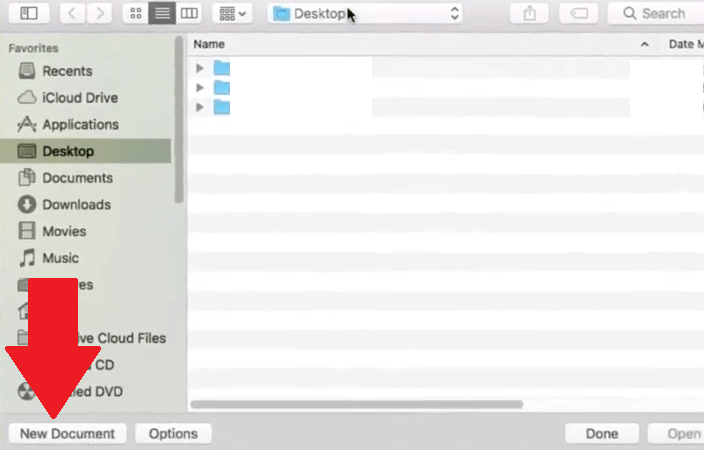
Stap 2. Typ uw tekst
Typ wat tekst in uw nieuwe document. Markeer vervolgens de tekst en klik er met de rechtermuisknop op. Selecteer Kopiëren in het vervolgkeuzemenu.
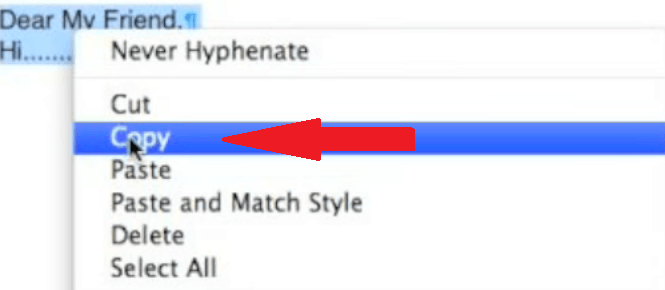
Stap 3. Selecteer Klembord weergeven
Ga nu naar Finder in het bovenste menu en klik op het tabblad Bewerken. Er verschijnt een vervolgkeuzelijst. Selecteer Toon klembord. Zodra u op die optie in de vervolgkeuzelijst klikt, kunt u het klembord bekijken en alle tekst die erin is opgeslagen.
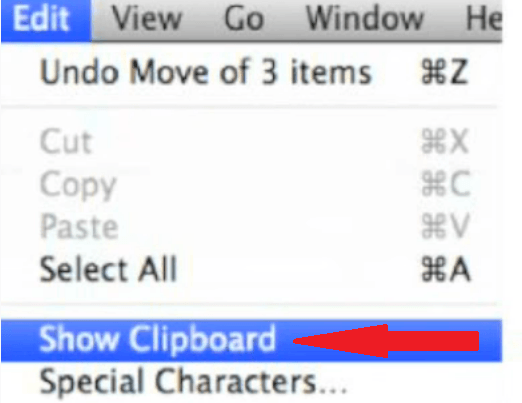
Methode 2. Gebruik klembordmanagers om de geschiedenis van het klembord op Mac te controleren
Heeft het klembord een geschiedenislimiet? Helaas kun je niet alles vinden wat je naar het klembord hebt gekopieerd. Het klembord op Mac slaat alleen het meest recente item op dat u erop hebt gekopieerd.
Om alle klembordgeschiedenis op Mac te bekijken, zou u enkele klembordmanagers moeten gebruiken om alle items naar het klembord te kopiëren. Dit zijn hulpprogramma's die u enorm veel tijd kunnen besparen.
Klembordmanagers zijn handig omdat u hiermee meerdere knipsels in slechts één bestand kunt opslaan en openen. Het werkt geweldig en geeft een geschiedenis van dingen die je hebt gekopieerd en geplakt.
Hier zijn drie van de klembordmanagers die u voor uw Mac kunt overwegen.
- Vliegsnede is een app voor het opslaan van meerdere klemborden. Het houdt een geschiedenis bij van wat u hebt gekopieerd. Het kan tot 100 keer op uw klembord opslaan. Het kan ze ook plakken.
- CopyClip creëert een multi-clip toetsenbord een multi-clip omgeving waar je het laatste wat je hebt gekopieerd en geplakt tot je beschikking hebt. het stopt pas alles als je de schone optie hebt uitgevoerd.
- Clippy is open-source en gemakkelijk te gebruiken. Hiermee kunt u knipsels op uw menubalk zien. U kunt maximaal 15 knipsels tegelijk zien.
Deel 3. Bonustip: voorkom problemen met het klembord met PowerMyMac
Zoals u kunt zien, zou u een app van derden moeten installeren om het klembord op Mac te beheren. Zelfs zonder een app van derden kunt u problemen ondervinden met het klembord op Mac. Die problemen kunnen het voor u moeilijk maken om de geschiedenis van het klembord op Mac te bekijken.
Met de manier waarop het klembord op Mac werkt, zou u een app van derden moeten installeren om u tijd te besparen. Met of zonder app van derden zou je je Mac te allen tijde op topprestaties moeten laten werken.
Een van de slimste manieren om problemen met het klembord op Mac te voorkomen, is door een programma met de naam iMyMac PowerMyMac. Dit is een krachtig schoonmaakmiddel dat voor je Mac zorgt, zodat deze altijd optimaal werkt.
Hoe uitgebreid het ook mag lijken, PowerMyMac is een zeer eenvoudige schoonmaaktool die u kunt gebruiken. Het neemt niet veel van uw tijd in beslag. Je hoeft alleen maar op een paar tabbladen te klikken om het te gebruiken. U kunt de functie Junk Cleaner gebruiken om uw klembordcaches of geschiedenis op Mac te wissen.

Deel 4. Conclusie
U kunt nu veel tijd besparen bij het kopiëren en plakken van het ene document naar het andere. Met de toegevoegde functie op bepaalde Macs kun je zelfs van het ene apparaat naar het andere kopiëren en plakken. Met de verschillende klembordmanagers kunt u gemakkelijk uw klembordgeschiedenis bekijken of beheren op Mac.
Met een uitgebreide reinigingstool zoals de PowerMyMac, weet je zeker dat je Mac altijd optimaal werkt.
Hoe kopieer en plak je gewoonlijk op je Mac? Deel gerust enkele van uw tips en trucs. Onze lezers horen graag van je.




Kacper2023-12-14 12:22:00
Ik kan niet anders zeggen dan dat ik het doe
Phil Reinmann2022-03-09 18:19:41
Hey technisch schrijven expert. In deel 1 schreef je "Normaal gesproken houdt het klembord het ding tegelijk vast." Ik geloof dat je "één" bedoelde. Is er een reden waarom je Paste2 niet hebt genoemd als klembord met meerdere items?
Dit is het geval2022-11-17 00:25:06
Is er bij 13 Ventura nog meer tijd nodig om het aantal uren te verlengen?