Heb je al gehoord van HEIC? Zo niet, zoek dan uit waar het over gaat. De HEIC is de nieuwste bestandsextensie. Het is een type HEIF- of High-Efficiency Image File-indeling. Het maakt gebruik van moderne compressiemethoden om een afbeelding van hogere kwaliteit op uw iPhone te behouden.
Dus als je een foto maakt met je iPhone, wordt die specifieke foto beter gecomprimeerd zodat de bestandsgrootte een stuk kleiner is.
Dat gezegd hebbende, er zal behoefte aan zijn zet HEIC om naar jpg op Mac. Het goede nieuws is dat het niet moeilijk is zet HEIC om naar jpg op Mac. Voordat u eraan begint, moet u eerst meer weten over de HEIC-bestandsnaam.
Inhoud: Deel 1. Kan ik HEIC naar JPG converteren?Deel 2. Hoe converteer ik HEIC gratis naar JPG op Mac?Deel 3. Conclusie
Deel 1. Kan ik HEIC naar JPG converteren?
HEIC wordt ook wel High Efficiency Image Coding genoemd. U gebruikt dit specifieke formaat waarschijnlijk al en u weet het niet eens.
HEIC is Apple's bestandsextensie van het HEIF-bestandsformaat. Dit is een vervanging voor JPG, het bestandsformaat voor afbeeldingen. U weet heel goed dat JPG een heel oud bestandsformaat is. De nieuwste compressiemethoden doen het er misschien niet zo goed mee.
HEIC-bestanden worden alleen uitgevoerd door gebruikers van Apple-telefoons. Daarom ondersteunt het alleen iOS 11. Gelanceerd door de MPEG-groep, het is de nieuwste en de nieuwste bestandsextensie en -indeling.
Het is belangrijk op te merken dat een HEIC-bestand verschilt van een JPG-indeling. Dat betekent dat oudere machines, die verouderde software gebruiken, niet in HEIC- of HEIF-indeling kunnen openen, lezen of opslaan.
Je vraagt je misschien af waarom je HEIC naar JPG op Mac moet converteren. Het is een feit dat u dit niet hoeft te doen, vooral als u uw foto's alleen op uw Mac bewaart. U zou HEIC echter naar JPG moeten converteren als u een foto online moet uploaden.
Een andere reden waarom u HEIC naar JPG zou moeten converteren, is dat u de afbeelding e-mailt en er zeker van wilt zijn dat de ontvanger deze kan openen. Om er zeker van te zijn, kun je dat het beste doen converteer HEIC naar JPG op Mac.
Het is vermeldenswaard dat het in de Foto's-app op je Mac niet uitmaakt of de bestandsextensie JPG of HEIC is. Je kunt de foto nog steeds in beide indelingen bewerken, zolang je het op je Mac doet.
Het belangrijkste aan de HEIC-bestandsextensie is dat u een betere compressie krijgt waarmee u ruimte op uw Mac kunt besparen.
Deel 2. Hoe converteer ik HEIC gratis naar JPG op Mac?
Vermijd het sms'en van de foto's, want als u dat doet, verliezen de bestanden de kwaliteit. Wanneer u een foto sms't, wordt deze uiteindelijk gecomprimeerd. Zodra het is gecomprimeerd, wordt het naar een kleiner bestand verzonden. Dat gebeurt niet als je de foto's van je iPhone naar je Mac Airdropt. Daar moet je ten alle tijden rekening mee houden.
Nu kunt u eindelijk beginnen met het converteren van HEIC naar JPG op Mac. Bekijk de drie onderstaande opties.
Optie 1. Gebruik Voorvertoning op je Mac
- Control-klik op de foto.
- Open de foto door te selecteren Voorbeschouwing.
- Ga met je cursor naar het menu en klik op Dien in.
- kies Exporteren uit de vervolgkeuzelijst. U wordt naar een andere pagina geleid waar u opnieuw een vervolgkeuzemenu ziet met een lijst met bestandsindelingen waaruit u kunt kiezen.
- Wijzig het formaat in JPG. Je kunt ook de kwaliteit veranderen als je wilt. Gebruik hiervoor de schuifregelaar. Als de grootte je niets kan schelen, kun je er gewoon voor kiezen om de schuifregelaar in te stellen op Beste op de rechterzijde. U kunt het bestand ook hernoemen op de bestanden ernaast Exporteren als.
- Klik op de Knop Opslaan.
- Controleer de foto vanaf uw bureaublad.
- Media
Command + Ials u de JPG-bestandsnaam niet kunt zien op uw bureaublad.
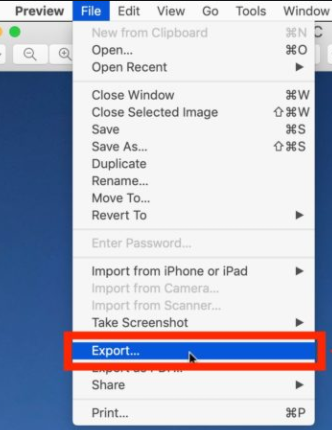
Optie 2. Gebruik een webgebaseerde tool om HEIC naar JPG op Mac te converteren
- Open een webbrowser op uw Mac.
- Ga naar https://www.apowersoft.com/heic-to-jpg.
- Sleep een foto naar de webgebaseerde tool. Dat gaat gemakkelijk converteer HEIC naar JPG op Mac.
- Download het bestand.
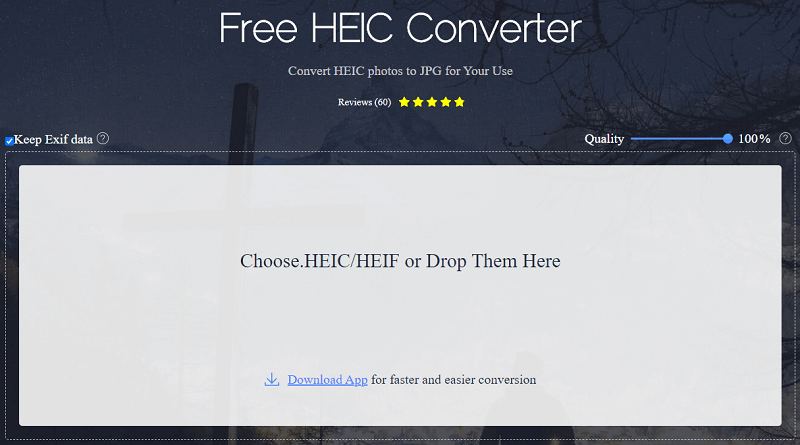
Houd er rekening mee dat deze specifieke webgebaseerde tool een desktopversie heeft. Als je wat ruimte op je Mac wilt besparen, kun je genoegen nemen met de webversie.
Hoewel het erg handig is om een webgebaseerde tool te gebruiken om HEIC naar jpg op Mac te converteren, moet je heel voorzichtig zijn. Afgezien van het feit dat het gratis is, hoef je de tool niet op je Mac te downloaden.
Er is wel een keerzijde. De onlinetechniek die u kan helpen HEIC naar JPG op Mac te converteren, kan uw privacy in gevaar brengen. Zie je, elke keer dat je je bestanden uploadt en converteert naar een webgebaseerde tool, deel je cruciale informatie met een website. De informatie die u in uw bestand heeft, gaat rechtstreeks naar de server van de website.
Zelfs als de website een goed opgesteld privacybeleid heeft, is er geen garantie dat de informatie die u zojuist hebt geüpload en geconverteerd, veilig blijft. Het feit dat je het bestand al online hebt geüpload, betekent dat je akkoord gaat met de Servicevoorwaarden van de website. Als u hun Servicevoorwaarden niet zorgvuldig leest, bestaat de mogelijkheid dat het bestand dat u zojuist heeft geüpload en geconverteerd, door andere mensen kan worden gebruikt. Dat kan erg gevaarlijk zijn voor uw privacy.
Optie #3. Gebruik Photoshop om HEIC naar JPG op Mac te converteren
- Open Photoshop op je Mac.
- Klik op de creëren Nieuwe knop. Deze ziet u aan de linkerkant van uw scherm.
- Ga met je cursor naar Dien in op het menu hierboven.
- Scroll naar beneden op het keuzelijst en klik op Scripts.
- Selecteer de afbeelding Gegevensverwerker.
- kies Map op de afbeelding Proceder pagina.
- Klik op Downloads en maak een map aan.
- Klik op Locatie opslaan.
- Vink Opslaan als JPG aan op de Bestandstype.
- Zet in waarde in de Kwaliteitsdoos. U kunt de cijfers 1 tot en met 12 gebruiken, waarbij 12 de maximale kwaliteit is.
- Klik op de Run-knop. U ziet deze knop aan de rechterbovenkant van het Image Processor-scherm
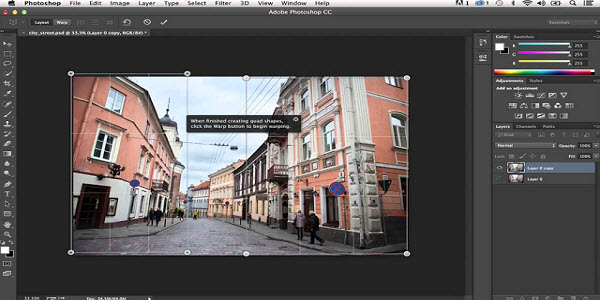
Dat is het. Photoshop is op weg om HEIC naar JPG op Mac te converteren. U hoeft niets anders te doen, want Photoshop doet het allemaal voor u.
Bonustip: verwijder dubbele bestanden op uw Mac om ruimte te besparen
Het is niet voldoende om uw foto's alleen in HEIF-formaat te hebben. Als je serieus ruimte wilt besparen op je Mac, is het niet genoeg om foto's in HEIF-formaat te bewaren.
Bovendien heb je waarschijnlijk veel dubbele foto's als je HEIC naar JPG op Mac begint te converteren. Denk er maar eens over na, als je eenmaal begint met converteren, heb je twee bestanden met verschillende bestandsextensies. Die bestanden gaan meer ruimte innemen op je Mac.
Wat je nodig hebt, is de PowerMyMac om je te helpen ruim die dubbele bestanden opomdat het is ontworpen om je Mac schoon te maken, zodat je het niet zelf hoeft te doen.
Het zorgt voor die bestanden die zijn gedupliceerd door conversie of download. U hoeft die bestanden niet te vinden, aangezien de PowerMyMac een Duplicate Finder heeft die het werk voor u kan doen.
Als u wilt voorkomen dat dubbele bestanden op uw Mac worden opgeslagen, moet u meer te weten komen over de PowerMyMac door te klikken.
Deel 3. Conclusie
Het is geen probleem om HEIC naar JPG op Mac te converteren. Zoals je kunt zien, zijn er verschillende manieren om dit te doen. U hoeft alleen maar te kiezen welke optie goed bij u past.
Heb je HEIC naar JPG op Mac moeten converteren? Hoe heb je het gedaan? Heb je een van de bovenstaande opties gebruikt? Zo nee, welke methode heeft u gebruikt? We horen graag van je. Voel je vrij om je mening met ons te delen.



