Snelkoppelingen die we op onze computers hebben, helpen ons zeker enorm bij het beheren en openen van onze bestanden, documenten en applicaties. Voor Mac willen gebruikers weten hoe ze dat kunnen snelkoppeling maken op Mac zodat ze gemakkelijker bij hun bestanden en documenten kunnen.
We gaan je dus verschillende manieren laten zien hoe je dit kunt doen. Zorg ervoor dat je dit bericht tot het einde leest om meer te weten.
Inhoud: Deel 1. Verschillende manieren om een snelkoppeling op Mac te maken Deel 2. Instellingen wijzigen voor macOS Desktop-snelkoppelingen in Finder? Deel 3. Mac werkt traag? 2 tips om uw apparaat sneller te maken Deel 4. Conclusie
Deel 1. Verschillende manieren om een snelkoppeling op Mac te maken
Nu, aangezien u op zoek bent naar een manier om een snelkoppeling op Mac te maken, vindt u hieronder enkele manieren waarop u dit kunt doen.
Methode #1. Snelkoppeling maken op Mac op desktop
De eerste methode die we u laten zien, is hoe u een snelkoppeling op uw bureaublad kunt maken. En hiervoor moet u met de rechtermuisknop op uw menu klikken om dit te kunnen doen. En dit is wat we een "Alias”. En als je het eenmaal hebt, kun je het overal op je Mac verplaatsen.
En om een alias op je Mac te kunnen maken, ga je gang en klik je met de rechtermuisknop op je bureaublad. En kies dan de “Maak Alias” optie in het contextmenu. U kunt dit ook doen door naar uw Finder-bestand te gaan. En dan maakt dit een snelkoppeling in hetzelfde gebied en markeert het de naam van het bestand dat u hebt gemaakt.
En daarna kunt u uw alias slepen en neerzetten waar u maar wilt op uw Mac, inclusief uw bureaublad, om een snelkoppeling op Mac te maken. En voor de applicaties die je hebt, werkt de inhoud van de map eigenlijk anders.
Voor toepassingen is er een snellere methode die u kunt doen. Het enige dat u hoeft te doen, is de map Toepassingen te slepen, waarna dit een alias maakt en deze op een andere locatie plaatst.
En als u de originele map wilt zien, hoeft u alleen maar met de rechtermuisknop op de snelkoppeling te klikken die u hebt gemaakt en de optie "Toon origineel" keuze. En zelfs als u de locatie van uw originele bestand wijzigt, blijft de snelkoppeling aan het origineel gekoppeld.
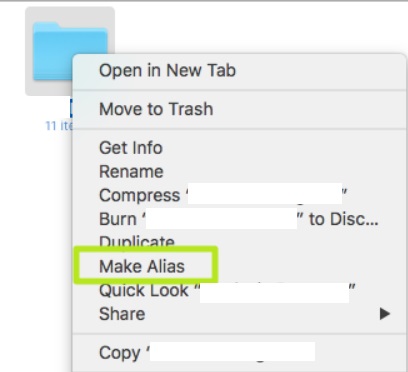
Methode #2. Maak een snelkoppeling op Mac met behulp van sneltoetsen
De volgende optie die we u laten zien, is hoe u een snelkoppeling op Mac kunt maken met behulp van uw sneltoetsen. Dus hier zijn de dingen die je moet doen.
Eerst moet u de locatie starten waar u uw map wilt plaatsen. Ga daarna door en houd de knop ingedrukt Optie + Commando knop op uw toetsenbord en sleep vervolgens de map of uw bestand of app en verplaats deze naar de nieuwe locatie zodat u uw snelkoppeling kunt maken.
Er zullen ook momenten zijn waarop u de hele map moet verplaatsen of zelfs kopiëren in plaats van een snelkoppeling te maken. Als dit is wat u moet doen, kunt u dit ongedaan maken door op te drukken Command + Z toets op je toetsenbord. En volg daarna de stappen die je op je scherm ziet.
En als u een oudere versie van macOS gebruikt, kunt u ook de toetsen gebruiken Command + L op uw toetsenbord zodat u een snelkoppeling kunt maken zodat u deze op dezelfde locatie kunt hebben. En je kunt ze verplaatsen wanneer je maar wilt.
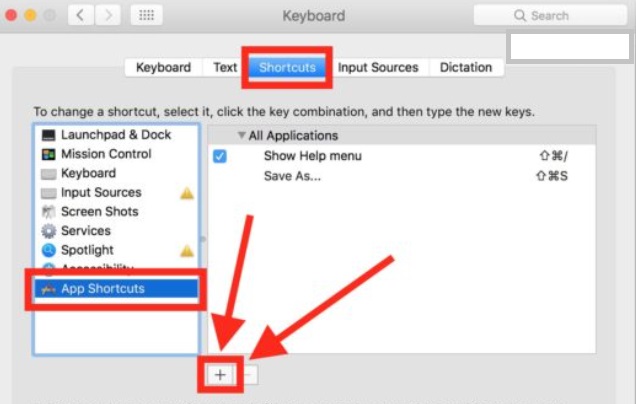
Deel 2. Instellingen wijzigen voor macOS Desktop-snelkoppelingen in Finder?
Misschien weet niet iedereen dat de vinder komt ook weg waar je eenvoudig je snelkoppelingsbestanden kunt inschakelen. Het enige wat u hoeft te doen is naar Finder te gaan en Voorkeuren te selecteren. En van daaruit kunt u uw instellingen wijzigen.
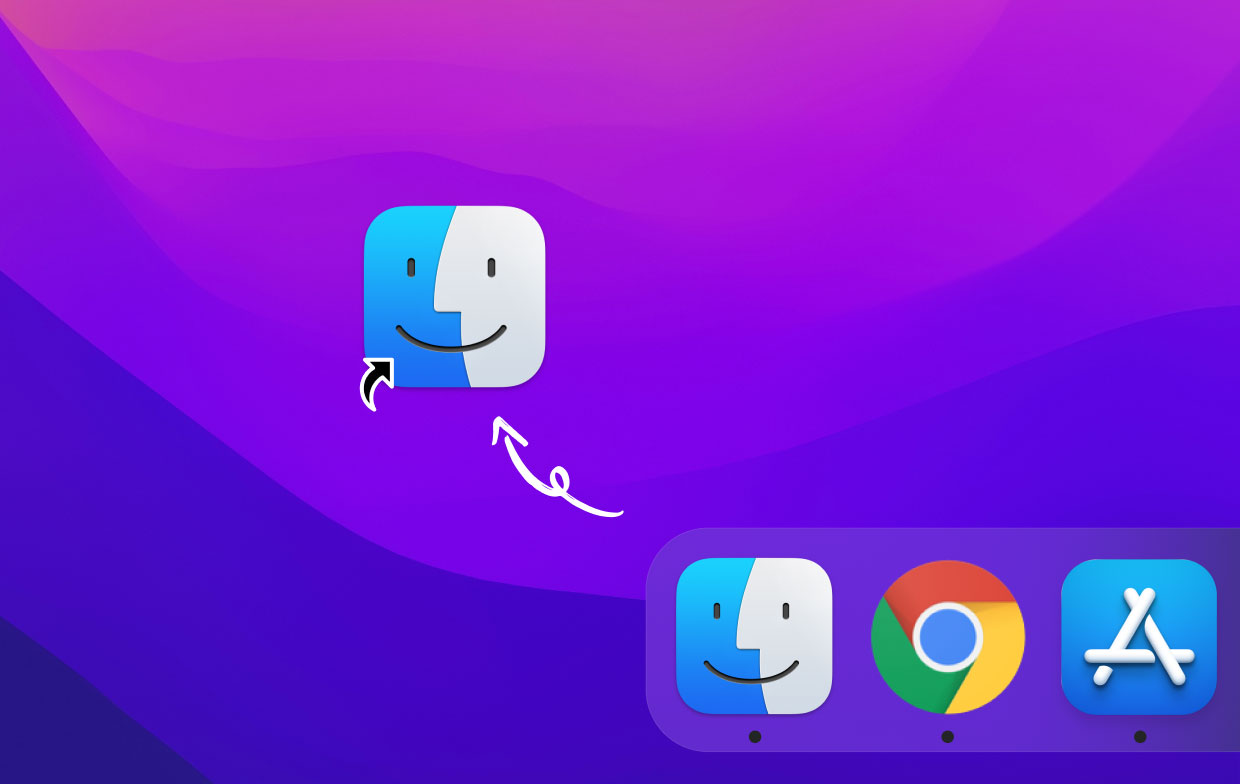
Een voorbeeld hiervan is als u ervoor kiest om naar uw harde schijf, uw externe schijf en nog wat meer op uw bureaublad te kijken. En als u uw zijbalk inschakelt, kunt u wat aanpassingen aanbrengen in uw lijst die u in uw Finder ziet.
Deel 3. Mac werkt traag? 2 tips om uw apparaat sneller te maken
Nu je weet hoe je een snelkoppeling op Mac kunt maken, laten we dan verder gaan en enkele problemen met je systeem oplossen. Als je een trage Mac ervaart, kun je de onderstaande tips gebruiken om je Mac soepel te laten werken.
Organiseer uw Mac-bureaublad
Om je Mac soepel te laten werken, zou je moeten overwegen om al die bestanden en mappen te verwijderen die je niet langer nodig hebt. En daarmee zijn hieronder een paar dingen die u misschien zou willen doen voor uw Mac.
Sorteren en opruimen
- Het sorteren van uw bestanden op naam, datum, soort en andere categorieën die van toepassing kunnen zijn, is een van de meest elementaire dingen die u kunt doen. Zie je, als je eenmaal te veel bestanden op je Mac hebt verspreid, kan dit een mogelijke oorzaak zijn voor trage Mac-prestaties.
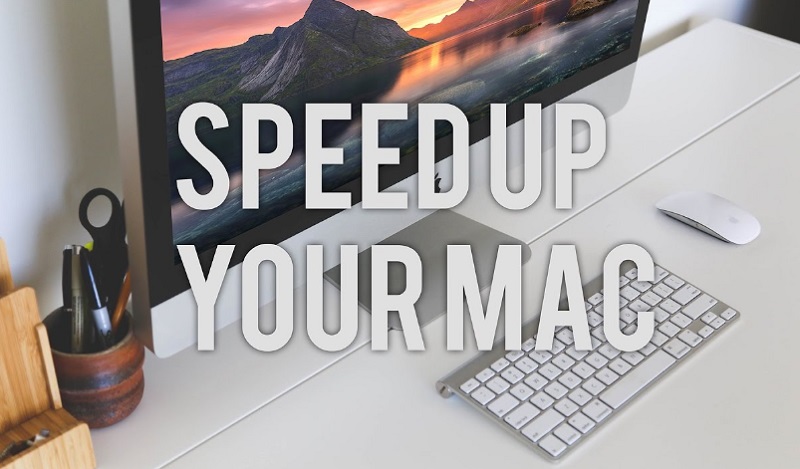
Verwijder alle overtollige bestanden op Mac
- Verwijder verouderde bestanden zo snel mogelijk. De beste manier om dit op te lossen, is door er zo min mogelijk op uw bureaublad op te slaan. En als u dat doet, kan uw Mac hierdoor beter werken en kunt u sneller een snelkoppeling op de Mac maken.
unclutter
- Deze optie is een handig venster op uw bureaublad en kan op elk gewenst moment worden gebruikt. Het enige dat u hoeft te doen, is uw muis op uw scherm te houden en vervolgens naar beneden te schuiven. Deze gaat dan open unclutter en laat je drie categorieën zien: Bestanden, Notities en Klembord.
Declutter
- Als je het niet kunt laten om je spullen op het bureaublad te laten staan, dan kun je ze hebben en ordenen, dan kun je gebruik maken van de optie Declutter. Hiermee kunt u vervolgens uw bestanden op uw bureaublad groeperen op basis van hun naam en ook hun extensie.
Reinig de opslag van uw Mac met eenvoudige klikken
Wanneer u klaar bent met het maken van een snelkoppeling op Mac, kunt u uw Mac opschonen om uw Mac soepel te laten werken. En gelukkig voor jou hebben we de perfecte tool die je kunt gebruiken en dat is niemand minder dan de iMyMac PowerMyMac.
PowerMyMac staat bekend als de nummer één Mac-optimizer. Dit komt omdat deze tool wordt geleverd met een krachtige manier om uw Mac netjes te houden en soepel te laten werken. En natuurlijk kunt u ook opslagruimte vrijmaken.
Het wordt geleverd met verschillende functies die u kunt gebruiken, zoals de Junk Cleaner-functie en de optimalisatiefunctie. En dit zijn de volgende functies die u kunt gebruiken en waarvan u kunt profiteren:
Als een van de top schonere programma's op Mac, kan PowerMyMac uw Mac sneller laten werken en tegelijkertijd meer opslagruimte vrijmaken. Door deze tool te gebruiken, kunt u met slechts één klik op de knop ruimte op uw Mac optimaliseren en vrijmaken.
Deel 4. Conclusie
Zoals je kunt zien, is het gemakkelijk om snelkoppeling maken op Mac. Het enige dat u hoeft te doen, is gebruik te maken van de methode die we u hierboven hebben laten zien. U kunt kiezen uit de methoden die kunnen bepalen wat u kunt doen en wat u nodig heeft.
En aangezien we het al over je bestanden en mappen hebben, hebben we ook een manier toegevoegd om je Mac soepel te laten werken en kunnen we je ook helpen ruimte vrij te maken. En het beste om dat te doen is om gebruik te maken van de PowerMyMac. Met slechts één klik op de knop kunt u in korte tijd zoveel dingen doen.




KeQiang2024-07-09 03:58:12
非常好,非常收益,非常感谢! Ik hou van je!