Zodra u uw computer hebt ingesteld, betekent het personaliseren van uw weg een soepele navigatie en intuïtief. Met het menu Beeld kunt u de meeste app-vensters aanpassen aan uw manier van leven. Op maat gemaakte apps zoals Safari, Mail en Finder houden alles binnen handbereik, waardoor u tijd bespaart en de efficiëntie verbetert.
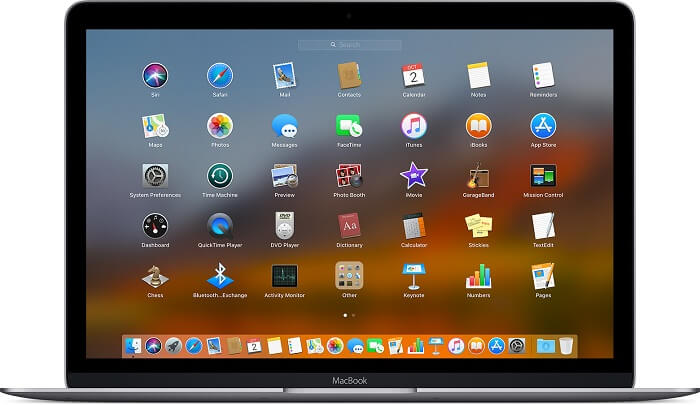
Mac-gebruikers hebben verschillende smaken, en als je plezier toevoegt door je favorieten aan te passen, is het gemakkelijk om computerdingen te vinden. Als je bureaublad vol staat met massapictogrammen, gooi je roet in het eten.
Laten we eens kijken hoe dat moet MacBook Pro aanpassen om te houden wat je nodig hebt op je wenken en bellen. Het is geen one-size-fits-all overzicht, voel je vrij om je must-customize lijst voor te bereiden.
Inhoud: Deel 1. Hoe u de weergaven van uw MacBook Pro-app kunt aanpassenDeel 2. Hoe u uw MacBook-bureaublad op maat kunt maken?Deel 3. Tweak en personaliseer de Touch Bar van je MacBook Pro
Mensen lezen ook:Hoe Fix MacBook langzaam werktMacBook Pro laadt niet op – de ultieme oplossing
Deel 1. Hoe u de weergaven van uw MacBook Pro-app kunt aanpassen
#1. Personaliseer uw systeemvoorkeuren
Ga naar System Preferences om wat andere aspecten van uw MacBook Pro te sleutelen. Pas de grootte van het dock, beveiliging en privacy, bureaublad en schermbeveiliging, meldingen, toetsenbord, trackpad, geluid, iCloud, Apps Store en nog veel meer aan. Voeg vanaf hier eventuele beperkingen toe, wijzig Siri-voorkeuren, Time Machine instellen en de toegankelijkheid verfijnen. Naarmate u echter meer vertrouwd raakt met uw computer, kunt u deze later opnieuw aanpassen.
#2. Personaliseer Safari, Finder en andere app-weergaven
Voordat u Safari of andere apps aanpast, moet u ervoor zorgen dat u zich bij al deze apps kunt aanmelden door uw wachtwoordbeheerder te maken. Met het menu Beeld kunt u de meeste app-vensters aanpassen, afhankelijk van wat u het meest gebruikt. Pas Safari aan en configureer extensies. Wanneer je een MacBook Pro helemaal opnieuw instelt, laat je je iMessage-archief weg. iMessage-archief is gecodeerd en gesynchroniseerd in de iCloud-back-up. Dienovereenkomstig moet u uw instellingen voor Berichten opnieuw aanpassen, met name standaard het verzendadres.
#3. Inloggen op gemeenschappelijke websites
Je fronst misschien je wenkbrauwen bij alledaagse sociale-medianetwerken, maar je hebt vaak een bepaalde webservice nodig, zoals Gmail, New York Times of Quora. Meld u nu bij deze aan om verificatie- en beveiligingsproblemen op dat apparaat te voorkomen. U hebt echter de tweestapscodes en het wachtwoord nodig voordat u in actie komt.
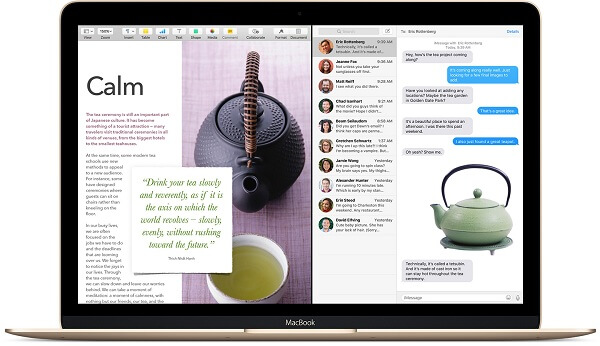
Tip: Verbeter de prestaties van uw MacBook Pro
Na verloop van tijd valt uw computer ten prooi aan onnodige bestanden en rommel. Downloaden PowerMyMac om uw systeem in een klik op te fleuren en tijd te besparen wanneer u een grondige opschoning nodig heeft. Fotobibliotheek, iTunes, e-mailbijlagen, grote of nutteloze bestanden belemmeren snelle prestaties, geheugenherstel en nemen ruimte in beslag. Zoals je huis, deze multitool geeft je MacBook Pro een lenteachtige schoonmaakbeurt om ervoor te zorgen dat hij snel werkt en geen rommel opslaat. Het beschikt over handige functies om optimalisatie of opschonen eenvoudiger te maken, zoals prestatiemonitor.
Deel 2. Hoe u uw MacBook-bureaublad op maat kunt maken?
Als u uw documenten, afbeeldingen en video's op uw bureaublad hebt staan, kunt u ze gemakkelijk lokaliseren. Zorg ervoor dat u slechts een handvol pictogrammen uitsteekt voor de items die u vaak gebruikt. Naast het runnen van een strak schip, kunt u uw bureaublad op veel manieren aanpassen:
#1. Houd bureaubladpictogrammen in appeltaartvolgorde
- Ga naar het Finder-menu, klik op Bekijk> Toon weergaveopties.
- Druk op Sorteren op selectievakje.
- Selecteer in de pop-uplijst met opties de criteria die MacBook gebruikt om uw bureaubladpictogrammen automatisch te ordenen, namelijk. de naam van het item, de wijzigingsdatum of de maat.
#2. Selecteer een favoriete achtergrond
- Klik met de rechtermuisknop op een onbezette patch op uw bureaublad.
- Selecteer in de rechtsgeklikte lijst met opties die in beeld komen: Verander bureaubladachtergrond.
Het paneel Desktop & Screen Saver verschijnt. Blader door de verschillende mappen met achtergrondafbeeldingen van Apple of gebruik je fantasie.
#3. Randapparatuur of netwerkverbindingen onthullen
- kies Finder> Voorkeuren.
- U moet alle bovenste selectievakjes hebben geselecteerd, inclusief harde schijven, iPods, aangesloten servers, cd's en dvd's.
Als je bent aangesloten op een extern netwerk of een harde schijf/apparaat, zouden deze opslaglocaties op je bureaublad moeten verschijnen. Dubbelklik op het bureaubladpictogram om toegang te krijgen tot uw externe spullen.
Deel 3. Tweak en personaliseer de Touch Bar van je MacBook Pro
Het touchscreen-canvas van de Touch Bar overtrof de functietoetsen op de allerbeste MacBook Pro-reeks. Apple biedt aanpassingsopties, maar met instellingen kunt u slechts een klein aantal vooraf gedefinieerde knoppen reorganiseren.
#1. Een aangepaste Touch Bar-knop maken
- Klik op de Anti-paniekbalk tabblad en ga aan de slag.
- Zorg ervoor Globaal is ingecheckt in de Selectie Toepassing
- Klik op de TouchBar-knop om een nieuwe sleutel in te stellen en selecteer vervolgens Pictogram toevoegen.
- Scroll naar beneden en trek het stersymbool naar de Toevoegen icon In Touch Bar Knopnaam, voer Apps in.
- Van de Vooraf gedefinieerde actie menu, voer in lancering in de zoekbalk en dubbelklik vervolgens op Start toepassing/Open bestand. Kies in het dialoogvenster uw map Programma's en dan Openen.
#2. Ga je gang Personaliseer je Touch Bar
Nu je het een en ander weet, kun je personalisatie een tandje hoger zetten door te sleutelen aan esthetiek of functionaliteit. Kies een huidige knop in het menu en klik vervolgens op Geavanceerde configuratie.
Een paneel zou naar beneden moeten glijden en een verscheidenheid aan opties moeten opleveren, zoals de mogelijkheid om de toon, het lettertype en de opvulling van de knop aan te passen. Bepaal vooraf of alleen een pictogram wordt weergegeven om de naam van de knop te verbergen of dat u op een wijzigingstoets moet drukken om de knop weer te geven.
De bovengenoemde Add Icon-patch is drugsgevoelig van Finder. Dit verbreedt uw grafische pakket voor kenners om een op maat gemaakte monochrome PNG samen te stellen om op dat onderdeel te slepen. De Automator-tools van Apple tot aan de tech-enthousiastelingen met een handige tool voor het automatiseren van eenvoudige taken op je Mac. Ontwikkelaars zullen dol worden op Xcode en zijn kerntoolset voor ontwikkelaars, samen met dev-goodies.
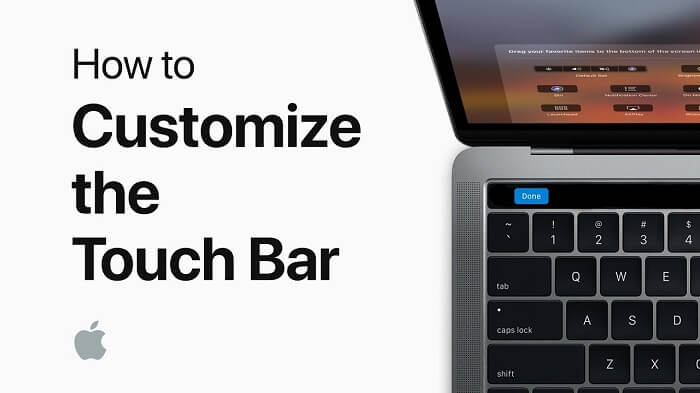
Conclusie
Op dit moment kun je je Mac eenvoudig aanpassen aan je levensstijl en hem melken voor al zijn waarde. Als je een nieuwe MacBook Pro hebt, stel deze dan eerst in en controleer op software-updates. Breng uw onmisbare app-weergaven in kaart. Vergeet niet om Mac App Store-apps opnieuw te downloaden. Bovendien laat je Mac je kennismaken met uitgebreide functies zoals iTunes en Foto's. Net als andere lessen in het echte leven, pluk je de vruchten van het aanpassen van Mac door te oefenen om het tot een kunst te maken. Geniet van je Mac en verander van koers door alles af te stemmen op je professionele en informele instellingen. Maatwerk polijst uw resultaten met een persoonlijk tintje.
Tip: Hier is een uitgebreide gids over: Macbook Pro terugzetten naar fabrieksinstellingen.



