Audiovisuele inhoud is essentieel voor een website. Het is een van die dingen waardoor mensen een website willen bezoeken. Het is om die reden dat het meestal is ingesteld om automatisch in te schakelen. Dat kan soms behoorlijk irritant zijn. Het goede nieuws is dat dat kan schakel video-autoplay uit op verschillende browsers en websites.
Stel je voor dat je op internet aan het surfen bent en uiteindelijk kies je een website om te bezoeken. Je komt op die website terecht en opeens begint er een video te spelen. Dit gebeurt vaak, vooral wanneer u op een website terechtkomt met veel advertenties. Als je het niet verwacht, kan het behoorlijk vervelend worden. Het geluid dat uit video-autoplay komt, zou je kunnen verrassen. Daarom zou het geen kwaad kunnen om te leren hoe je automatisch afspelen van video kunt uitschakelen.
Inhoud: Deel 1. Wat is Video Autoplay?Deel 2. Video automatisch afspelen uitschakelenDeel 3. Bonus: browserprestaties verbeterenDeel 4. Conclusie
Deel 1. Wat is Video Autoplay?
U bent waarschijnlijk bekend met het automatisch afspelen van video's. Het is een functie waarmee willekeurige video's automatisch kunnen worden afgespeeld zodra u op een website terechtkomt. Je ziet het op grote websites. Video's die automatisch op een website worden afgespeeld, worden meestal gebruikt voor advertentiedoeleinden. De video-autoplay-functie wordt door bedrijven gebruikt om de aandacht van de bezoeker te trekken. Zolang de audiofunctie is ingeschakeld, zal de bezoeker zijn of haar aandacht zeker naar de video leiden. Het geluid kan vervelend worden. Soms kan het zelfs te gênant worden, vooral als je op een rustige plek bent. Om schaamte te voorkomen, kunt u deze specifieke functie uitschakelen.
Deel 2. Video automatisch afspelen uitschakelen
Er zijn manieren om het automatisch afspelen van video's uit te schakelen. Daarbij zou u deze specifieke functie op verschillende websites en browsers moeten uitschakelen. De onderstaande methoden laten u zien hoe u dit moet doen.
Methode #1. Stop Video Autoplay op een website via Safari Browser
U kunt de functie voor het automatisch afspelen van video's op een website uitschakelen via de Safari-browser. De onderstaande stappen laten u zien hoe u dit moet doen.
Stap 1. Open Terminal
Zorg ervoor dat Safari op uw scherm is gesloten. Typ vervolgens Terminal in de Spotlight-zoekopdracht. Druk op het zoekpictogram om Terminal te openen.
Stap 2. Schrijf code op terminal
Zie code op de foto. Kopieer en schrijf de exacte code op Terminal. De code voegt een foutopsporingsfunctionaliteit toe aan Safari.

Stap 3. Inline video niet toestaan
Zodra de foutopsporingsfunctionaliteit is toegevoegd aan het hoofdmenu, klikt u erop. Selecteer vervolgens Mediavlaggen in de vervolgkeuzelijst. Er verschijnt nog een vervolgkeuzelijst. Kies en klik op Disallow Inline Video.
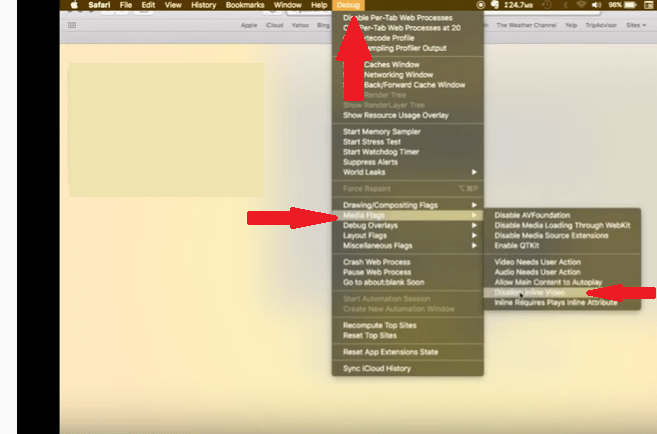
Methode #2. Stop Video Autoplay op alle websites via Safari Browser
U kunt ook het automatisch afspelen van video stoppen op alle websites die u opent in uw Safari-browser. De onderstaande stappen laten u zien hoe.
- Open de Safari-browser op uw Mac. Klik op Safari in het bovenste menu en kies Voorkeuren in de vervolgkeuzelijst.
- Klik in het volgende venster op Websites in het bovenste menu. Zodra u dit doet, ziet u een lijst met websites.
- Ga nu met uw cursor naar het onderste deel van het scherm. Op het veld naast Bij bezoek aan andere websites vindt u drie opties. Deze opties zijn Alles automatisch afspelen toestaan, Media stoppen met geluid en Nooit automatisch afspelen.
- Selecteer de laatste optie, namelijk Nooit automatisch afspelen. U kunt dat ook doen voor elk van de websites die op het scherm verschijnen.
Methode #3. Stop Autoplay-video's in Chrome
Er is ook een manier om het automatisch afspelen van video's in Chrome uit te schakelen. De onderstaande stappen laten u zien hoe u dit moet doen.
- Start Chrome en typ in chrome: // flags / # autoplay-policy. Nadat je dat hebt getypt, druk je op Enter op je toetsenbord.
- Zodra u op Enter op uw toetsenbord klikt, tonen de resultaten het Autoplay-beleid. Deze verschijnt bovenaan de zoeklijst. Kijk er eens goed naar.
- Je ziet een veld naast Autoplay. Het veld toont het woord Standaard. Klik erop om de verschillende opties te tonen.
- Zodra u erop klikt, ziet u de andere opties: Geen gebruikersgebaar is vereist, Gebruikersgebaar is vereist voor cross-origin iframes en Documentgebruikeractivering is vereist. Selecteer de laatste optie, namelijk Documentactivering door gebruiker is vereist.
- U moet Chrome opnieuw opstarten om de wijziging door te voeren. U kunt dat doen door uw cursor naar het tabblad te brengen met de tekst Nu opnieuw starten. U ziet dit tabblad rechtsonder in het scherm.
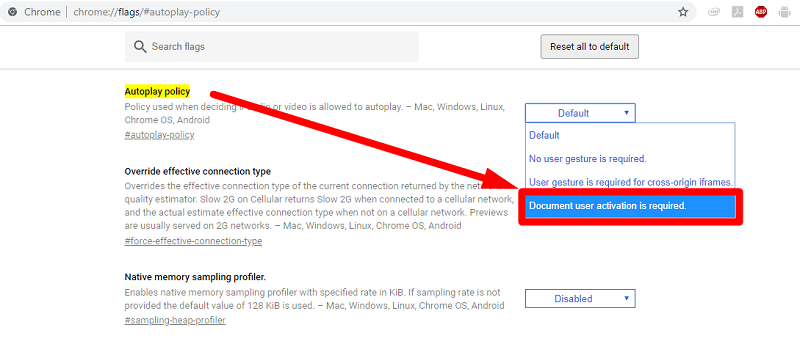
Methode #4. Stop automatisch afspelen van video in Firefox
Voor Firefox-gebruikers laten de onderstaande stappen zien hoe u het automatisch afspelen van video kunt stoppen.
- Open Firefox en typ de volgende code over config?filter=autoplay in de adresbalk. Druk vervolgens op Enter op uw toetsenbord.
- Zodra u op Enter klikt, ziet u een waarschuwing op uw scherm. Klik gewoon op het tabblad dat zegt dat ik het risico accepteer. U kunt ook het vinkje weghalen bij Toon deze waarschuwing de volgende keer.
- U wordt naar het volgende venster gebracht waar u zult zien
media.sutoplay.enabled. Daaroverheen ziet u Status, Type en Waarde. - De waarde is waar. Wat u hier moet doen, is de Waarde omschakelen van waar naar onwaar. Dubbelklik op de rij om de waarde van waar naar onwaar te schakelen. Op die manier worden automatisch afgespeelde video's uitgeschakeld.
Methode #5. Stop video automatisch afspelen op Facebook
Facebook is niet vrijgesteld van die vervelende autoplay-video's. Als u ze wilt stoppen, laten de onderstaande stappen u zien hoe u dit moet doen.
- Om het automatisch afspelen van video's op Facebook uit te schakelen, moet u zich eerst aanmelden bij uw account.
- Nadat u bent ingelogd, gaat u naar Instellingen door op het pijltje naar beneden in het menu te klikken. Selecteer vervolgens Video's aan de linkerkant van het scherm.
- Nu je in het venster Video-instellingen bent, ga je met je cursor naar Video's automatisch afspelen. U ziet een vervolgkeuzepijl. Klik op de vervolgkeuzepijl en selecteer Uit.
Methode #6. Stop Video Autoplay op Twitter
Je kunt ook het automatisch afspelen van video's op Twitter uitschakelen. Bekijk gewoon de onderstaande stappen om te zien hoe u dit kunt doen.
- Open Twitter door in te loggen op uw account. Ga met je cursor naar je profielfoto en klik erop.
- Nadat u op uw profielfoto hebt geklikt, wordt u naar een ander venster geleid. Selecteer in dat venster Instellingen en Privacy.
- Zodra het venster Instellingen en privacy verschijnt, zoekt u naar Gegevensgebruik in de lijst. Klik erop zodra je het ziet. U wordt dan naar een ander venster gebracht waar u Video automatisch afspelen vindt onder Video.
- Tik op Video automatisch afspelen om de volgende opties te zien: Mobiele data & Wi-Fi, Alleen Wi-Fi en Nooit. Selecteer Nooit.
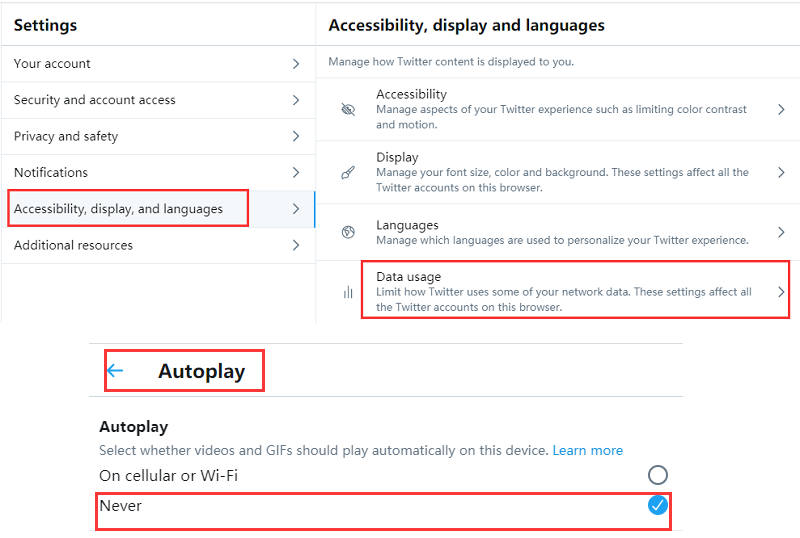
Methode # 7 Stop Video Autoplay op Reddit
U kunt het automatisch afspelen van de video ook stoppen Reddit. De onderstaande stappen laten u zien hoe u dit moet doen.
- Als je het nieuwe Reddit-ontwerp gebruikt, ga dan met je cursor naar het gebruikersnaamgedeelte en kies Gebruikersinstellingen. Kies Feedinstellingen. Schuif vervolgens de autoplay-mediaschakelaar naar de uit-stand
- Als je nog steeds de Legacy-versie van Reddit gebruikt, ga je met je cursor naar het gebruikersnaamgedeelte, maar klik je op Voorkeuren.
- Wanneer u Media ziet, zoekt u naar het vak naast Autoplay Reddit-video op de pagina met opmerkingen op het bureaublad. Vink dit vakje uit.
- Klik vervolgens op het tabblad dat zegt Opties opslaan. U vindt dit tabblad onderaan het scherm.
Deel 3. Bonus: browserprestaties verbeteren
Het automatisch afspelen van video's uitschakelen kan veel goeds doen voor je Mac. Om te beginnen zullen uw browsers een stuk sneller werken. Als u nu het automatisch afspelen van video's uitschakelt om de snelheid van uw browsers te verhogen, kunt u ook overwegen de extensies te verwijderen die u in de loop van de tijd hebt toegevoegd.
Een programma als de iMyMac PowerMyMac kan jou helpen verwijder de extensies. U hoeft zich geen zorgen te maken over het vinden van deze extensies, aangezien het dat voor u zal doen. U hoeft alleen maar de module Extensies op de PowerMyMac te kiezen om alle extensies op uw scherm te zoeken en te laden. Zodra u op de knop Scannen klikt, ziet u alle extensies op uw scherm. Van daaruit kunt u kiezen welke extensies u wilt opschonen.
Zodra u de PowerMyMac hebt geautoriseerd om de extensies op te ruimen, is uw Mac vrij van die onnodige extensies. Uw browserprestaties zullen versnellen.
Deel 4. Conclusie
U kunt eindelijk af van de vervelende video's die automatisch worden afgespeeld wanneer u op een website terechtkomt. Op die manier kunt u de snelheid van uw browser verhogen. Met behulp van de PowerMyMac kunt u dit eenvoudig doen.
Heb je ooit geprobeerd de functie voor automatisch afspelen van video's uit te schakelen? Hoe ben je te werk gegaan? Voel je vrij om je expertise over dit onderwerp te delen.



