FaceTime is de videochattoepassing van Apple. Het is erg handig wanneer u contact moet opnemen met iemand die ook een Apple-apparaat gebruikt. Het punt is dat het niet gespaard blijft van problemen. Er is een mogelijkheid dat u te maken krijgt met het probleem van: FaceTime werkt niet op Mac.
Zoals elke toepassing is ook deze niet perfect. Het kan ook tegen enkele problemen aanlopen. Desalniettemin zijn er een aantal oplossingen waar u naartoe kunt rennen voor het geval u wordt geconfronteerd met het probleem dat FaceTime niet werkt op Mac. Lees verder, want u leert hier hoe u het probleem kunt oplossen dat FaceTime niet op Mac werkt.
Inhoud: Deel 1. Waarom werkt FaceTime niet op Mac?Deel 2. Hoe FaceTime te repareren werkt niet op Mac?Deel 3. Conclusie
Deel 1. Waarom werkt FaceTime niet op Mac?
FaceTime is een handige applicatie. Het is een geweldige manier om met vrienden en collega's te communiceren. U kunt videogesprekken voeren en ontvangen met andere iPhone-, iPod- en iPad-gebruikers. U kunt dat doen zonder uw toewijzing of uw minuten op uw telefoonabonnement op te gebruiken. Het is vrij eenvoudig in te stellen, maar af en toe kunnen er problemen optreden. Het probleem dat FaceTime niet werkt op Mac is zo'n beetje een van die onvermijdelijke problemen.
Waarom werkt mijn FaceTime niet? Er zijn mogelijke redenen:
- Netwerkproblemen, lage internetsnelheden of geen internetverbinding.
- Ongeldige of onjuiste instellingen op uw Mac-apparaat waardoor de FaceTime-toepassing niet goed werkt;
- FaceTime-account of Apple-accountgerelateerde problemen.
- FaceTime-fouten die kunnen optreden na het updaten van macOS.
- Willekeurige systeemfouten, enz
Om te beginnen kan je internet de boosdoener zijn. U kunt er waarschijnlijk geen verbinding mee maken omdat het moet spoel de DNS (Domeinnaam Systeem) cache.
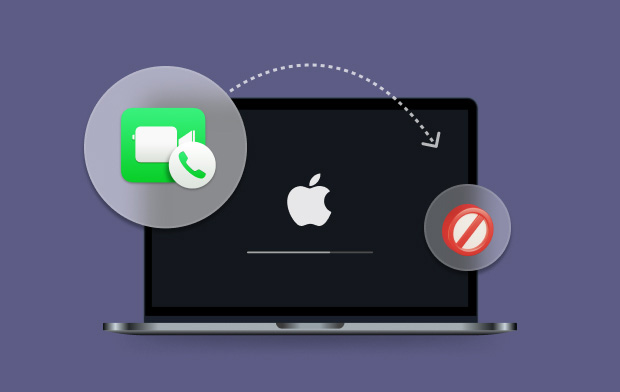
DNS wat? Het is echt niet nodig om uit te leggen wat DNS is, want dat is een ander onderwerp op zich. In verband met verbindingsproblemen van uw internet, gaat het over het opschonen van de digitale sporen of cache die zich hebben verzameld van alle websites die u op uw Mac hebt bezocht. Maak je geen zorgen. Er is hier niets technisch aan als je bij de oplossingen komt.
Houd er ook rekening mee dat FaceTime niet beschikbaar is in landen als de Verenigde Arabische Emiraten, Saoedi-Arabië, Egypte, Jordanië en Tunesië. Dus als u zich in een van die vermelde landen bevindt, verwacht dan niet dat FaceTime werkt.
Een andere mogelijke reden is dat er een probleem is met de Apple-servers. Het kan ook zijn dat FaceTime niet is ingeschakeld of moet worden bijgewerkt.
Dit zijn slechts een paar redenen waarom FaceTime niet werkt op je Mac. Het goede nieuws is dat u hieronder een lijst met oplossingen vindt. Dus blijf lezen.
Deel 2. Hoe FaceTime te repareren werkt niet op Mac?
Hieronder staan de 9 oplossingen die u kunt gebruiken als FaceTime niet werkt op uw Mac of zelfs op andere pc-apparaten. Lees verder om meer over hen te weten te komen.
1. Spoel de DNS-cache door om problemen met internetverbindingen op te lossen
Zoals beloofd, is er niets technisch aan DNS als het gaat om internetconnectiviteit. In feite hoef je niet eens diep te graven om er meer over te weten. Alles wat je nodig hebt is de iMyMac PowerMyMac om de DNS-cache te spoelen. Op die manier kan het de problemen met het netwerk oplossen.
PowerMyMac is een zeer eenvoudig programma om te gebruiken. Het is een zeer krachtige tool die kan helpen bij het opschonen en optimaliseren van de prestaties van uw Mac. De eenvoudige stappen hieronder laten u zien hoe u het kunt gebruiken.
- Download de PowerMyMac gratis van iMyMac
- Klik op de "Optimalisatie"module
- Klik op de SCAN
- Kies de "DNS-cache opschonen" functie
PowerMyMac geeft een optie om het programma gratis uit te proberen. Als FaceTime niet werkt op je Mac, probeer dan de PowerMyMac-tool los de internetproblemen op door de DNS-cache leeg te maken.

2. Controleer op internetverbinding
Het zou ook geen kwaad kunnen om de internetverbinding van uw Mac te controleren. Om uw internetverbinding te controleren, kunt u ofwel naar het internetpictogram rechtsboven in uw scherm kijken of de onderstaande stappen volgen.
Stap 1. Klik op het Apple-menu
Ga met je cursor naar het menu bovenaan en selecteer het Apple-pictogram en klik erop.
Stap 2. Klik op Systeemvoorkeuren
Klik op Systeemvoorkeuren in het vervolgkeuzemenu. Het venster Systeemvoorkeuren verschijnt op uw scherm.
Stap 3. Klik op Netwerk
Breng je cursor naar het Internet en draadloos gebied en klik op Netwerk. Er verschijnt een ander venster op uw scherm.
Stap 4. Controleer de internetverbinding
Zodra u het netwerkvenster ziet, kunt u uw internetverbinding controleren door aan de linkerkant van het venster te kijken.
3. Zorg ervoor dat Apple-servers niet down zijn
Je zou ook kunnen kijken op de Apple Servers. Voor zover je weet, zijn ze down. Hier de stappen voor het controleren op de Apple Servers.
Stap 1. Ga naar Apple Support
U kunt naar de website van Apple gaan en klikken op Klantenservice in het bovenste menu.
Stap 2. Typ Systeemstatus
Wanneer u naar de ondersteuningspagina gaat, ziet u een zoekveld waarin u kunt typen Systeemstatus. Druk op Enter als je dat eenmaal hebt gedaan.
Stap 3. Start het systeemstatusvenster
Zodra u op Enter drukt, verschijnt er een andere pagina. Klik op de eerste link die je ziet. De pagina Systeemstatus verschijnt op uw scherm. Ga over de lijst die je op je scherm ziet en zoek naar FaceTime, controleer of FaceTime een groene cirkel ernaast heeft. als dat zo is, dan is het goed. Als dit niet het geval is, kan dat het probleem veroorzaken en moet u gewoon wachten tot Apple het oplost.
Stap 4. Gebruik een website met de naam Down Detector
Controleer de status van de Apple Servers door naar een website te gaan genaamd beneden Detector.
4. Zorg ervoor dat FaceTime is ingeschakeld
Controleer of FaceTime is ingeschakeld om er zeker van te zijn dat FaceTime werkt. De onderstaande stappen laten je zien hoe je kunt zien of FaceTime is ingeschakeld.
Stap 1. Start FaceTime
U kunt FaceTime starten vanuit de Dok of de map Programma's. Zodra u het ziet, klikt u erop.
Stap 2. Ga naar Voorkeuren in FaceTime
Nu FaceTime op uw scherm is gestart, klikt u op de voorkeuren tabblad. Dit is het tabblad dat u ziet naast het tabblad E-mail bovenaan het scherm.
Stap 3. Controleer of FaceTime is ingeschakeld
Nu kunt u controleren of FaceTime is ingeschakeld door onder Voorkeuren te gaan en naar het tabblad naast FaceTime te kijken. Het moet worden ingeschakeld. Als dit niet het geval is, schuift u de knop om het in te schakelen. U kunt dit tabblad ook gebruiken om Facetime resetten.
5. Controleer of de FaceTime-app is bijgewerkt
Als FaceTime niet werkt op je Mac, is het waarschijnlijk tijd om te controleren op updates. De onderstaande stappen laten u zien hoe u kunt controleren op software-updates op uw Mac.
Stap 1. Ga naar de App Store
Om naar Systeemvoorkeuren te gaan, moet je op het Apple-pictogram klikken dat je in het bovenste menu ziet. Zodra u erop klikt, ziet u de App Store onder Systeemvoorkeuren in het vervolgkeuzemenu. Klik op App Store.
Stap 2. Klik op het tabblad Updates
Zodra u op App Store klikt in het vervolgkeuzemenu, verschijnt er een venster op uw scherm. In dat venster ziet u een tabblad Update. Klik erop.
Stap 3. Controleren op updates
Er verschijnt een lijst met updates op het scherm zodra u op de . hebt geklikt Bijgewerkt. Klik op het tabblad Update naast elke software om te beginnen met updaten.
6. Zorg ervoor dat datum en tijd juist zijn
U moet er ook voor zorgen dat de datum en tijd op uw Mac correct zijn. Volg de eenvoudige stappen hieronder om ze te controleren.
Stap 1. Klik op het Apple-pictogram
Ga naar het Apple-pictogram links bovenaan het scherm. Klik erop en kies Systeemvoorkeuren.
Stap 2. Klik op Datum & Tijd
Nu u het venster Systeemvoorkeuren op uw scherm ziet, zoekt u naar Datum en tijd en klik erop.
Stap 3. Controleer de datum en tijd op uw Mac
U komt al snel in een ander venster waar u de datum en tijd kunt controleren. Als het niet de juiste datum en tijd toont, kunt u beide in hetzelfde venster aanpassen. U moet echter op het hangslotpictogram klikken om de datum en tijd op uw Mac te wijzigen.

7. Verifieer uw e-mailaccount
Een van de redenen waarom FaceTime niet werkt op je Mac is dat je je e-mailadres nog niet hebt geverifieerd. Dit kan gebeuren als je meer dan één e-mailadres gebruikt en je de verificatie-e-mail nog niet hebt gezien. Volg de onderstaande stappen om het e-mailadres te controleren dat u op FaceTime hebt vermeld.
Stap 1. Start de FaceTime
Start de FaceTime-app door erop te klikken vanuit het Dock. U kunt ook klikken op Command + Space om het te starten.
Stap 2. Ga naar Voorkeuren in FaceTime
Zodra de facetime-app op uw scherm is gestart, klikt u op Voorkeuren. Er verschijnt een nieuw venster en van daaruit kunt u het e-mailadres controleren dat u hebt vermeld.
Stap 3. E-mail verifiëren
Open nu uw inbox die overeenkomt met het e-mailadres dat u op FaceTime hebt vermeld. Zoek naar de e-mail van Apple en klik op de link om uw e-mailadres te verifiëren.
8. Zorg ervoor dat u de juiste Apple ID gebruikt
Uw Apple ID is in wezen uw toegangspoort tot het aantal services dat Apple biedt. U moet ervoor zorgen dat u de juiste Apple If voor FaceTime gebruikt. De onderstaande stappen laten u zien hoe u kunt controleren of u de juiste Apple ID gebruikt.
Stap 1. Start je FaceTime
Klik op het FaceTime-pictogram in uw Dock. U kunt Spotlight ook gebruiken om de FaceTime-app te starten.
Stap 2. Ga naar Voorkeuren
Zodra de FaceTime-app op uw scherm is gestart, gaat u met uw cursor naar Voorkeuren. Je ziet dit bovenaan in de FaceTime-app. Klik op Voorkeuren.
Stap 3. Controleer Apple ID
Zodra u op Voorkeuren klikt, verschijnt een nieuw venster. Van daaruit kunt u controleren of de Apple ID je gebruikt klopt. Zo niet, dan kun je uit- en weer inloggen met de juiste Apple ID.
9. Wijzig de instellingen van DNS
U kunt ook proberen de instellingen van DNS te wijzigen. De onderstaande stappen laten u zien hoe u dit kunt doen.
Stap 1. Start de map Systeemvoorkeuren
Ga met je cursor naar het menu bovenaan en klik op het Apple-pictogram. Er verschijnt een vervolgkeuzemenu. Klik vanaf daar op Systeemvoorkeuren.
Stap 2. Klik op Netwerk
Nu u zich in de netwerkmap bevindt, klik op wifi. U ziet dit aan de linkerkant van de netwerkmap. Klik dan op Geavanceerd. Zoek naar het tabblad DNS en klik erop.
Stap 3. DNS-instelling wijzigen
Zoek de + teken aan de onderkant van het venster. Klik erop om IPv6- of IP4-serveradressen toe te voegen. Klik vervolgens op het tabblad OK.
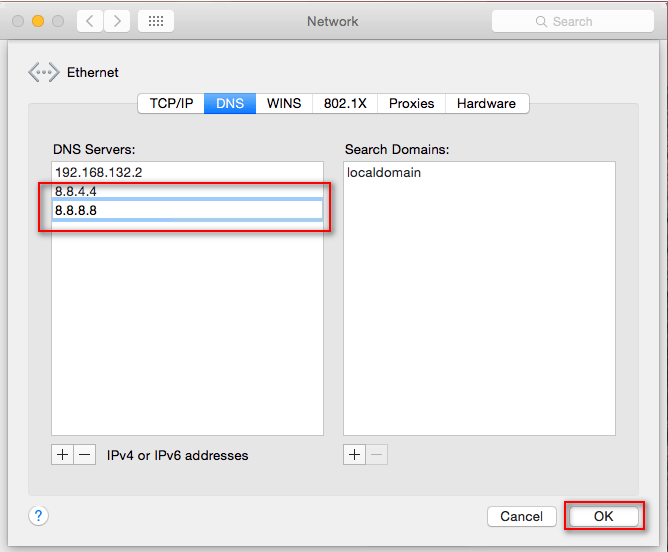
Deel 3. Conclusie
Als je FaceTime niet werkt op je Mac, kun je de verschillende hierboven genoemde oplossingen uitproberen. Houd er rekening mee dat de iMyMac PowerMyMac kan veel doen om uw Mac in topconditie te houden. Een goed werkende Mac is precies wat je nodig hebt om FaceTime altijd te laten werken.
Heb je ooit een probleem gehad met FaceTime? Hoe heb je het kunnen oplossen? Deel gerust een paar van je tips. Onze lezers horen graag van u.



