Je weet dat het er is. De vraag is, weet je waar het voor is? FileVault is een goede manier om uw gegevens te beschermen. Met de FileVault-schijfversleuteling, zou je je wachtwoord opnieuw moeten typen om je Mac uit de slaapstand te halen. Zo kan niemand anders bij je bestanden. Uw Mac bevat kritieke en vertrouwelijke gegevens.
Heb ik FileVault nodig op mijn Mac? Er zijn momenten waarop u uw Mac onbeheerd moet achterlaten. Als u dat doet, kan iemand het gewoon gebruiken en er gegevens van verzamelen. Dat is iets wat je niet wilt dat er gebeurt, toch?
Daarom heeft Apple FileVault-schijfversleuteling gemaakt om je Mac te beschermen voor het geval je hem onbeheerd moet achterlaten. Het is tijd om meer te weten te komen over dit specifieke kenmerk van Mac. Het is er met een reden, dus leer hoe je het in- en uitschakelt.
Inhoud: Deel 1. Wat is FileVault-schijfversleuteling op Mac?Deel 2. Hoe FileVault op Mac te beheren?Deel 3. Bonus: bescherm uw privacy met PowerMyMacDeel 4. Conclusie
Deel 1. Wat is FileVault-schijfversleuteling op Mac?
Wat is het nut van FileVault op de Mac? FileVault is een functie in macOS die volledige schijfversleuteling is voor de opstartschijf. Het codeert de informatie die op uw Mac is opgeslagen. Zonder dit blijven uw bestanden op uw schijf onversleuteld. Dat betekent dat iedereen met toegang tot de schijf ze kan lezen. Dus? Jij bent de enige die toegang heeft tot de schijf, toch?
Ja dat is correct. Uw bestanden zijn grotendeels veilig, maar wat als iemand uw Mac steelt? Zelfs als u een wachtwoord hebt ingesteld, betekent dit nog niet dat de bestanden daar zijn versleuteld. Dat voorkomt gewoon dat de persoon die je Mac heeft gestolen, voorbij de opstartmodus komt. Wat als ze uw wachtwoord achterhalen? Ze zullen toegang hebben tot alles.
Hier gaat het om. Het is mogelijk om de schijf uit je Mac te halen. Zodra iemand de schijf in bezit heeft, kan deze gemakkelijk op een andere computer worden aangesloten. Zodra het op een computer is aangesloten, zijn de bestanden gemakkelijk toegankelijk.
Nu, Wwat zijn de voor- en nadelen van FileVault-schijfversleuteling? Nou, de pluspunten zijn Het versleutelt uw bestanden zodat niemand ze kan lezen. En het zal je Mac helemaal niet vertragen. De nadelen zijn dat u uw herstelsleutel ergens veilig moet bewaren.
Als je erover nadenkt, wat dan nog? Welnu, als u niet te veel belang hecht aan uw bestanden, zou het u waarschijnlijk niet schelen als uw bestanden worden vrijgegeven. Als u genoeg om uw bestanden geeft, zou FileVault van pas moeten komen. Met FileVault worden alle bestanden versleuteld, zodat de gegevens niet toegankelijk zijn. Het vereist een wachtwoord om toegang te krijgen tot de versleutelde gegevens.
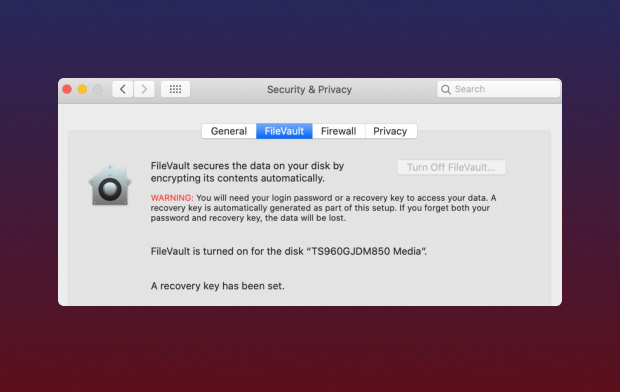
Moet ik FileVault-schijfversleuteling op mijn Mac gebruiken?
Moet ik FileVault-schijfversleuteling inschakelen? Het is een goede vraag. Voor sommigen is het misschien een discutabele vraag. FileVault is handig als uw Mac wordt gestolen. Het voorkomt dat uw gegevens worden geopend. Deze functie is zeker handig in een MacBook. Aangezien een MacBook draagbaar is, is de kans groot dat deze wordt gestolen. Een desktop-Mac heeft minder kansen.
Dus als u erover nadenkt om het te gebruiken, overweeg dan uw hardware. Vertraagt FileVault de Mac? In sommige gevallen is het misschien niet slim om FileVault in te schakelen. Om te beginnen neemt het veel ruimte in beslag. Het zorgt ervoor dat uw computer minder beschikbare ruimte heeft. Gegevens versleutelen neemt ruimte in beslag.
Een ander ding om te overwegen over FileVault is dat het met een wachtwoord wordt geactiveerd. Zodra u uw wachtwoord bent vergeten, heeft u geen toegang meer tot uw bestanden. Dus het antwoord op de vraag, mocht je het gebruiken, is aan jou.
Deel 2. Hoe FileVault op Mac te beheren?
Met alles wat er is gezegd over de FileVault-schijfversleuteling, is één ding zeker. Het is er om je Mac te beschermen. Weten hoe je deze specifieke Mac-functie moet beheren, zou geen kwaad kunnen. Hieronder vindt u de verschillende methoden voor het beheren van FileVault.
#1. Controleer of FileVault is ingeschakeld
FileVault is een standaardfunctie op uw Mac. Toch zou het geen kwaad om te weten of het is ingeschakeld. Volg de onderstaande stappen om te zien of FileVault is ingeschakeld op uw Mac.
Stap 1. Toegang tot FileVault
Ga met je cursor naar het hoofdmenu en klik op het Apple-pictogram. Selecteer Systeemvoorkeuren in de vervolgkeuzelijst en klik vervolgens op Beveiliging en privacy. U ziet het tabblad FileVault. Klik erop.
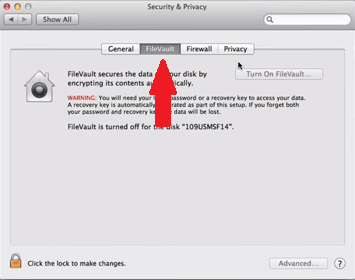
Stap 2. Voer het beheerderswachtwoord in
Klik op het slotpictogram dat u linksonder in het scherm ziet. Er verschijnt een pop-upvenster waarin u wordt gevraagd uw naam en wachtwoord in te voeren.
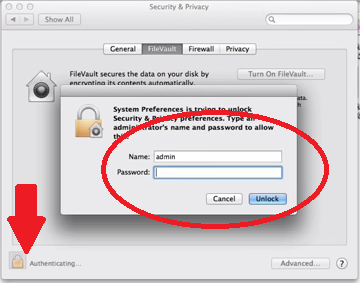
Stap 3. Zie If FileVault is ingeschakeld
U bevindt zich op de pagina Beveiliging en privacy. Hier ziet u een tabblad met de tekst Schakel FileVault uit. Als op het tabblad 'Schakel FileVault uitschakelen' grijs wordt weergegeven, is het duidelijk ingeschakeld.
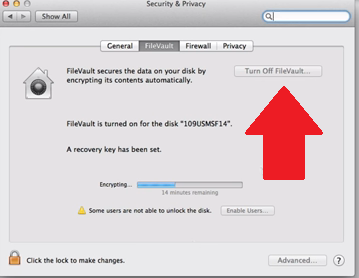
#2. Schakel FileVault in
Als uw FileVault is uitgeschakeld, laten de onderstaande stappen u zien hoe u FileVault-schijfversleuteling inschakelt.
- Om FileVault in te schakelen, gaat u naar het Apple-pictogram in het bovenste menu en klikt u op Systeemvoorkeuren. Als je eenmaal in die map bent, klik je op Beveiliging en privacy. U zou dan op het slotpictogram moeten klikken om het beheerderswachtwoord voor het apparaat in te voeren.
- Ga vervolgens met uw cursor naar het tabblad dat zegt Schakel FileVault in. Klik op dat tabblad.
- Er verschijnt een vervolgkeuzelijst waarin u de gebruikers moet kiezen die de schijf kunnen ontgrendelen.
- Kies een gebruiker en klik op het tabblad dat zegt Schakel gebruiker in. U ziet dit tabblad naast elke gebruikersnaam. Klik vervolgens op het tabblad Doorgaan dat u onderaan het scherm ziet.
- De herstelsleutel is een vangnet dat kan worden gebruikt om het apparaat te ontgrendelen als u ooit uw wachtwoord vergeet. Dit is een zeer kritieke stap om ervoor te zorgen dat u uw versleutelde bestanden kunt herstellen. Kopieer en plak de herstelsleutel in een beveiligd document en bewaar het op een plek waar alleen jij toegang toe hebt. Bewaar het op een veilige plek. Klik op de Doorgaan Tab.
- Er verschijnt een ander vervolgkeuzemenu. Daar heb je een optie om Apple toe te staan je herstelsleutel op te slaan. Als u Apple toestaat een kopie van uw herstelsleutel te bewaren, moet u een aantal beveiligingsvragen kiezen.
- Je zou op de moeten klikken Herstart knop die u rechtsonder in het scherm ziet. Het duurt een paar minuten voordat de functie begint te werken. Zodra u zich opnieuw aanmeldt bij uw Mac, ziet u als eerste het venster Beveiliging en privacy. Het zal je laten zien dat het de schijf versleutelt.
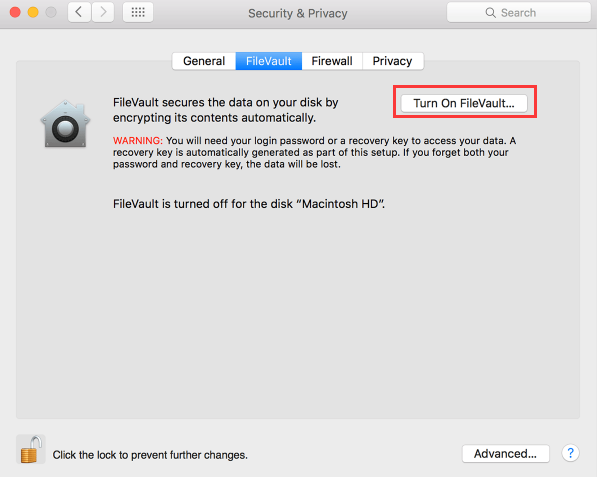
#3. Schakel FileVault uit
Wat gebeurt er als ik FileVault op Mac uitschakel? Als u niet wilt dat de FileVault-schijfversleuteling op uw Mac is ingeschakeld, kunt u deze ook uitschakelen. Volg gewoon de onderstaande stappen om FileVault-codering op Mac uit te schakelen.
- Tik op het Apple-pictogram in het menu bovenaan en selecteer Systeemvoorkeuren. Er verschijnt een vervolgkeuzelijst en klik vanaf daar op Beveiliging en privacy. Binnen in de Beveiliging en privacy venster, ziet u onmiddellijk het tabblad FileVault. Klik erop.
- Nogmaals, u zou op dit punt het beheerderswachtwoord moeten invoeren. Tik hiervoor op het slotpictogram om het pop-upvenster te laten verschijnen. Typ uw naam en wachtwoord in het pop-upvenster om het venster Beveiliging en privacy te openen.
- Zodra u op de pagina Beveiliging en privacy bent, zoekt u naar het tabblad dat zegt Schakel FileVault uit. Tik erop om het uit te schakelen.
Deel 3. Bonus: bescherm uw privacy met PowerMyMac
Het lijdt geen twijfel dat er voordelen zijn aan het gebruik van de FileVault-schijfversleutelingsfunctie van Mac. Mocht je ervoor kiezen om het te gebruiken, houd er dan rekening mee dat het veel ruimte in beslag neemt. Maak je daar geen zorgen over, want je kunt altijd de iMyMac PowerMyMac.
Dit is een programma dat je Mac opschoont en beschermt tegen dreigend gevaar. Het verwijdert die bestanden die u niet meer nodig heeft, zodat er altijd voldoende ruimte is. Om die reden werkt het goed met FileVault.
Het is ook vermeldenswaard dat het goed werkt, zelfs als u er niet voor kiest om FileVault te gebruiken. Het beschermt ook uw privacy door u de optie te geven wis bestanden die uw privacy op de Mac kunnen schaden. Met PowerMyMac is het zo gemakkelijk voor u om die bestanden te vinden die uw privacy in gevaar kunnen brengen. Het is dus niet alleen een programma dat u moet overwegen als u ervoor kiest om FileVault in te schakelen. Het is een programma dat u zou moeten overwegen, zelfs als u ervoor kiest om met FileVault te doen.
Deel 4. Conclusie
Er zijn veel dingen waarmee u rekening moet houden als u besluit FileVault in te schakelen. U kunt ook FileVault-schijfversleuteling naar behoefte uitschakelen. Desalniettemin zijn er programma's zoals PowerMyMac om ervoor te zorgen dat FileVault goed werkt op uw Mac.
Heb je ooit geprobeerd FileVault te gebruiken? Voel je vrij om enkele van je gedachten over deze specifieke mac-functie te delen. Onze lezers horen graag van je.



