Wanneer je Mac Finder langzamer gaat werken of niet meer reageert, vraag je je af of dat komt omdat uw systeem heeft geen toepassingsgeheugen meer. Een vermoeide Finder maakt het traag om mappen te starten of crasht willekeurig. Veel Mac-bezitters hebben dit probleem ondervonden als ze de Mac updaten naar de nieuwste macOS-versie.
Finder houdt bestandsbeheer en navigatie binnen handbereik, maar de storing vermindert de efficiëntie van uw workflow. Maar raak niet in paniek en onthoud dat het identificeren van de oorzaak meer tijd kost dan het oplossen ervan.
In dit stuk onderzoeken we enkele veelvoorkomende oorzaken en snelle oplossingen om de 'Zoeker reageert niet' probleem frontaal.
Inhoud: Deel 1. Vastgelopen Finder maar nog steeds operationeelDeel 2. Finder reageert helemaal niet meerDeel 3. Andere opties om te verhelpen dat Finder niet reageert op MacDeel 4. Laatste woorden
Deel 1. Vastgelopen Finder maar nog steeds operationeel
Volg deze tips als u op Finder vertrouwt om mappen te starten of bestanden op te halen en het proces vertraagt. Hieronder vindt u de veelvoorkomende oorzaken en oplossingen.
1. Uw Mac wordt getroffen door opslagtekort
Zorg er in het begin voor dat uw Mac-schijf beschikt over ten minste 20% niet-opgeëiste ruimte die klaar is voor gebruik. Integendeel, de prestaties van uw machine raken de muur. Om metingen van het opslaggebruik te bekijken, tikt u op het Apple-handelsmerk in de linkerbovenhoek van uw scherm en kiest u Over deze Macdan druk op het tabblad Opslag. Hier krijg je een vogelvlucht van de opslag met een levendige balk op de achtergrond.
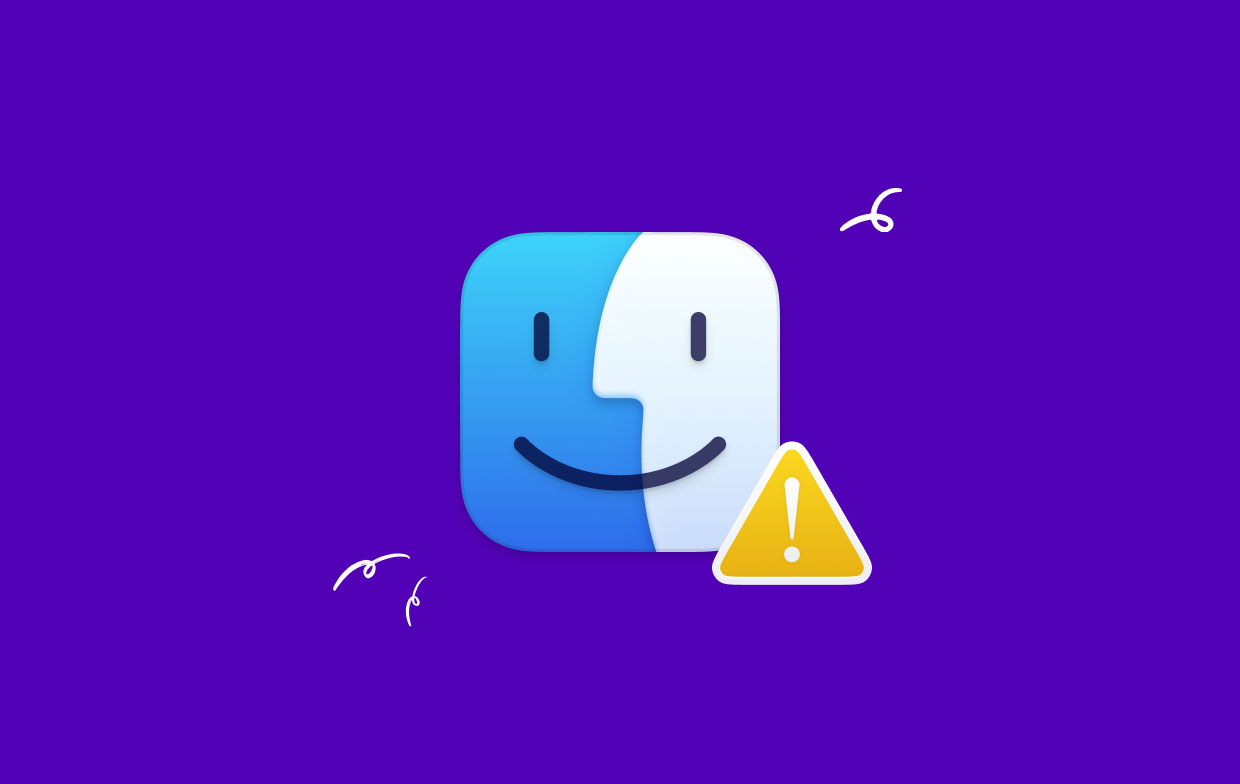
Snelle oplossing door schijfruimte terug te winnen
Als u een tekort aan opslagruimte heeft, is gebruik de meest moeiteloze manier om schijfruimte terug te winnen iMyMac PowerMyMac. Het is een speciale tool die is ontworpen om snel ongewenste of overbodige bestanden op te sporen en te verwijderen.
We raden ook aan dat PowerMyMac zich richt op superzware of verouderde bestanden om ze te verwijderen. Je kunt de app ook gebruiken om gerepliceerde bestanden te lokaliseren als je een voorliefde hebt voor het opslaan van meerdere versies van back-ups of foto's op Mac.
Ruim je Mac in ieder geval regelmatig op maak tonnen schijfruimte vrij en optimaliseer de algehele prestaties. Het beste van alles is dat de traagheid van de Finder ook kan verdwijnen.

2. De indexering van Spotlight is aan de gang
Nadat u klaar bent met het importeren van massabestanden van een externe schijf naar uw computer, moet Spotlight alle nieuwe items indexeren zodat u ze kunt vinden. Terwijl Spotlight indexeert, vertraagt je Mac, raakt oververhit en de Finder-app raakt het addertje onder het gras.
Om te controleren of Spotlight items indexeert, druk op het zoekpictogram voer in de rechterbovenhoek een willekeurige bestandsnaam in en controleer de huidige status.
Als je niet kunt wachten, kan het ook Schakel Spotlight uit of verwijder enkele bestanden uit de indexering.
3. Rogue Finder-voorkeursitems
Soms kunnen de voorkeurenbestanden die zijn gekoppeld aan de Finder-tool kerngegevens beschadigen of compromitteren, wat leidt tot storingen. Om het voor elkaar te krijgen, moet u Finder-voorkeuren wissen.
- Zoeken:
~/Library/Preferences/onder de Spotlight-balk en tik op de "TOP HIT” resultaten om de te lanceren voorkeuren - Zoek in het nieuwe venster naar dit bestand:
com.apple.finder.plist, klik met de rechtermuisknop en kies "Verplaatsen naar Prullenbak'. - Sluit nu de map af en herstart de machine. Het is onschadelijk om een .plist-bestand te wissen, aangezien bij elke herstart het voorkeurenbestand van een Finder automatisch opnieuw wordt gegenereerd.
Andere oorzaken
Andere oorzaken van een disfunctionele Finder zijn beschadigde configuraties, kapotte voorkeuren, een profiel met een foutstatus of plug-ins van derden. In het begin moet u de oorzaak achterhalen om te voorkomen dat u onbewust door vruchteloze en complexe probleemoplossing moet ploeteren.
Wat betreft plug-ins van derden, waarschuwt Apple ten zeerste tegen niet-gepubliceerde plug-ins die in uw systeem zijn ingebed. Negeer dit op eigen risico, aangezien het problemen veroorzaakt zoals een niet-reagerende Finder.
Deel 2. Finder reageert helemaal niet meer
Op dit moment zou de Finder-app van je Mac niet meer moeten reageren of onvindbaar moeten zijn. De opdrachtregel onthult een krachtig instrument om het werk te doen als al het andere niets oplevert. Soms is het Finder-bestand gecompromitteerd en moet het worden gewist.
Een vastgelopen Finder betekent echter dat u uw weg naar het pad niet kunt vinden en er vanaf kunt komen met de gebruikersinterface. U moet dus de Terminal aanroepen.
Verwijder beschadigd bestand met Terminal
- Start de Terminal-app via het Launchpad.
- Voer vervolgens het volgende opdrachtpad in en druk op Enter:
sudo rm ~/Library/Preferences/com.apple.finder.plist
- Start uw machine opnieuw op om het water te testen.
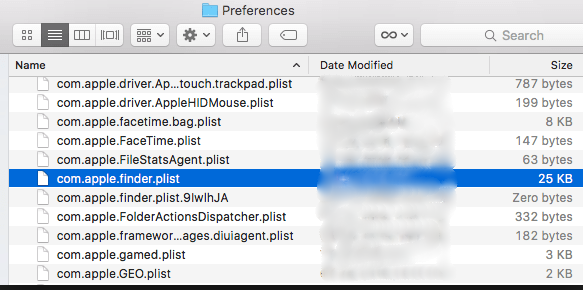
Gebruik Terminal om het voorkeurenbestand weg te vegen
U moet de Terminal-opdracht uitvoeren om het voorkeurenbestand te wissen om de zaken weer normaal te maken.
Volg deze stapsgewijze handleiding:
- Start de Terminal-app. Toegang via een snelle Spotlight-sonde of zoek de tool in Toepassingen> Hulpprogramma's en start het.
- Wis het belangrijkste Finder-voorkeurenbestand. Voer onder de Terminal-prompt de volgende opdracht woordelijk in en druk op de Return-knop op uw toetsenbord:
rm ~/Library/Preferences/com.apple.finder.plist
- Start vervolgens uw machine opnieuw op om de aanpassing door te voeren.
Deel 3. Andere opties om te verhelpen dat Finder niet reageert op Mac
Start Finder opnieuw via Taakbeheer
U kunt uw vinder opnieuw door het geforceerd af te sluiten en controleer vervolgens of het normaal werkt.
Start Taakbeheer door ingedrukt te houden Option + Command + Esc. Tik in de lijst met actieve apps op Finder en klik vervolgens op "relaunch'.
U kunt ook de Finder-app geforceerd afsluiten als het actieve venster. Druk op Appel logo →Raak de Forceer stop Finder. Wacht even en start dan de Finder.
Probeer uit te loggen en in te loggen
Uitloggen en inloggen op uw Mac stopt alle actieve processen en start ze opnieuw wanneer u zich aanmeldt. Zorg ervoor dat u uitlogt en uw Mac niet vergrendelt. Om uit te loggen, klikt u op het () Apple-logo en vervolgens op de laatste voorkeur "Uitloggen."
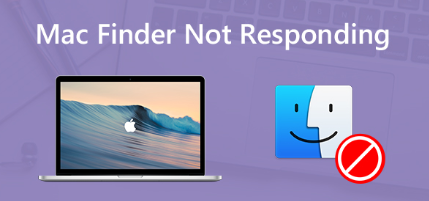
Deel 4. Laatste woorden
De Finder reageert niet op Mac en treft meestal iedereen die upgradet naar de nieuwste macOS-versie. Het is een nachtmerriescenario omdat de app een snel vliegpad naar bestanden of mappen biedt. Maar doe het rustig aan, soms zal een simpele Force Quit of Re-launch Finder een tweede leven geven.
Ik hoop dat de bovenstaande trucs hebben geholpen om het probleem van je af te zetten. De Finder-app is handig om een strak schip te runnen door de controle over je Mac-bestanden over te nemen.
Last but not least nodigen we slimme lezers met insider-inzichten uit om mee te wegen en we zullen dit artikel bijwerken om hun handige trucs erin te gooien.




special2022-02-24 14:33:16
Het werkt niet door simpelweg te proberen een vastzittend zoekervenster opnieuw te starten