FlashMall op Mac is moeilijk te vinden. U zou naar uw map Toepassingen moeten gaan om de app-versie te vinden. Zelfs als je het daar verwijdert, is de kans groot dat er restanten van de app op je Mac zijn opgeslagen, dus je moet volledig maak je Mac leeg om het vlot te laten verlopen
FlashMall kan ook aan de browsers worden toegevoegd. Het is ook geen goed idee om het daar te houden. Om het uit de browsers te verwijderen, moet u naar alle verschillende browsers navigeren die u op uw Mac gebruikt. Dat gaat nog even duren. Het goede nieuws is dat er manieren zijn FlashMall verwijderen Mac die u kunt gebruiken.
Inhoud: Deel 1. Wat is FlashMall?Deel 2. Hoe FlashMall op Mac te verwijderen?Deel 3. FlashMall handmatig op Mac verwijderenDeel 4. Conclusie

Deel 1. Wat is FlashMall?
Wees voorzichtig met Flashmall. Dit is een adware dat ziet er legitiem uit. Het komt op je Mac terecht omdat het is gebundeld met een applicatie die je hebt gedownload.
Het wordt meestal geleverd met software die gratis te downloaden is. Als u het installatieproces niet goed leest, zult u uiteindelijk FlashMall downloaden. Zodra het is gedownload, verspreidt het malware op uw Mac.
Dat is wanneer je al die pop-upadvertenties begint te krijgen die behoorlijk vervelend kunnen worden. FlashMall is geen virus, maar het kan erg opdringerig zijn.
Zodra het aan een browser is toegevoegd, ziet u veel couponcodes. Deze couponcodes kunnen behoorlijk verleidelijk worden. Dat is waar het probleem zit. Als je op een ervan klikt, download je uiteindelijk malware op je Mac. De kans is groot dat uw persoonlijke gegevens in het gedrang komen.
Hoe FlashMall op Mac te vermijden
De beste manier om FlashMall op Mac te vermijden, is door extra voorzichtig te zijn bij het downloaden van welke applicatie dan ook. Vermijd om te beginnen het downloaden van gratis software. Zorg ervoor dat u downloadt van vertrouwde websites.
Vaker wel dan niet wordt gratis software gebundeld met adware. Dat is zo'n beetje dat ze gratis zijn. Wees dus voorzichtig met gratis software. Als je in de verleiding komt om iets gratis te downloaden, lees dan elke installatiestap.
Klik niet zomaar op het tabblad Accepteren. Als je de kleine lettertjes hebt, accepteer je het downloaden van een ander programma dat bij de gratis software wordt geleverd. In de meeste gevallen is dat een adware.
Deel 2. Hoe FlashMall op Mac te verwijderen?
De iMyMac PowerMyMac is een geweldig hulpmiddel om FlashMall op Mac te verwijderen. Dit is alles wat je nodig hebt om die dubieuze apps, zoals FlashMall, die zich op je Mac verbergen, te scannen en op te ruimen. De onderstaande stappen laten u zien hoe u het kunt gebruiken als een FlashMall-verwijderingshulpprogramma voor Mac.
- Download de PowerMyMac van de iMyMac-website
- Selecteer Verwijderprogramma
- Scan Mac voor FlashMall-app en ruim het op
- Selecteer Extensies
- Scan Mac op FlashMall-extensie en ruim het op
Ga door met het lezen van de gedetailleerde stappen hieronder, zodat u een beter begrip krijgt van het gebruik van de iMyMac PowerMyMac als een FlashMall-verwijderingshulpmiddel voor de Mac.
Stap 1. Download de PowerMyMac van de iMyMac-website
Om PowerMyMac te krijgen, kunt u hierop klikken link. Je kunt ervoor kiezen om het gratis uit te proberen of meteen te kopen. Klik op een van de tabbladen om te installeren. Maak je geen zorgen, dit programma is niet gebundeld met een andere dubieuze app. Zoals je kunt zien is de website beveiligd.
Stap 2. Selecteer Uninstaller
Nadat u de iMyMac PowerMyMac hebt geïnstalleerd en geopend, ziet u de lijst met modules aan de linkerkant van het scherm. Elk van deze modules heeft zijn eigen functie. Om de FlashMall-app te verwijderen, klikt u op de Uninstaller.
Stap 3. Scan Mac voor FlashMall-app en ruim het op
Zodra u op de Uninstaller-module klikt, ziet u een Scan-tabblad op het hoofdscherm. Klik erop voor je Mac om te beginnen met scannen naar de FlashMall-app. Zodra de scan is voltooid, verschijnt er een lijst met apps. Zoek naar de FlashMall en klik erop. Druk vervolgens op het tabblad Opschonen om het van uw Mac op te ruimen.

Stap 4. Selecteer Extensies
Klik op de module Extensies zodat u de FlashMall-add-on op Mac kunt verwijderen. Dit is om ervoor te zorgen dat het volledig van uw Mac wordt verwijderd.
Stap 5. Scan Mac voor FlashMall-extensie en ruim het op
U ziet het tabblad Scannen op het hoofdscherm. Klik erop. Zodra het scannen is voltooid, zoekt u naar de FlashMall-extensie en klikt u erop om uit te schakelen.
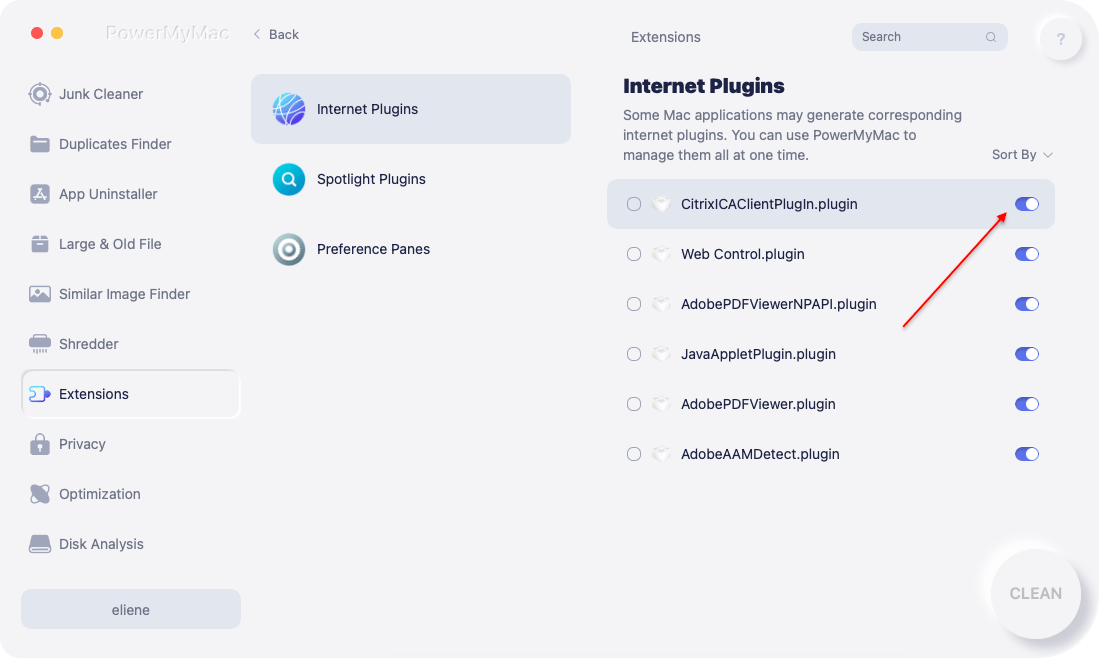
Deel 3. FlashMall handmatig op Mac verwijderen
Er zijn andere manieren om FlashMall op Mac te verwijderen. Hieronder vindt u de handmatige manieren waarop u dit kunt doen.
Verwijder FlashMall op Mac in de map Toepassingen
U kunt FlashMall op Mac rechtstreeks in de map Programma's verwijderen. De onderstaande stappen laten u zien hoe u dit moet doen.
- Ga naar de map Toepassingen
Ga met je cursor naar het bovenste menu en klik op Go. Selecteer vervolgens Toepassingen in de vervolgkeuzelijst.
Tekstnaam: click-on-go-on-top-menu-select-applications-from-drop-down-list
Alt: Klik op Ga in het bovenste menu Selecteer Toepassingen in de vervolgkeuzelijst
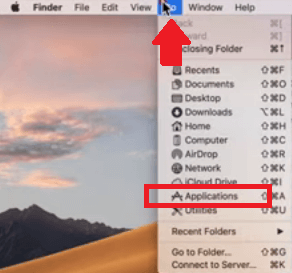
2. Zoek de FlashMall-app
De map Toepassingen verschijnt op uw scherm. Scroll naar beneden en zoek naar de FlashMall-app. Zodra je het ziet, sleep je het naar de prullenbak.
Tekstnaam: scroll-down-applicaties-map-om-flashmall-op-mac-te-vinden-en-verwijderen
Alt: scrol omlaag in de map Toepassingen om Flashmall op Mac te zoeken en te verwijderen
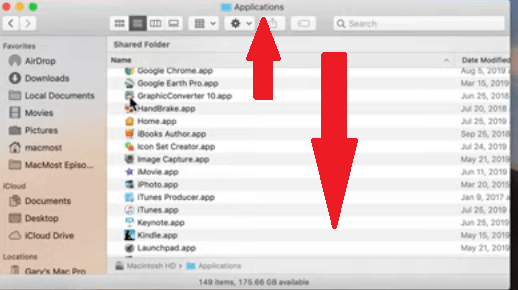
3. Start Bibliotheek
Omdat de FlashMall-app adware is, zijn er extra componenten opgeslagen in uw systeembibliotheek. Daarom moet u de bibliotheek starten om ze te verwijderen. Ga met je cursor naar het bovenste menu en klik op Go. Houd de Option-toets ingedrukt zodat Bibliotheek in de vervolgkeuzelijst verschijnt. Klik erop.
Tekstnaam: click-on-Go-to-launch-library-to-remove-flashmall-on-mac
Alt: Klik op Go to Launch Library om Flashmall op Mac te verwijderen
4. Start Toepassingsondersteuning
Zodra de bibliotheekmap op uw scherm is geopend, zoekt u naar Application Support en klikt u erop. Zoek vervolgens de map die is gekoppeld aan de FlashMall-app en verwijder deze.
Tekstnaam: click-on-application-support-to-find-restjes-van-flashmall-app-op-mac
Alt: klik op Application Support om restanten van de Flashmall-app op Mac te vinden
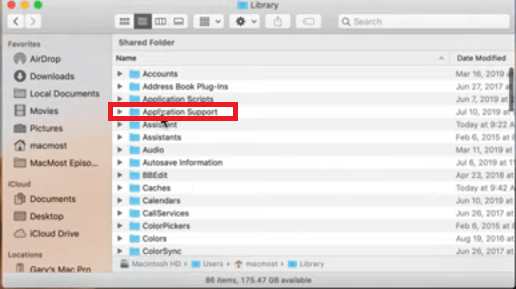
Zorg ervoor dat FlashMall niet is opgenomen in uw inlogitems
Als u altijd pop-upadvertenties ziet zodra u uw Mac aanzet, dan is FlashMall opgenomen in uw login-items. In de onderstaande stappen ziet u hoe u kunt controleren of deze is inbegrepen. Vervolgens moet u beslissen of u de inlogbestanden op de Mac volledig wilt wissen.
1. Open Systeemvoorkeuren
Klik op het tandwielpictogram in het Dock om Systeemvoorkeuren te openen. Ga dan naar Gebruiker & Groep. Deze vind je aan de onderkant van het onderdeel.
2. Selecteer Gebruiker
Zodra u het venster Gebruiker en groepen op uw scherm ziet, bekijkt u de lijst onder de huidige gebruiker. Deze ziet u aan de linkerkant van het venster. Selecteer de huidige gebruiker.
3. Klik op het tabblad Inlogitems
Ga naar het hoofdscherm en klik op het tabblad Login Items. U ziet een lijst. Klik op Flash Mall. Klik dan op het minteken.
Zoek naar Launch Agents
Je moet ook op je Mac zoeken naar launch agents. De onderstaande stappen laten u zien hoe u dit moet doen.
1. Start Finder
Ga naar het Dock en klik op de Finder. Ga vervolgens met uw cursor naar het bovenste menu en klik op Go. Kies Ga naar map in de vervolgkeuzelijst.

2. Typ het opdrachtpad
Zodra het pop-upvenster Ga naar de map verschijnt, typt u in ~/Library/Launch Agenten. Klik vervolgens op het tabblad Ga.
3. Zoek FlashMall
Er verschijnt een lijst. Zoek naar FlashMall. Zodra je het ziet, kun je het naar de prullenbak slepen. Zorg er dan voor dat u de Prullenbak leegt.
Verwijder FlashMall uit de Safari-browser
- Start Safari. Ga vervolgens met uw cursor naar het bovenste menu en klik op Voorkeuren.
- Ga met je cursor naar het menu en zoek naar het tabblad Extensies. Klik erop om alle extensies te laten verschijnen.
- Zodra u de lijst met extensies ziet, zoekt u naar FlashMall. Zodra je het hebt gevonden, klik je erop. Klik vervolgens op het tabblad Verwijderen.

Verwijder FlashMall uit de Chrome-browser
- Open Chrome en ga vervolgens naar de drie stippen die u helemaal aan de rechterkant van het scherm ziet. Klik erop.
- Nadat u op de drie stippen hebt geklikt om de werkbalk te starten, selecteert u Meer hulpprogramma's en extensies. U kunt ook gewoon chrome://extensions typen in de adresbalk bovenaan.
- Zodra u de lijst met extensies ziet, zoekt u naar FlashMall en klikt u op het tabblad Verwijderen.

Verwijder FlashMall uit de Firefox-browser
- Start Firefox en ga met uw cursor naar de rechterbovenkant om op de 3 horizontale lijnen te klikken.
- Zodra u op de 3 horizontale lijnen klikt, verschijnt de werkbalk. Selecteer Add-ons in de werkbalk.
- Kijk naar de linkerkant van het scherm en klik op Extensies. Er verschijnt een lijst met extensies. Zoek naar FlashMall en klik vervolgens op het tabblad Verwijderen.
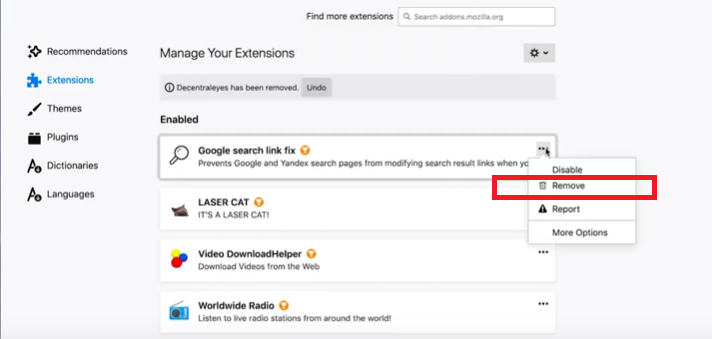
Deel 4. Conclusie
Je moet altijd voorzichtig zijn elke keer dat je een app downloadt. Je kunt nooit zeggen waar het bij hoort. Een eenvoudigere manier om dubieuze apps zoals FlashMall te controleren, te doorzoeken en te verwijderen, is door de iMyMac PowerMyMac.
Maak je er een gewoonte van om naar adware op je Mac te zoeken? Wanneer heb je het voor het laatst gedaan? Voel je vrij om enkele van je gedachten met ons te delen.



