Het bezit van een Mac is een groot probleem. Het is een kostbare machine gemaakt. Het kost veel, maar als je erover nadenkt, is het het waard. Apple-producten zijn goed ontworpen. Ze zijn beschermd zodat je ze heel lang kunt gebruiken. Een van de beveiligingsfuncties waarover het beschikt, is de Poortwachter Mac.
De vraag, gebruikt u deze specifieke veiligheidsfunctie? Ben je er überhaupt al bekend mee? Nou, je zou moeten profiteren van de Gatekeeper op Mac. Het is er om een hele goede reden.
Dus als u nog nooit van deze specifieke veiligheidsfunctie hebt gehoord, wordt het tijd dat u er vertrouwd mee raakt. Je hebt je zuurverdiende geld op je Mac uitgegeven. U kunt net zo goed alle belangrijke functies leren kennen. Dergelijke veiligheidsvoorzieningen, zoals de Gatekeeper, maken uw Mac de investering waard.
ArtikelgidsDeel 1. Gatekeeper op Mac van dichtbijDeel 2. Manieren om de Gatekeeper op Mac te beherenDeel 3. Conclusie
Deel 1. Gatekeeper op Mac van dichtbij
Gatekeeper is een veilige manier om apps op je Mac te leveren. Het is wat je een code-ondertekening-app noemt. Het is de enige manier om apps legitiem te krijgen. Wat de Gatekeeper Mac doet, is dat hij je het vertrouwen geeft dat je niet wordt opgelicht en dat je geen enkele vorm van malware of virussen krijgt die je Mac zouden kunnen infecteren.
Het beste van de Gatekeeper is dat het native is voor Mac. het staat daar op je Mac. U hoeft geen extra aankopen of iets anders te doen. Het volstaat te zeggen dat het een van die eigenschappen is die van Mac een gewilde machine maken.
Het belang van poortwachter
Een snelle blik op de Gatekeeper zal u laten zien hoe belangrijk deze specifieke functie is. het wordt behoorlijk verleidelijk om allerlei soorten apps te downloaden. Het feit dat je Mac gebruikt, geeft je het vertrouwen dat je zowat elk soort app kunt downloaden. Nou, dat is niet de juiste mentaliteit. De realiteit is dat het nog steeds mogelijk is dat malware op uw Mac terechtkomt. De reden hiervoor is dat sommige apps gebundeld zijn.
Dus als je een app downloadt, download je een andere die mogelijk schadelijk kan zijn voor je Mac. Het slechte is dat je het niet weet. Daarom is dit de reden waarom de Gatekeeper op Mac van cruciaal belang is. Zie je, het voorkomt dat die gevaarlijke apps op je Mac worden gedownload. het geeft je die beschermingslaag elke keer dat je een app downloadt.
In deze tijd waarin het lijkt alsof alle apps die je ziet belangrijk zijn, herinnert de Gatekeeper op Mac je eraan dat niet alle apps geloofwaardig, laat staan veilig zijn.
Mogelijke problemen met de poortwachter
Je vraagt je misschien af of er mogelijke problemen zijn die kunnen ontstaan bij het gebruik van de Gatekeeper op Mac. Eerlijk gezegd zijn er niet veel problemen. Er is echter dat flagrante probleem dat zich duidelijk gaat voordoen.
Aangezien de Gatekeeper op Mac voorkomt dat niet-herkende apps worden gedownload, zul je het moeten overschrijven om sommige apps toe te staan die je hard nodig hebt. Hoewel dat niet echt een probleem is, kan het vervelend worden, vooral als je apps moet downloaden die niet door Apple worden herkend.
Deel 2. Manieren om de Gatekeeper op Mac te beheren
Het goede nieuws is dat u de Gatekeeper op Mac kunt beheren, zodat u de vruchten kunt plukken van het gebruik van deze specifieke veiligheidsfunctie. De onderstaande methoden laten u zien hoe u de Gatekeeper op Mac kunt beheren.
Methode #1. Gebruik PowerMyMac om ongedocumenteerde apps te zoeken en te controleren
Omdat de Gatekeeper je downloads beperkt, ben je alleen beperkt tot door Apple goedgekeurde apps. Dat zijn niet veel apps. Een ander nadeel is dat de Gatekeeper ook enkele legitieme apps blokkeert en dat kan voor problemen zorgen.
Hoewel je de niet-herkende apps zou kunnen negeren, zou je ze een voor een op je Mac moeten vinden en dat is behoorlijk vervelend om te doen. Om die ongedocumenteerde apps op je Mac te vinden en te controleren, kun je het beste de iMyMac PowerMyMac.
Dit programma bespaart u het navigeren naar de verschillende mappen van uw Mac zodat u alle apps kunt vinden. Met de PowerMyMac hoeft u niet diep in uw Mac te duiken. Met slechts een paar klikken verschijnen alle apps die op uw Mac zijn geïnstalleerd op uw scherm.
Bekijk de onderstaande stappen om te zien hoe u de PowerMyMac kunt gebruiken.
- Download iMyMac PowerMyMac
- Kies het verwijderprogramma
- Klik op de scanknop
- Klik op de knop Opschonen
- App negeren
Om een beter begrip te krijgen van hoe u de PowerMyMac kunt gebruiken om ongedocumenteerde apps op uw Mac te vinden en te controleren, gaat u verder en leest u de gedetailleerde stappen hieronder.
Stap 1. Download iMyMac PowerMyMac
Download PowerMyMac gratis van de officiële website. Zorg ervoor dat u het na het downloaden uitvoert en opent op uw Mac.
Stap voor 2. Kies het verwijderprogramma
Nu je PowerMyMac op je scherm ziet, is het eerste wat je gaat opvallen de eenvoud van het programma. Op dit punt kunt u nu uw cursor naar de linkerkant van het scherm brengen waar alle functies worden weergegeven. Zoek naar de Uninstaller naar het onderste deel van de lijst. Klik er dan op.

Stap voor 3. Klik op de scanknop
Op dit punt zul je merken dat een Scanknop op het middelste, onderste deel van het hoofdscherm. Klik op die knop zodat PowerMyMac alle apps op je Mac kan scannen.

Stap voor 4. Klik op de knop Opschonen
Een paar seconden nadat u op de knop Scannen hebt geklikt, verschijnt een lijst met apps op het hoofdscherm van uw Mac. Dit zijn alle apps die je op je Mac hebt geïnstalleerd. Zodra je de lijst met apps op je scherm ziet, ga je eroverheen om te zien welke je wilt overschrijven of opschonen van je Mac. Klik gewoon op het tabblad Opschonen om de apps van uw Mac op te schonen.

Stap voor 5. App negeren
U hoeft niet per se alle niet-herkende apps op uw Mac op te schonen. Dankzij de scanfunctie van PowerMyMac weet je nu welke apps moeten worden opgeruimd en welke moeten worden overschreven.
Om een app te negeren, klikt u er met de rechtermuisknop op en kiest u Openen in de vervolgkeuzelijst. Wanneer het wordt geopend, zal het u vertellen dat de app van een niet-geïdentificeerde ontwikkelaar is. Er verschijnt echter een pop-upbericht op uw scherm waarin u wordt gevraagd of u zeker bent van uw actie. Alleen maar klik op het tabblad Openen om de app te negeren.
Methode #2. Apps overal toestaan met de Gatekeeper op Mac
Met deze volgende methode kun je overal apps openen, ondanks de aanwezigheid van de Gatekeeper op Mac. De onderstaande stappen laten u zien hoe.
Stap 1. Ga naar Systeemvoorkeuren
Ga met je cursor naar het Apple-logo in het bovenste menu en klik erop. Er verschijnt een vervolgkeuzelijst. Zoeken Systeemvoorkeuren en klik erop.
Stap 2. Zoek naar Gatekeeper
Zodra u de map Systeemvoorkeuren op uw scherm heeft geopend, zoekt u naar Gatekeeper door het woord Gatekeeper in het zoekvak in de rechterbovenhoek van het scherm in te typen. Zodra u het woord Gatekeeper begint in te typen, zult u zien dat de zoekopdracht verwijst naar: Beveiliging en privacy.
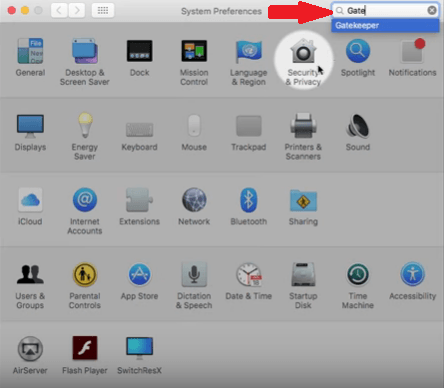
Stap 3. Open Beveiliging en privacy
Als je naar Beveiliging & Privacy gaat, zul je niets vinden dat Gatekeeper heet. Dit kan u in verwarring brengen, aangezien Apple een van de tabbladen met de naam Gatekeeper in het menu heeft verwijderd. Desondanks heeft Apple de functionaliteiten van de Gatekeeper behouden. U vindt ze onderaan in de map Beveiliging & Privacy.
Stap 4. Paneel ontgrendelen
U moet het paneel ontgrendelen met uw wachtwoord. Klik op het hangslotpictogram en typ uw gebruikersnaam en wachtwoord in het pop-upvenster.
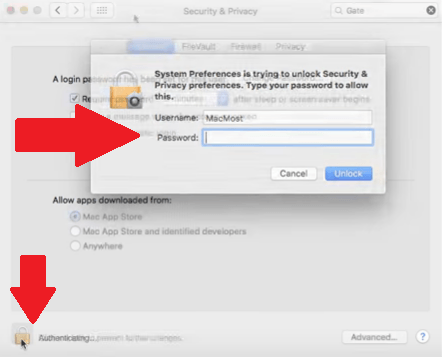
Stap 5. Kies overal
Nu kun je de functionaliteiten van de Gatekeeper van dichtbij bekijken. Kies Overal. Hiermee wordt in feite de Gatekeeper op je Mac uitgeschakeld. Zodra u op Anywhere klikt, verschijnt er een pop-upvenster waarin uw actie wordt bevestigd. Om te bevestigen, klikt u op het tabblad met de tekst Overal toestaan.
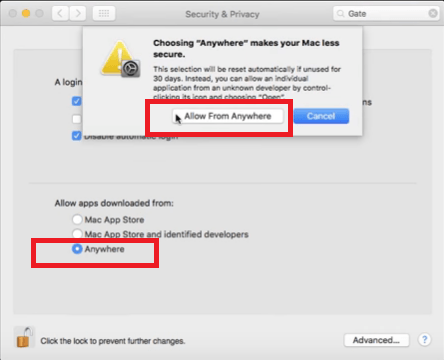
Deel 3. Conclusie
U weet nu hoe u de Gatekeeper op uw Mac kunt beheren. Op deze manier kunt u er maximaal gebruik van maken. Houd er rekening mee dat de iMyMac PowerMyMac kan u helpen veel tijd te besparen bij het zoeken en kiezen welke apps u wilt overschrijven of opschonen van uw Mac.
Maak je gebruik van de Gatekeeper op je Mac? Voel je vrij om je gedachten met ons te delen.



