FaceTime is de tegenhanger van Android Messenger van Facebook app. Net als Messenger kun je groepsgesprekken voeren met FaceTime met Apple-apparaten. Als zodanig leert deze gids u hoe u: groep FaceTime op Mac computers.
Inhoud: Deel 1. Kun je FaceTime groeperen op Mac?Deel 2. Hoe deelnemen aan een actieve FaceTime-groep?
Deel 1. Kun je FaceTime groeperen op Mac?
Het hebben van een FaceTime-groep op Mac is gemakkelijk om ervoor te zorgen dat de persoon die u belt, zijn FaceTime-toepassing niet hoeft te starten. Het is echter noodzakelijk dat ze zijn aangemeld.
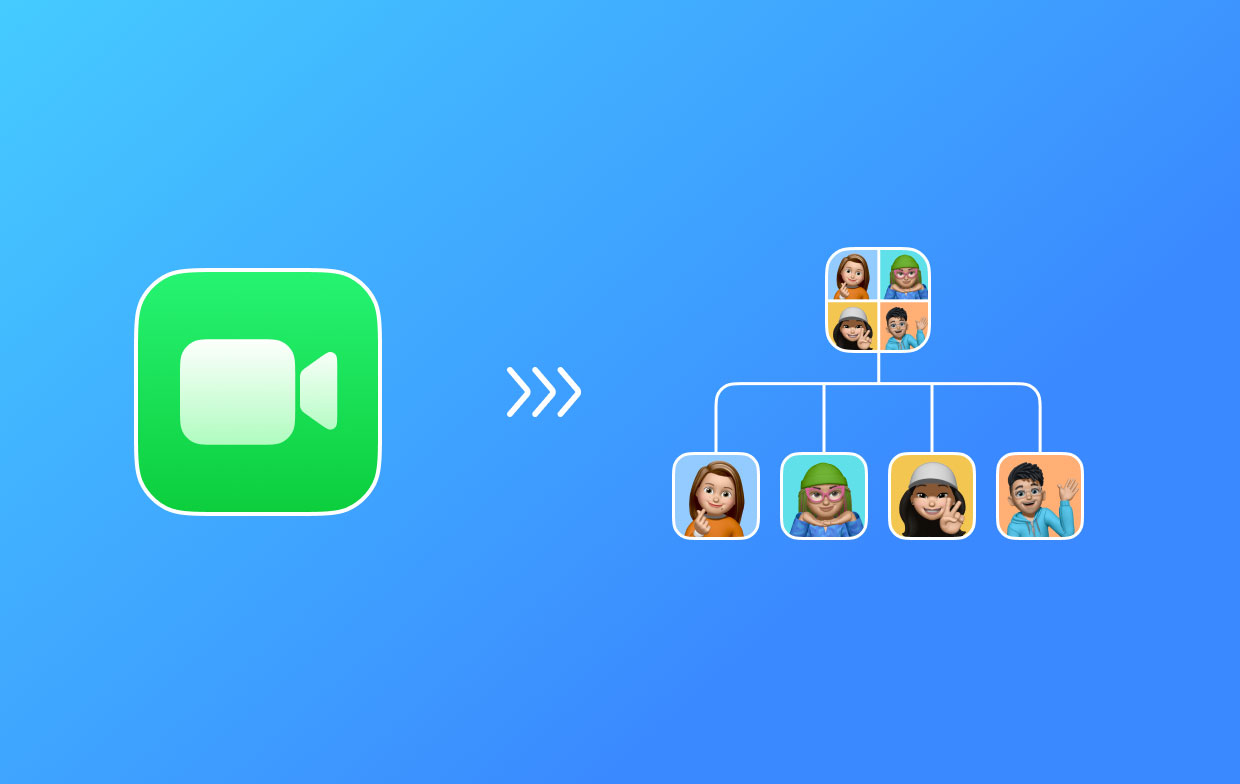
Dit zijn de stappen om een oproep voor Group FaceTime te starten:
- App starten. Open FaceTime en voer vervolgens het telefoonnummer of e-mailadres in van elk account waarvoor u een FaceTime-groep op Mac wilt hebben.
- Druk op Audio of video. Druk op de knop voor Video of Audio om deze in te stellen voordat u daadwerkelijk belt,
- [Optioneel] Klik op de knop Berichten. Klik op de knop voor Berichten om een bericht naar de hele groep te sturen met vermelding van het wachtende gesprek.
- Klik op Knop. Druk nu op de knop voor FaceTime (ziet eruit als een videocamera ingesloten in een groene cirkel). Dit zal iedereen op de lijst bellen.
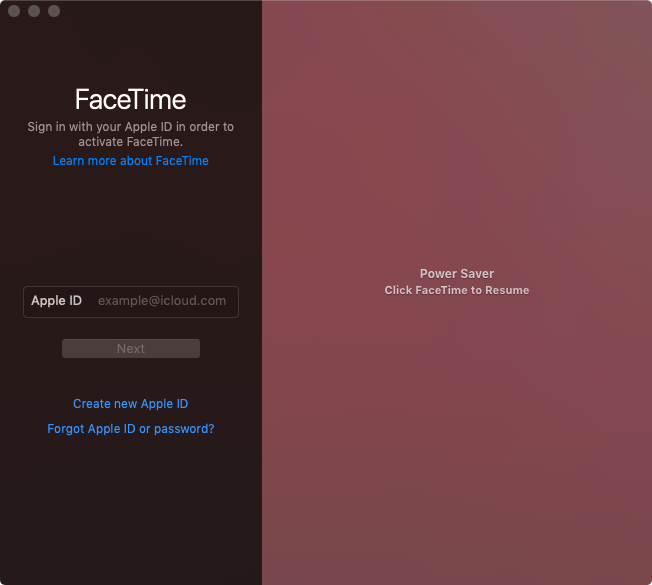
Het is belangrijk op te merken dat de meest actieve mensen op de live-tegels worden getoond. Terwijl andere inactieve deelnemers in de onderste rij worden weergegeven. Om de FaceTime-groep op Mac te stoppen of te verlaten, klikt u op de knop END CALL.
Deel 2. Hoe deelnemen aan een actieve FaceTime-groep?
Er verschijnt een melding op uw Mac-computer. Klik op de optie om deel te nemen (in plaats van af te wijzen) om lid te worden van de momenteel open FaceTime-groep. Klik vervolgens op de knop voor FaceTime die eruitziet als een videocamera in een groene cirkel om deel te nemen aan een groepsgesprek.
Nog een persoon toevoegen aan Group FaceTime op Mac
Als u in gesprek bent, kunt u er andere personen aan toevoegen. Hier zijn de stappen om dit te doen:
- Druk op Zijbalk. Druk op de knop voor de zijbalk om deze weer te geven.
- Druk op Toevoegen. Druk op de knop voor Toevoegen.
- Voer gegevens in. U kunt gegevens van de persoon invoeren, zoals e-mailadres, telefoonnummer of naam. Druk vervolgens nogmaals op Toevoegen.
- Bel de persoon. Klik nu op de knop voor Ring naast de naam van de persoon.
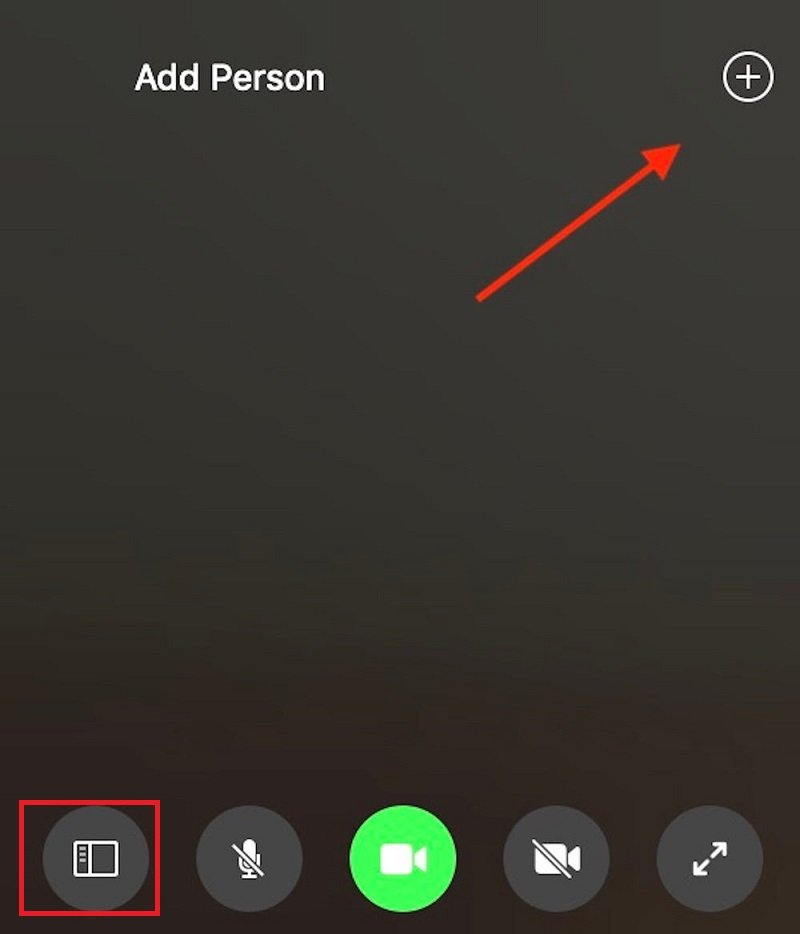
Bedieningselementen op het scherm omvatten de zijbalk, dempen van audio, beëindigen, video dempen en volledig scherm. Het gebruik van deze bedieningselementen op het scherm voor FaceTime voor groepen op Mac spreekt voor zich. De camerasluiter wordt gebruikt om een live foto te maken van de huidige video.
Dit artikel heeft je de beste tips gegeven voor het groeperen van FaceTime op Mac. We hebben het gehad over het starten van een gesprek, het deelnemen aan een gesprek en het verlaten van een groepsgesprek. We hebben ook een beetje gesproken over bedieningselementen op het scherm binnen een groepsgesprek op FaceTime. Ik hoop dat we je hebben geholpen met het implementeren van groepsgesprekken binnen FaceTime met behulp van je Apple-desktop of -laptop. Heb een goed gesprek voor de boeg!



