Safari, Google Chrome, Firefox en Opera zijn allemaal browsers die worden gebruikt om op internet te surfen. Maar soms vraag je je misschien af: “Hoe los ik een ongeldige certificaatfout op Mac op?” Deze fout kan meestal optreden bij verschillende websites die u probeert te openen. Meestal werken de browsers geweldig als het gaat om surfen op internet. Maar de fout treedt op wanneer de browser de specifieke identiteit van de website probeert te verifiëren. En als het een probleem krijgt, krijg je een ongeldige certificaatfout.
Inhoud: Deel 1. Wat is een ongeldige certificaatfout op Mac?Deel 2. Waarom staat er dat mijn certificaat ongeldig is?Deel 3. Hoe kan ik een ongeldige certificaatfout op een Mac oplossen?Deel 4. Overzicht
Deze handleiding geeft u de details om de verlopen certificaten op Mac op te lossen. Op deze manier kunt u de website bekijken die u wilt bezoeken, vooral als het een noodzaak is voor werk of school.
[Beknopte handleiding] 8 manieren om ongeldige certificaatfout op Mac te herstellen
- Zorg ervoor dat u de juiste domeinnaamovereenkomst plaatst
- Werk uw browsers bij naar de nieuwste versie
- Herstel ongeldige certificaatfout op Mac met behulp van Keychain
- Corrigeer de datum en tijd van uw systeem
- Instellingen voor certificaatvertrouwen wijzigen
- Controleer firewall of antivirusbeveiligingssoftware
- Cache, cookies en browsegeschiedenis wissen
- Schakel ongeldige SSL-certificaten in browsers uit
Deel 1. Wat is een ongeldige certificaatfout op Mac?
Laten we een klein overzicht geven voordat we de vraag "Hoe herstel ik een ongeldige certificaatfout op Mac" beantwoorden. Websites zijn tegenwoordig erg belangrijk.
Er vinden veel cyberaanvallen plaats. Een SSL or TLS certificaat is noodzakelijk voor website-eigenaren. Meestal is het een graadmeter voor de beveiliging en veiligheid van uw website. Als een website geen SSL-certificaat heeft, laten browsers zoals Safari, Google Chrome en Firefox een foutmelding zien aan kijkers: the certificaat voor deze server is ongeldig. Mogelijk maakt u verbinding met een server die doet alsof.
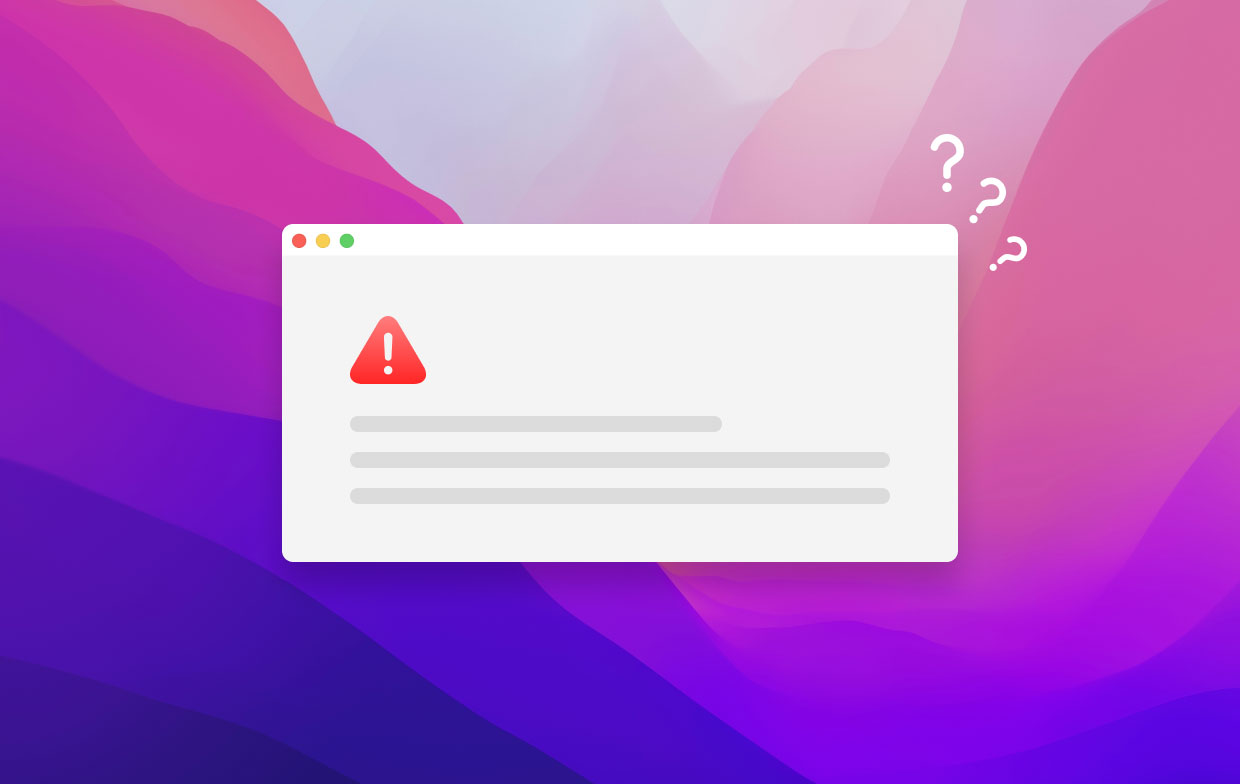
Dus, wat is precies een ongeldige certificaatfout of een ongeldige SSL-certificaatfout? Deze fout wordt gevonden als de browser het SSL-certificaat dat op de website is geïnstalleerd niet kan herkennen. Sommige gebruikers kunnen bijvoorbeeld een bericht zien als "Safari kan de identiteit van de website niet verifiëren xxxx" wanneer ze in de browser navigeren. Of de foutmelding "Mac activeren, het certificaat voor deze server is ongeldig".
De browser kan niet zeggen dat de certificeringsinstantie geldig is of kan deze niet herkennen. Dit betekent dat de geïnstalleerde SSL niet kan worden vertrouwd en dat de site gevaarlijk kan zijn.
Wat zijn dan certificaatvertrouwensinstellingen Mac? Hoe zorg ik ervoor dat mijn Mac een certificaat vertrouwt?? Om certificaten op Mac te vinden, open je Hulpprogramma's > Sleutelhangertoegang > login sleutelhanger > kies Certificaten in de menubalk. Nu kunt u dubbelklikken op het gewenste certificaat en vervolgens de "Vertrouwen"-instellingen kiezen.
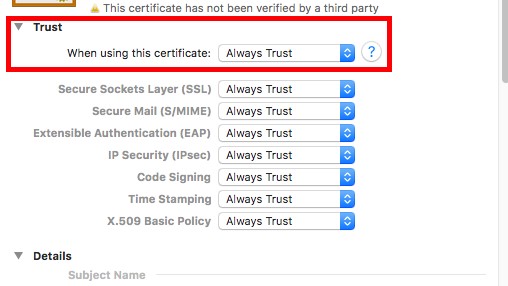
Een ongeldige SSL-certificaatfout betekent dat het de geïnstalleerde SSL van de websites niet kan herkennen of niet kan identificeren. De certificeringsinstantie mag niet worden vermeld in hun "lijst" van acceptabele of vertrouwde CA's. Gewoonlijk zijn populaire certificaatautoriteiten Sectigo, Comodo en DigiCert.
Deel 2. Waarom staat er dat mijn certificaat ongeldig is?
Er zijn andere redenen waarom u het ongeldige foutcertificaat ziet. Hier zullen we enkele van die redenen voor u bespreken om het probleem met ongeldige certificaatfouten op Mac op te lossen. Bekijk ze hieronder voordat we manieren laten zien voor het oplossen van SSL-fouten:
- Als u een domein opent dat niet overeenkomt, kunnen browsers de fout met een ongeldig SSL-certificaat weergeven.
- U hebt het certificaat op deze twee manieren ondertekend, via een zelfondertekend certificaat of via een vertrouwde, onbekende bron. In dit geval zal de browser de genoemde fout weergeven. We zullen u het antwoord geven op "Hoe los ik een ongeldige certificaatfout op Mac op".
- Het certificaat van de website is momenteel niet geldig of het certificaat is al verlopen.
- In zeldzame gevallen, als de website een SSL-certificaat met het verkeerde formaat heeft, zullen browsers dit als ongeldig weergeven.
- Verkeerd geconfigureerde SSL- of TSL-certificaten kunnen het gevolg zijn van het verschijnen van deze fout. Deze verkeerde configuratie kan meestal optreden tijdens de installatie.
- Het geïnstalleerde certificaat is ingetrokken of illegaal gekocht.
- Antivirussoftware of uw firewall blokkeert mogelijk de SSL-verbinding.
- De site gebruikt mogelijk SHA-1-codering. Dit geval is meestal zeldzaam.
- De browser kan de handtekening van het geïnstalleerde certificaat mogelijk niet verifiëren.
- Gebroken structuur van het SSL- of TLS-certificaat.
Een andere reden voor u om de vraag te stellen: "Hoe los ik een ongeldige certificaatfout op Mac op" is de mogelijkheid van een verbroken certificaatvertrouwensketen. Welnu, het gebeurt in een paar gevallen, zoals de volgende:
- Een rootcertificeringsinstantie (CA) die eigenlijk niet is geverifieerd.
- Verlopen root- of zelfs tussencertificaat.
- Het heeft een echt zelfondertekend certificaat in de keten.
- De keten eindigt eigenlijk niet met een vertrouwd rootcertificaat.
Deel 3. Hoe kan ik een ongeldige certificaatfout op een Mac oplossen?
Nadat we u de redenen hebben gegeven voor het optreden van dit probleem, kunt u misschien een aantal dingen bedenken die u moet doen. Maar om het je gemakkelijker te maken, geven we je 8 oplossingen om het certificaatprobleem op te lossen en je Mac snel een certificaat te laten vertrouwen of het certificaat bij te werken.
Oplossing 01. Zorg ervoor dat u de juiste domeinnaamovereenkomst plaatst
Werkt voor: Alle browsers
Als je een niet-overeenkomende domeinnaam hebt, krijg je een ongeldige certificaatfout op de Mac. Hetzelfde geldt voor Windows. Het eerste dat u moet doen, is ervoor zorgen dat u de juiste overeenkomst met de domeinnaam van de website invoert. Het is vrij duidelijk, maar deze doet het.
Oplossing 02. Werk uw browser bij naar de nieuwste versie
Werkt voor: Alle browsers
Een andere voor de hand liggende oplossing! Hoe los ik een ongeldige certificaatfout op Mac op? Welnu, u zou moeten proberen uw browsers bij te werken. Deze oplossing werkt onder andere voor Safari, Google Chrome, Opera en Firefox. Hier zijn de stappen voor het updaten van elke browser.
Hoe Safari bijwerken?
- Open het Apple-menu. Ga naar het Apple-menu op je Mac-computer.
- Kies Software-update. Klik daarna op de optie met het label Software-update.
- Installeer alle beschikbare updates voor uw Safari-browser.

Hoe Google Chrome te updaten
- Start Chrome. Open Chrome en klik op Meer dat eruitziet als drie verticaal uitgelijnde punten.
- Klik op Bijwerken. Klik op de optie om "Update Google Chrome'.
- Klik op de optie om opnieuw te starten.

Hoe Firefox te updaten
- Start Firefox. Open Firefox op uw computer.
- Open het menu. Klik op de menuknop die verschijnt als drie lijnen.
- Kies "Over Firefox". Kies de optie die zegt "Help" en klik vervolgens op "Over Firefox" in de menu's.
- Wacht op een update. Het laatste dat u moet doen, is wachten tot de automatische update is voltooid.
- Start daarna uw Firefox-browser opnieuw.

Oplossing 03. Herstel ongeldige certificaatfout op Mac met behulp van Keychain
Werkt voor: Alle browsers
U kunt eigenlijk naar de Keychain Access om een ongeldige certificaatfout op Mac te herstellen. Daarna moet u de certificaten verifiëren en vervolgens repareren. We verwijzen naar de certificaten in het gebruikersaccount dat actief is op Mac.
Hoe los ik een ongeldige certificaatfout op de Mac op met Keychain? Hier is hoe het te doen.
- Sluit browsers. Deze omvatten Safari, Chrome, enz.
- Spotlight openen. druk de
CMD + SPACEBARknoppen om Spotlight te openen. Typ Sleutelhangertoegang om de app te starten. - Ga naar het menu Sleutelhangertoegang. Selecteer dan: Sleutelhanger EHBO.
- Voer wachtwoord in. Klik vervolgens op het vakje Verifiëren om het aan te vinken. Klik vervolgens op de knop "Start".
- Klik op de radiobox genaamd Reparatie en kies vervolgens opnieuw Starten.
- Start Safari opnieuw. En probeer de genoemde website opnieuw te bezoeken.
Oplossing 04. Correcte systeemdatum en -tijd
Werkt voor: alle browsers
Mogelijk is er een probleem met uw tijdsinstellingen. Dus, hoe los ik een ongeldige certificaatfout op Mac op? Welnu, u moet de tijd en instellingen aanpassen aan de juiste. Hier zijn de stappen om dat gemakkelijk te doen:
- Verbinden met het internet. Dit zal u toelaten om een nauwkeurige tijd te krijgen.
- Sluit Safari of een andere browser die u gebruikt af.
- Start Apple-menu. Open het Apple-menu en ga naar de System Preferences optie.
- De volgende stap is om te kiezen voor “Datum en tijd”. Daarna moet u het daadwerkelijke vakje aanvinken dat zegt dat u automatisch uw datum en tijd moet instellen. Als het al is aangevinkt, moet u het uitvinken en opnieuw controleren.
- Open uw browser opnieuw en ga vervolgens naar de pagina die u wilt bezoeken.

Oplossing 05. Wijzig de instellingen voor certificaatvertrouwen
Werkt voor: Alle browsers
Dit is een ander antwoord op het probleem "Hoe los ik een ongeldige certificaatfout op Mac op". Als het probleem alleen voor bepaalde certificaten aanhoudt, moet u ervoor zorgen dat u de daadwerkelijke certificaten vertrouwt waarmee u verbinding wilt maken.
Als u zeker weet dat u het vertrouwt, moet u de vertrouwensinstellingen wijzigen. Hierdoor kan de authenticatie daadwerkelijk doorgaan. Ga als volgt te werk om dit stap voor stap te doen:
- Lancering Sleutelhangertoegang. Doe dit door naar de map Toepassingen en vervolgens naar de map Hulpprogramma's te gaan. Selecteer uw daadwerkelijke login-sleutelhanger.
- Klik en open Certificaten. Ga naar de categorie met het label Certificaten en zoek vervolgens het certificaat waarmee u verbinding wilt maken. Dit wordt gedaan door de domeinnaam van de service te zoeken in het zoekvak. Of u kunt door de lijst bladeren.
- Kijk op Certificaatstatus en Tweak.
- Als het certificaat waarmee u verbinding wilt maken een . heeft X symbool (rood gekleurd), dit moet betekenen dat het ongeldig is of verlopen is. Wat u in dit geval moet doen, is met de rechtermuisknop op dat specifieke certificaat klikken en het vervolgens van het computersysteem verwijderen.
- Als het genoemde certificaat een Meer (+) symbool (blauw gekleurd), moet u de instellingen aanpassen. U moet Systeemstandaarden kiezen als de vertrouwensinstelling ervoor. Om dit te doen, moet u het certificaat openen in Keychain Access door te dubbelklikken op het pictogram. Vouw vervolgens het gedeelte voor Vertrouwensinstellingen uit. Selecteer vervolgens Gebruik systeemstandaarden bovenaan het menu.
Oplossing 06. Controleer firewall of antivirusbeveiligingssoftware
Werkt voor: alle browsers
U moet ervoor zorgen dat de firewall-instellingen die specifieke site niet blokkeren. Dit is dus een andere oplossing voor de vraag: "Hoe los ik een ongeldige certificaatfout op Mac op". Zorg er daarnaast voor dat de antivirussoftware het niet ook blokkeert. Hiermee kunt u ervoor zorgen dat de site door uw hele systeem wordt geaccepteerd.
Oplossing 07. Cache, cookies en browsegegevens wissen
Werkt voor: Alle browsers
Hier zou je moeten zijn verwijder cookies, cache en browsegeschiedenis vanuit uw browser. Dit kan ook het wissen van inloggeschiedenis of wachtwoorden omvatten. De stappen zijn voor elke browser anders. Het uitgangspunt is echter precies hetzelfde. U hoeft het alleen maar te wissen via het menu, de opties of de instellingen van uw browser.
Tips: We raden aan om de Mac-opschoningstool te gebruiken - PowerMyMac om u te helpen de online-ervaring van uw browser te verbeteren en alle browserinstellingen terug te zetten naar de standaardwaarden. Zijn "Privacy"-module zal alle cookies, caches en geschiedenis opschonen, vertragingsredenen elimineren, privacysporen wissen om uw vertrouwelijke gegevens te beschermen, en meer.
U kunt deze tool gratis proberen om de Ongeldige certificaatfout op Mac.

Oplossing 08. Ongeldig SSL-certificaat in browsers uitschakelen
Werkt voor: Google Chrome, Firefox
Dit is het laatste wat je moet doen. Dit komt omdat de website die u probeert te openen gevaarlijk kan zijn. In dit geval verwijdert u de bescherming die door de browsers wordt geboden. Kan ik een ongeldige certificaatfout herstellen? op Google Chrome en Firefox? Het antwoord is ja. Maar Opera, Safari en Microsoft Edge staan het niet toe. Dit komt omdat het een risico kan vormen voor uw systeem.
Deel 4. Overzicht
Hoe los ik een ongeldige certificaatfout op Mac op? We hebben u de beste oplossingen gegeven die u hier kunt implementeren. Het is een zeer uitgebreide gids waarmee u de fout kunt oplossen. Deze oplossingen omvatten het zorgen voor de juiste domeinnaamovereenkomst, het bijwerken van uw browser en het gebruik van Keychain Access.
De andere oplossingen die u kunt implementeren, zijn het corrigeren van uw datum- of tijdinstellingen, het wijzigen van de vertrouwensinstellingen van certificaten, het controleren van de toegang tot de firewall, het controleren van de toegang tot antivirussoftware, het wissen van cookies (cache, browsegeschiedenis) en het uitschakelen van een ongeldige SSL-certificaatfout in browsers.
Het is belangrijk om te onthouden dat de laatste oplossing die we u hebben gegeven, niet wordt aanbevolen. Dit komt omdat het een groot risico voor uw systeem gaat vormen. Daarom is het alleen toegestaan in Google Chrome. Safari, Microsoft Edge en Firefox keuren het niet goed.




bruinen2023-01-07 16:20:06
Mijn Apple Mail-programma maakt verbinding met de Mediacom-webmailserver, maar de IMAP-accountserver wordt ongeldig en wordt niet vertrouwd. Het certificaat voor de server verschijnt niet in Sleutelhangertoegang, dus ik kan de vertrouwenswaarde niet manipuleren. Hoe kan ik het geldige certificaat voor de IMAP-server downloaden? Ik weet dat het bestaat via DigiCert. Bedankt.
Jeff Nee2021-12-19 04:20:08
HOE HET NIEUWE BEVEILIGINGSCERTIFICAAT VOOR GOOGLE CHROME & SAFARI OP EL CAPITAN TE DOWNLOADEN, INSTALLEREN EN INSTELLEN Dit werkte 100% op mijn Mac Pro Tower uit 2008 met El Capitan (extreem snel en betrouwbaar voor zijn leeftijd, maar kan Sierra er niet op installeren). INSTRUCTIES Ga naar https://letsencrypt.org/certificates/ Root Certificates Actieve ISRG Root X1 Vind de nieuwste van dit bestand link (eerst op de pagina)… “Signed by ISRG Root X1: der, pem, txt” Klik op pem om download de juiste. (Ik heb mijn browser ingesteld om altijd naar het bureaublad te downloaden, zodat ik snel de dingen kan vinden die ik zojuist heb gedownload, en ik zet het waar het later komt). Open Keychain Utility in de map Programma's > Hulpprogramma's. Voer uw wachtwoord in elke keer dat daarom wordt gevraagd. Klik op Systeem (linksboven). Sleep het nieuwe beveiligingscertificaat van het bureaublad naar de pagina Beveiliging in het geopende Sleutelhangervenster. Dubbelklik op het nieuwe beveiligingscertificaat. Klik op het pijltje naast 'Vertrouwen' bovenaan om het uit te vouwen. Kies "Altijd vertrouwen" in het menu naast "Bij gebruik van dit certificaat:" U kunt "Altijd vertrouwen" kiezen omdat het letterlijk net afkomstig is van de website van het bedrijf dat de vertrouwde certificaten maakt.
Djon2022-10-09 10:04:00
Het hielp! Bedankt!
Joey2022-04-02 15:16:02
Ik wil je gewoon heel erg bedanken! Dit heeft mij echt geholpen. Ik denk dat omdat mijn Mac echt oud is, ongeveer 5 jaar oud, ik het probleem onlangs tegenkwam en alles probeerde, maar niets werkte. Tot ik dit zag, BEDANKT!!!!!!
Austin Doerksen2022-03-17 15:08:56
Dit hielp zo veel dat ik de letsencrypt-website op safari letterlijk niet eens kon openen voordat ik deze methode gebruikte. Werkte 100% op mijn laptop, heel erg bedankt.
Josh Timmerman2022-03-14 22:10:31
Deze opmerking van Jeff N loste een ander El Capitan-probleem op waarvoor het hoofdartikel niet werkte. Wie en waar je ook bent Jeff N, heel erg bedankt!
Vind ik leukPinguïns2021-12-24 18:33:42
Heel erg bedankt!!! Dat loste het voor mij op! Ook nog steeds op El Capitan en wanhopig aan het worden: mijn laptop werd bijna onbruikbaar en irrelevant omdat ik niet echt toegang had tot websites.