Op een dag kun je de vraag stellen: “Hoe zie ik recente activiteit op mijn Mac?". Hiermee kunt u de daadwerkelijke taken die u in het verleden hebt uitgevoerd, nogmaals controleren. Daarnaast kunt u zien of iemand uw gegevens heeft gekopieerd of heeft geprobeerd in te loggen op uw computer.
Hier bespreken we hoe u recente activiteiten kunt bekijken en hoe u Activity Monitor kunt openen. We zullen ook een manier aanbevelen om uw Mac-apparaat te versnellen.
Inhoud: Deel 1. Hoe kan ik Activity Monitor op Mac openen?Deel 2. Hoe recente activiteit op Mac controleren?Deel 3. Hoe gebruik je Activity Monitor om je Mac sneller te maken?
Deel 1. Hoe kan ik Activity Monitor op Mac openen?
Voordat we het hebben over de vraag "Hoe zie ik recente activiteit op mijn Mac", moeten we eerst praten over Activity Monitor. Dus, hoe open je Activity Monitor op je Mac-computer? Eigenlijk is het heel gemakkelijk. Bekijk de onderstaande stappen:
- Ga naar de map Toepassingen.
- Bezoek Hulpprogramma's. Zoek de map voor hulpprogramma's en open deze.
- Open Activiteitenmonitor. Open de Activity Monitor door te dubbelklikken op het pictogram.
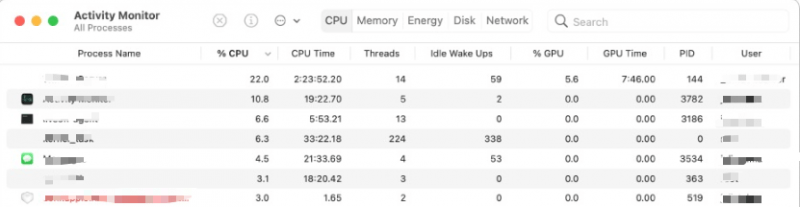
De Activity Monitor heeft vijf verschillende tabbladen die u kunt openen. Invoer wordt na een paar seconden gewijzigd om de activiteit op uw computer weer te geven. De tabbladen volgen verschillende elementen van de prestaties van uw Mac. Het CPU-tabblad laat zien hoe processors momenteel werken.
Het tabblad Geheugen toont de hoeveelheid RAM of geheugen die uw apps momenteel gebruiken. Het tabblad Energie laat zien welke processen en apps de stroom van je Mac verbruiken. (Jij kan verwijder die onnodige apps gemakkelijk zonder restjes achter te laten.) Het tabblad Schijf is niet zo belangrijk. Het toont echter wel de hoeveelheid gegevens die op uw schijven wordt gelezen en geschreven.
Het tabblad Netwerk geeft de hoeveelheid gegevens aan die de computer verlaten en binnenkomen. Dit is belangrijk om naar te kijken als u problemen ondervindt met uw internetverbinding. Ten slotte zal het tabblad Cache (een zesde) beschikbaar zijn als de computer de inhoudcacheservice uitvoert. Het geeft informatie weer over gegevens die in de cache zijn opgeslagen, opgeslagen, geüpload, enz.
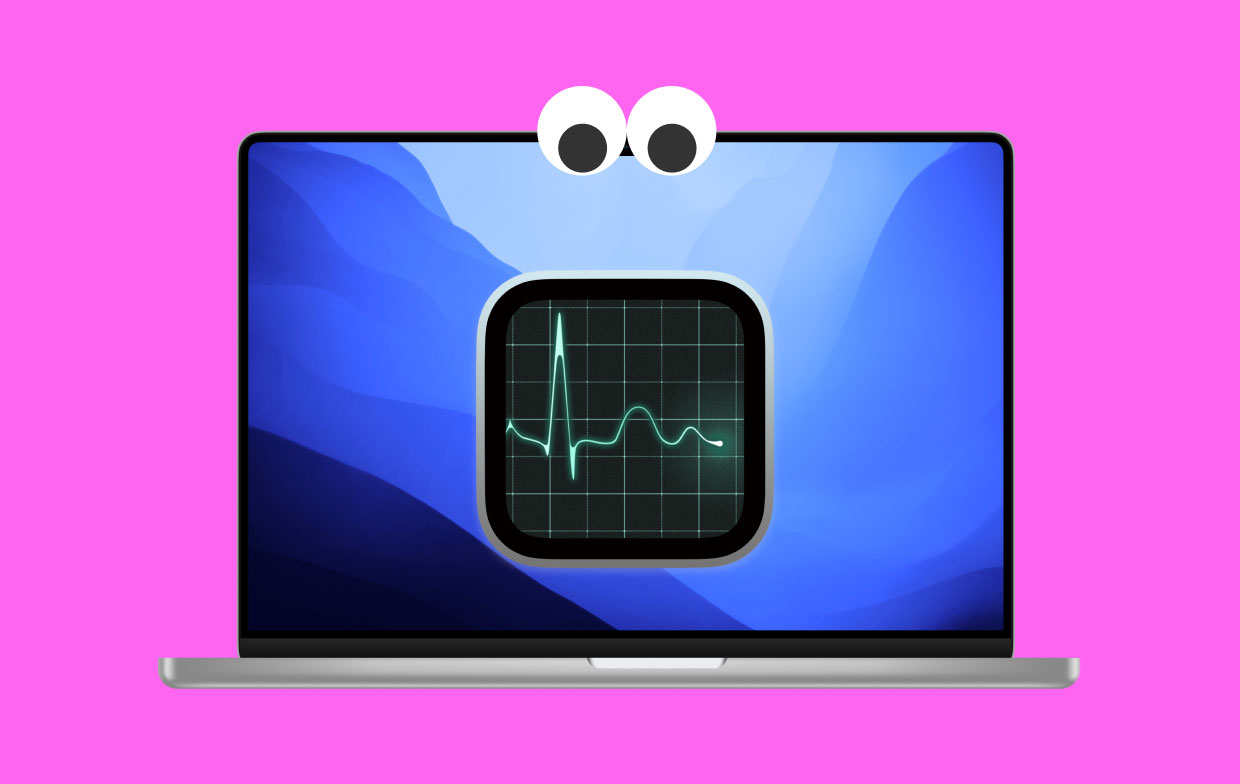
Deel 2. Hoe recente activiteit op Mac controleren?
Dus, hoe zie ik de recente activiteit op mijn Mac? Hier gaan we in op de eigenlijke vraag. Er zijn verschillende manieren om dit te doen. Bekijk ze hieronder.
Methode 01. Gebruik Terminal & Last Command om te controleren
Hoe kan ik controleren login geschiedenis op mijn Mac? Hier zijn de stappen om het uit te checken met behulp van de LAST-opdracht in Terminal:
- Openen Spotlight Zoeken. Start de zoekfunctie van Spotlight door op te drukken
CMD + SPACEop uw toetsenbord. - Openen Terminal. Typ Terminal in de zoekopdracht en druk op Enter.
- Type LAATSTE. Typ nu "last" in de Terminal-app van Mac en druk op Enter.
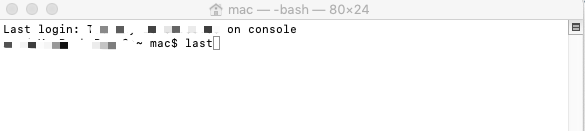
In dit geval worden alle aanmeldingsgebeurtenissen getoond. Dit wordt weergegeven in aflopende volgorde. Dit is dus de eerste manier om recente activiteit op mijn Mac te zien.
Methode 02. Activiteiten bekijken in Console op Mac
Op dit moment worden logboeken geconsolideerd in één app. Deze app geeft universele toegang tot alle logboeken op één plek. We noemen deze app Console. Hier zijn de stappen om Console te gebruiken om de vragen te beantwoorden over hoe ik de recente activiteit op mijn Mac kan zien:
- Open Spotlight-zoekopdracht. Start de zoekfunctie van Spotlight door op te drukken
CMD + SPACEop uw toetsenbord. - Typ console. Typ "Console" in Spotlight en druk op Enter. U kunt ook LaunchPad openen en de Console-app zoeken in de submap 'Other'.
- Typ de tekenreeks of opdracht. Als u nu bepaalde logboeken wilt bekijken, zijn er opdrachten die u moet typen. Dit kunnen de volgende zijn:
- Dit toont de logboeken waar u uw laptop hebt geopend.
- Deksel geopend. Hier zit ruimte tussen. Dit toont u historische gegevens over wanneer u uw laptop opende.
Methode 03. Vind mislukte inlogpogingen
Als iemand heeft geprobeerd in te breken op je Mac, wil je misschien weten hoe ik recente activiteit op mijn Mac kan zien. Vroeger was het heel eenvoudig om inlogpogingen op uw computer te zien. U hoeft alleen maar een opdracht in te typen om dit te doen.
Dit werkt echter niet sinds Apple zijn beveiligingsmaatregelen heeft verbeterd. U moet dus het loggen van privégegevens op uw Mac inschakelen. Dit kan niet eenvoudig worden gedaan vanwege beveiligingsverbeteringen. Maar je kan zoek en gebruik het uitvoerbare bestand gemaakt door een ontwikkelaar, maar u moet natuurlijk voorzichtig zijn met het gebruik ervan.
Methode 04. Bekijk onlangs geopende mappen in Finder
Een andere manier om de vraag te beantwoorden hoe ik recente activiteit op mijn Mac kan zien, is door de mappen te vinden die onlangs zijn geopend. U kunt hiervoor de Finder op uw Mac gebruiken. Hier zijn de stappen om dit te doen:
- Openen vinder. Ga naar het Dock en open je Finder.
- Bezoek Recente mappen. Ga naar het menu en klik vervolgens op de optie Go. Bezoek dan de optie voor Recente mappen.
- Menu wissen. Klik nu onderaan de lijst op de optie voor Menu wissen.
U bevindt zich nu in het menu met de naam Recente mappen. Als u dit wilt verwijderen, kunt u op het item met de naam Menu wissen klikken. Dit item is te vinden in het onderste gedeelte van de lijst. Nadat u het menu hebt leeggemaakt en vervolgens de recente mappen hebt gecontroleerd, kunt u ontdekken of iemand anders uw computer zonder uw toestemming heeft gebruikt.
Nu zijn de volgende stappen de volgende:
- Wacht een paar dagen. Wacht nu een paar dagen voordat u uw Mac-computer weer opent.
- Lancering vinder. Ga naar het Dock en open Finder.
- Bezoek Recente mappen. Ga nu naar de recente mappen en controleer of sommige mappen zijn gebruikt.
Een ander ding dat u kunt doen om de vraag te beantwoorden over hoe ik recente activiteit op mijn Mac kan zien, is door de recente items te bekijken. Hier zijn de stappen om het te doen:
- Openen Apple-menu. Bezoek het Apple-logo, het hoofdmenu van Apple.
- gaan naar Recente items. Klik op Recente items in de lijst die verschijnt.
- Bekijk recente items. Nu kunt u in dit gedeelte de items, documenten, apps en andere dingen vinden die gedurende een bepaalde periode zijn geopend.
- Klik op vinder.
- Openen Recente map.
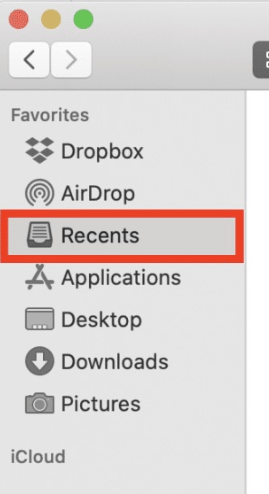
Methode 05. Bekijk recente browsergeschiedenis op Mac
Dus, hoe zie ik de recente activiteit op mijn Mac? Een andere methode om dit te doen, is door de browsergeschiedenis in Chrome, Firefox en Safari te bekijken. Dit kan ook op andere browsers die je gebruikt. Browsergeschiedenis en zoekgeschiedenis kunnen worden gebruikt om te controleren hoe ik recente activiteit op mijn Mac kan zien. Het kan ook worden gebruikt om de andere sites te vinden die u eerder hebt bezocht.
Methode 06. Controleer recente items met behulp van Preview
U kunt de verschillende apps bekijken die aan uw bestanden zijn gekoppeld om te weten hoe ik de recente activiteit op mijn Mac kan zien. U kunt bijvoorbeeld uw afbeeldingsbestanden, JPG of PNG, bekijken. U kunt Voorvertoning gebruiken. Hier zijn de stappen om dit te doen:
- Openen Voorbeschouwing. Open het voorbeeld van het bestand dat u wilt openen.
- Ga naar uw Menu. Ga nu naar het menu en klik op het menu Bestand.
- Openen Recente Artikelen. Nu kunt u naar het menu gaan met de naam Recent openen.
- Menu wissen. Nu kunt u onderaan de lijst nogmaals op Menu wissen klikken om de lijst met recente items te wissen.
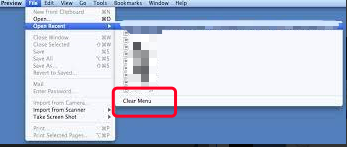
Andere apps die u kunt controleren, zijn Adobe Acrobat, Microsoft Excel en Microsoft Word. U kunt online controleren of een app u kan helpen met hoe ik recente activiteit op mijn Mac kan zien
Deel 3. Hoe gebruik je Activity Monitor om je Mac sneller te maken?
Hoe zie ik de recente activiteit op mijn Mac? U kunt de bovenstaande methoden bekijken. U kunt uw Mac echter ook versnellen door de Activity Monitor te gebruiken. In dit artikel over hoe ik de recente activiteit op mijn Mac kan zien, leren we je verschillende manieren om ook je computer sneller te maken.
Hier volgen de stappen om uw Mac sneller te maken met Activity Monitor:
- Bezoek Toepassingen. Ga naar de map met de naam Toepassingen. Bezoek dan Hulpprogramma's.
- Ga naar Activiteitenmonitor. Zoek de app Activity Monitor en open deze. U kunt dit doen door te dubbelklikken op het pictogram.
- Bekijk de activiteitenmonitor. De Activity Monitor toont u alle toepassingen en processen die op uw computer geopend zijn.
- Sorteren op CPU-kolom. Sorteer nu de items met behulp van de CPU-kolom. Zorg ervoor dat de processen die de meeste CPU-kracht verbruiken bovenaan staan (aflopende volgorde).
- Zoek naar apps die zich misdragen. Nu ga je op zoek naar een app die meer stroom verbruikt dan gewoonlijk.
- Sluit de app af. U kunt ervoor kiezen om de app te stoppen of te stoppen.

Dus in dit artikel over hoe ik de recente activiteit op mijn Mac kan zien, leest u hoe u Activity Monitor kunt gebruiken om uw computer sneller te maken.
Hoe de inloggeschiedenis op Mac te verwijderen?
Een ander ding dat u kunt doen om uw Mac sneller te maken, is gebruiken PowerMyMac tool om uw inloggeschiedenis te verwijderen. Deze tool bevat veel minitools of modules om je Mac-computer te versnellen. Enkele modules zijn hieronder te zien:
- Rommel opruimer. Dit wordt gebruikt om alle onnodige bestanden, inclusief de inloggeschiedenis op uw systeem, te achterhalen. U kunt na het scannen een voorbeeld van de bestanden bekijken en de bestanden verwijderen die u niet op uw Mac wilt hebben.
- Grote en oude bestanden. Dit kan worden gebruikt om bestanden te vinden die te oud of te groot zijn. Op deze manier kunt u degene die u meestal niet gebruikt verwijderen om meer opslagruimte op uw computer vrij te maken.
- Dubbele zoeker. Dit wordt gebruikt om dubbele bestanden te vinden en te verwijderen die onnodige kopieën zijn van de originele bestanden.
- App-verwijderaar. Gebruikt om onnodige apps te verwijderen om de Mac te optimaliseren.
- Privacy. Biedt browsersnelheid door caches verwijderen, logboeken, geschiedenis en meer.
- Optimization. Heeft subtools om u te helpen uw Mac-computer te optimaliseren zodat deze in de beste staat presteert.
- ......
Als zodanig hebben we u de beste manieren gegeven om de vraag te beantwoorden hoe zie ik recente activiteit op mijn Mac. Daarnaast hebben we u een overzicht gegeven van Activity Monitor en hoe u uw Mac hiermee kunt versnellen.
Ten slotte raden we u aan om PowerMyMac te gebruiken om een optimalisatietool voor uw computer te hebben. Op deze manier kunt u ongewenste en onnodige bestanden verwijderen. U kunt zelfs dubbele bestanden vinden die u niet nodig hebt. De PowerMyMac-tool van iMyMac is essentieel voor alle eigenaars van Mac-desktops en -laptops. Pak het nu!




