Papierloos is de weg te gaan. Als u een externe werknemer bent, weet u dit vrij goed. Er zijn echter nog steeds momenten waarop u wat dingen moet afdrukken.
Dus zelfs als u op afstand werkt, moet u nog leren hoe een printer toe te voegen aan Mac. Je kunt nooit fout gaan als er een printer aan je Mac wordt toegevoegd. Het bespaart u enkele kostbare momenten waarop u iets meteen moet afdrukken.
ArtikelgidsDeel 1. Wat u moet weten voordat u een printer aan de Mac toevoegtDeel 2. Printer toevoegen aan MacDeel 3. Stuurprogramma's van oude printers verwijderenDeel 4. Conclusie
Deel 1. Wat u moet weten voordat u een printer aan de Mac toevoegt
Er zijn een aantal dingen die u moet weten voordat u de printer aan de Mac toevoegt. Het eerste dat u moet overwegen, is het soort printer dat u gaat toevoegen. Het is cruciaal om te weten welk type printer u gaat gebruiken, omdat het bepaalt welke methode u gaat gebruiken om het aan uw Mac toe te voegen.
Als u een nieuwer model toevoegt, is de kans groot dat dit wordt ondersteund AirPrint. Als u nog steeds niet weet wat AirPrint is: het is een functie op iOS- en OS X-apparaten waarmee de gebruiker kan afdrukken zonder dat er een stuurprogramma nodig is.
Het enige dat u nodig heeft, is een apparaat met een AirPrint- en AirPrint-compatibele printer en een draadloos netwerk. Om de AirPrint-compatibele printer met uw Mac te laten werken, moet u de twee verbinden met de hetzelfde wifi-netwerk.
Als u de AirPort Base Statin-router gebruikt, volgt u gewoon de onderstaande stappen.
Stap 1. Open Airport Utility
U moet Airport Utility openen. Om daar te komen, zou je naar je map Toepassingen moeten gaan. Klik vanaf daar op Hulpprogramma's om Airport Utility te zien.
Stap 2. Kies Basisstation
Kies je basisstation en voer je wachtwoord in. Ga naar de menubalk en selecteer Basisstation. Klik dan op WPS-printer toevoegen.
Stap 3. Kies WPS-verbinding
Kies het type WPS-verbinding. U kunt kiezen voor een pincode of voor de eerste poging. Nadat je er een hebt gekozen, klik je op Doorgaan. Als je klaar bent, gewoon sluit AirPort-configuratieprogramma af.
Het andere soort printer dat u misschien aan uw Mac wilt toevoegen, is een printer waarvoor stuurprogramma's moeten worden geïnstalleerd. Voordat u ze kunt installeren, moet u eerst de stuurprogramma's van internet downloaden. Desalniettemin laat dit artikel u zien hoe u een printer aan de Mac kunt toevoegen, of het nu een Wi-Fi-printer is of niet.

Deel 2. Printer toevoegen aan Mac
Hieronder vind je twee methodes. De eerste methode laat je zien hoe je een Wi-Fi-printer met een Mac verbindt en de tweede laat je zien hoe je een gewone printer met je Mac verbindt. Lees verder om meer over hen te weten te komen.
Methode #1. Draadloze printer toevoegen aan Mac
Zoals eerder vermeld, moet uw Wi-Fi-compatibele printer zijn aangesloten op hetzelfde netwerk als uw Mac. Voordat u verder gaat om het aan uw Mac toe te voegen, verbindt u eerst beide apparaten met hetzelfde Wi-Fi-netwerk. Ga dan verder en lees de onderstaande stappen. Ze laten u zien hoe u een Wi-Fi-printer aan de Mac kunt toevoegen.
Stap 1. Navigeer naar Systeemvoorkeuren
Ga met je cursor naar het menu bovenaan. Raak dat Apple-logo. Selecteer Systeemvoorkeuren in de vervolgkeuzelijst. Als u zich eenmaal in de map Systeemvoorkeuren bevindt, klikt u op Printers & Scanners.
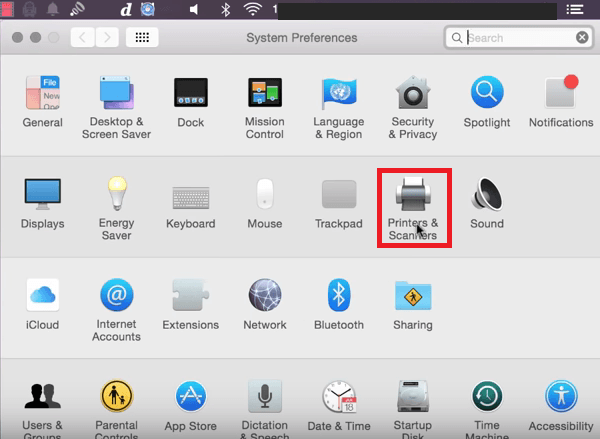
Stap 2. Printer toevoegen
Zodra u zich in de map Printers en scanners bevindt, klikt u op het + pictogram zie je aan de linkerkant van het scherm. U zou de printer moeten kunnen zien die u wilt toevoegen. Als er meer dan één printer wordt weergegeven, selecteert u degene die overeenkomt met het model dat u wilt toevoegen. Als het niet wordt weergegeven, wilt u misschien controleren of u zich op hetzelfde wifi-netwerk bevindt.
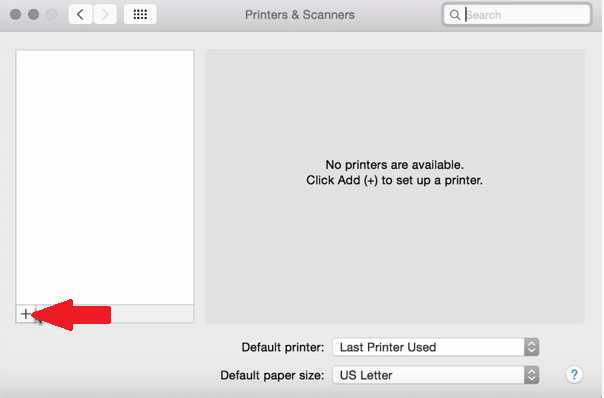
Stap 3. Controleer Printer
Nadat u een printer aan uw Mac hebt toegevoegd, ziet u het model vermeld onder Printers aan de linkerkant van het scherm.
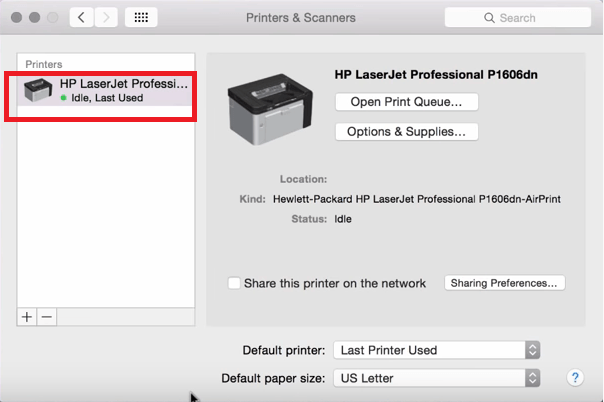
Stap 4. Testafdruk
Je printer is klaar zodra je een groene stip ziet onder de naam van je printer. U kunt een proefafdruk maken door een document te openen en naar Bestand te gaan in de menubalk bovenaan. Dan selecteer Afdrukken uit de vervolgkeuzelijst en klik erop.
Methode #2. Een niet-Wi-Fi-printer verbinden met een Mac
Als u een gewone printer gebruikt, laten de onderstaande stappen zien hoe u deze aan uw Mac kunt toevoegen.
Stap 1. Ga naar het Apple-logo
Ga met je cursor naar het bovenste menu en klik op het Apple-logo. Selecteer Systeemvoorkeuren in de vervolgkeuzelijst.
Stap 2. Ga naar Printers en scanners
Zodra u zich in de map Systeemvoorkeuren bevindt, klikt u op Printers en scanners. U komt terecht in de map Printers & Scanners.
Stap 3. Printer toevoegen
Nu u zich in de map Printers en scanners bevindt, kijkt u naar de linkerkant van het scherm. als u andere printers aan de Mac hebt toegevoegd, worden ze vermeld onder Printers. Om nog een printer toe te voegen, klikt u gewoon op het +-teken dat u linksonder op de pagina ziet. Zodra u erop klikt, verschijnt er een ander venster en van daaruit ziet u drie opties voor het toevoegen van een printer aan de Mac.
Deze drie opties zijn Standaard, IP en Windows. Klik op standaard. Klik op standaard om de printer automatisch te laten vullen. U wilt een stuurprogramma gebruiken dat op de computer is geïnstalleerd. Als je de driver niet hebt, ga je gang en sla je gewoon Automatische selectie zodat de volgende keer dat uw computer wordt bijgewerkt, het juiste stuurprogramma wordt gedownload. Klik vervolgens op het tabblad Toevoegen dat u rechtsonder in het scherm ziet.
Stap 4. Gebruik de standaardoptie om een netwerkprinter toe te voegen
U kunt ook de optie Standaard gebruiken om een netwerkprinter toe te voegen. Gebruik vervolgens dezelfde stappen bij het toevoegen van een draadloze printer.
Stap 5. Gebruik het IP-adres
Als uw printer niet wordt weergegeven in de standaardinstelling, kunt u deze verbinden met behulp van het IP-adres. Dat betekent dat u het IP-adres van uw printer moet vinden. Om het IP-adres van uw printer te vinden, kunt u de ingebouwde CUPS webgebaseerde interface gebruiken.
Open de Safari-browser en typ localhost:631/printers. U kunt alle gedetailleerde informatie vinden die u nodig heeft over de printers die op uw systeem zijn geïnstalleerd.
Deel 3. Stuurprogramma's van oude printers verwijderen
U kunt meer dan één printer aan uw Mac toevoegen. Daar zit echter een keerzijde aan. Het kan veel ruimte op je Mac in beslag nemen. Daarom is het verstandig om stuurprogramma's van oude printers of printers die u niet meer gebruikt te verwijderen.
Hoewel dat vervelend klinkt om te doen, kun je altijd de iMyMac PowerMyMac om u te helpen verwijder die onnodige programma's. Het helpt je niet alleen bij het verwijderen van programma's die je niet meer gebruikt, maar het ruimt ook de ongewenste bestanden op die kostbare ruimte op je Mac zouden kunnen innemen.
Ervoor zorgen dat uw Mac voldoende ruimte heeft, is een zekere manier om ervoor te zorgen dat de printer goed werkt. De onderstaande stappen laten u zien hoe u de PowerMyMac kunt gebruiken, zodat u gemakkelijk die onnodige schijven op uw Mac kunt verwijderen.
- Download de iMyMac PowerMyMac
- Kies de Uninstaller-module
- Doe een scan
- Mac opruimen
De stappen zijn gedetailleerder. Lees goed om te begrijpen hoe u de PowerMyMac kunt gebruiken:
Stap 1. Download de PowerMyMac
Om de PowerMyMac te downloaden, hoeft u alleen maar te klikken hier. Zodra u op de PowerMyMac-pagina bent, klikt u op de gratis downloadknop.
Stap 2. Kies de Uninstaller-module
U ziet de lijst met modules aan de linkerkant van het scherm. Selecteer Verwijderprogramma uit de lijst en klik erop.

Stap 3. Voer een scan uit
Nadat u op de Uninstaller hebt geklikt, ziet u het aftasten knop op het hoofdscherm. Dit betekent dat de PowerMyMac helemaal klaar is om je Mac te scannen. Klik gewoon op de knop Scannen. Wacht een paar seconden totdat de scan is voltooid. Het zal niet lang duren.
Stap 4. Mac opschonen
Er verschijnt een lijst met programma's op uw scherm wanneer de scan is voltooid. Zoek naar de stuurprogramma's die u moet verwijderen. Controleer ze. Klik dan op de Schoon knop onderaan de pagina.

Deel 4. Conclusie
Het is niet zo moeilijk om een printer aan Mac toe te voegen. U hoeft alleen maar te weten wat voor soort printer u aan uw Mac gaat toevoegen. Houd er rekening mee dat uw Mac maar een beperkt aantal printers aankan. Zorg ervoor dat je degene opruimt die je niet meer nodig hebt. Hiervoor kunt u altijd de iMyMac PowerMyMac.
Welke printer heb je aan je Mac toegevoegd? We horen graag van je.



