Draadloze oortelefoons kunnen worden aangesloten op de meeste apparaten die Bluetooth ondersteunen. Hetzelfde geldt voor AirPods. Het kan niet alleen op je iPhone worden gebruikt, maar ook op andere apparaten. Daarom gaan we het je leren hoe AirPods met Mac te verbinden. Bovendien leer je problemen op te lossen als de AirPods geen verbinding maken met je Mac.
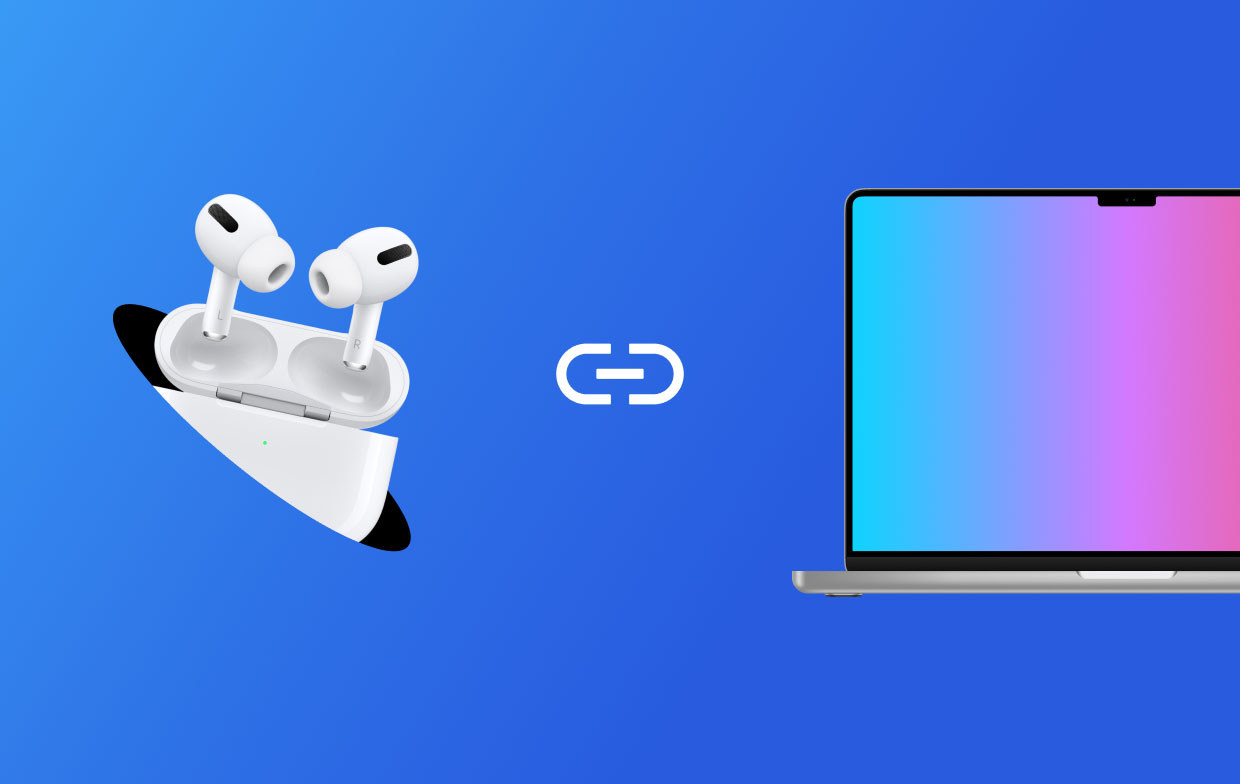
Inhoud: Deel 1. Hoe AirPods op Mac aan te sluiten?Deel 2. Problemen met AirPods verbinden met Mac oplossen
Deel 1. Hoe AirPods op Mac aan te sluiten?
Als u uw AirPods niet op uw iPhone of een ander gadget gebruikt, kunt u ze aansluiten op uw Mac. Hier zijn de stappen om het te doen:
- Deksel openen. Zorg ervoor dat de AirPods in hun hoes zitten om op te laden. Druk de klep open zonder de AirPods erin te verwijderen.
- Laat het statuslampje knipperen. Er is een knop aan de achterkant van de oplaadcassette. Druk erop en houd deze druk ingedrukt. Wacht tot het statuslampje van de case knippert.
- Ga naar Systeemvoorkeuren op Mac. Ga vervolgens naar je Mac-computer en druk op het Apple-menu. Druk daarna op Systeemvoorkeuren. Klik op de optie voor Bluetooth.
- Maak verbinding met AirPods. Zoek nu de AirPods in de lijst met apparaten en druk op Verbinden.
- AirPods zijn klaar. Zorg ervoor dat de AirPods gereed zijn door te controleren of deze zich bovenaan de lijst met apparaten bevindt.
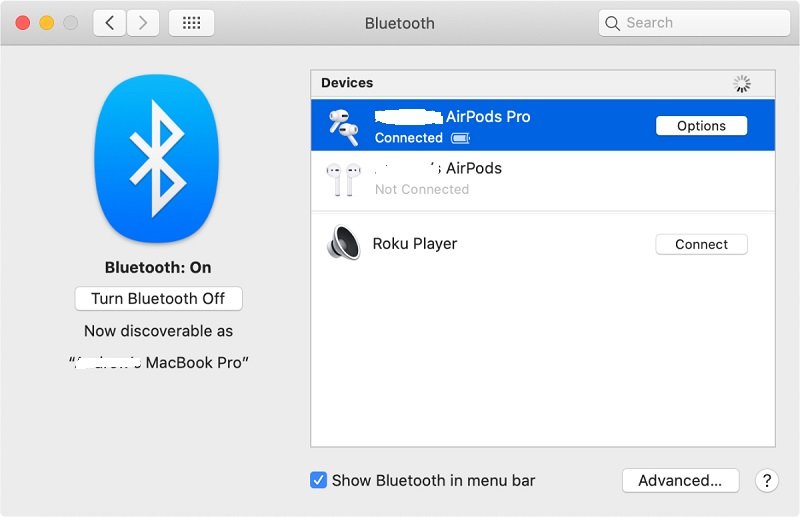
Hoe AirPods op Mac aan te sluiten als deze al op een iPhone wordt gebruikt?
Als je wilt weten hoe je AirPods op Mac kunt aansluiten als je het op een iPhone gebruikt, moet je ervoor zorgen dat de Mac is verbonden met een identieke Apple ID die door de iPhone wordt gebruikt. Hier zijn de stappen voor het verbinden van AirPods met Mac als de laatste dezelfde Apple ID heeft als de iPhone:
- Open zaak. Open het deksel van je AirPod-hoesje en koppel ze aan de iPhone.
- Ga naar Volume op Mac. Ga naar het volumepictogram in de menubalk van Mac. De menubalk bevindt zich bovenaan de interface of het scherm.
- Selecteer AirPods. Zoek nu in het gedeelte Volume het gedeelte Uitvoerapparaat van het menu. Kies de AirPods die je wilt verbinden.
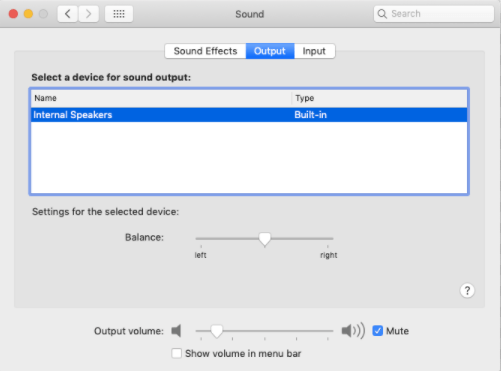
Deel 2. Problemen met AirPods verbinden met Mac oplossen
Als u niet kunt implementeren hoe u AirPods op Mac kunt aansluiten, controleert u het volgende hieronder:
- Als je 2 . hebtnd generatie AirPods, moet de Mac-computer macOS 10.14.4 of hogere versies hebben. Zorg ervoor dat je de juiste Mac-versie hebt.
- Als je 1 . hebtst generatie AirPods, moet de Mac-computer macOS Sierra of hogere versies hebben.
Als de AirPods in uw apparatenlijst verschijnen, maar nog steeds niet implementeren hoe u AirPods op Mac kunt aansluiten, moet u het AirPods-apparaat uit de apparatenlijst verwijderen. Hier is hoe het te doen:
- Kies AirPods. Kies AirPods in de lijst met apparaten.
- Verwijder het vervolgens door op de X aan de rechterkant van de AirPods te klikken.
- Plaats In Opladen Case. Plaats uw AirPods terug in de oplaadcassette.
- Deksel openen. Open het deksel van de oplaadcassette en zorg ervoor dat deze zich in de buurt van de Mac-computer bevindt.
- Kies AirPods. Zoek de lijst met apparaten opnieuw op. Kies vervolgens uw AirPods. Klik ten slotte op de optie voor Verbinden.
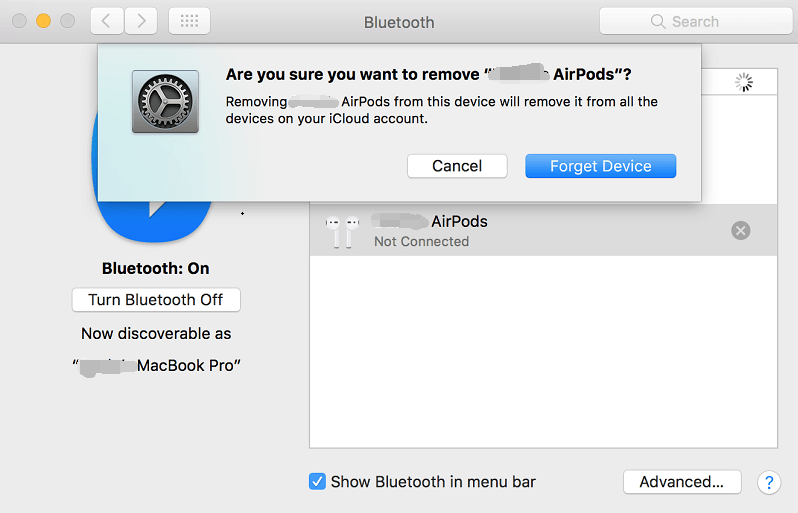
Enkele van de dingen die u kunt doen als u niet kunt implementeren hoe u AirPods op Mac kunt aansluiten, zijn de volgende:
- Zorg ervoor dat de Mac-computer is bijgewerkt.
- Reset je AirPods. Doe dit door de knop op de oplaadcassette 15 seconden of langer ingedrukt te houden totdat het lampje de kleur oranje knippert.
- Zorg ervoor dat de Mac-computer een identieke Apple ID heeft met uw iPhone.
- Zorg ervoor dat Handoff is geactiveerd op je Mac. Dit is te vinden in Systeemvoorkeuren.
- Toon uw volumepictogram in de menubalk op Mac.
Hier hebben we besproken hoe je AirPods op Mac kunt aansluiten. Dit kan worden gedaan als het is aangesloten op de iPhone of niet. Daarnaast hebben we u geleerd hoe u het probleem van het oplossen van: verbind AirPods met Mac wanneer deze niet linkt. Hopelijk hebben we je een geweldige manier geleerd om je problemen met deze Bluetooth-oortelefoons op te lossen.



