Bluetooth-apparaten kunnen worden aangesloten op Mac-computers. Deze omvatten trackpads, muizen, toetsenborden en koptelefoons. Hier zullen we bespreken hoe u een Bluetooth-hoofdtelefoon op een Mac aansluit. U hoeft dus geen dure AirPods te kopen.
Inhoud: Deel 1. Hoe Bluetooth-hoofdtelefoons op Mac aansluiten door in te stellen?Deel 2. Bluetooth-koptelefoon verbinden met Mac met menubalksnelkoppelingDeel 3. Waarom maakt mijn Bluetooth geen verbinding? Hoe problemen op te lossen?
Deel 1. Hoe Bluetooth-hoofdtelefoons op Mac aansluiten door in te stellen?
Hier zijn de stappen voor het verbinden van Bluetooth-hoofdtelefoons met Mac met behulp van Systeemvoorkeuren. Bekijk de stapsgewijze instructies hieronder:
- Schakel uw Bluetooth-apparaat in en maak het vindbaar.
- Open je Mac en ga naar Systeemvoorkeuren en kies vervolgens Bluetooth.
- Klik op "Bluetooth inschakelen", die zich aan de linkerkant van de Bluetooth-systeemvoorkeuren bevindt.
- Alle apparaten in de buurt worden weergegeven onder Apparaten. Als het item dat je wilt toevoegen niet wordt weergegeven, zorg er dan voor dat het item is ingeschakeld en in de koppelingsmodus staat, en voordat je de Bluetooth-hoofdtelefoon op je Mac aansluit, moet je ervoor zorgen dat de verbinding met de telefoons of andere apparaten is verbroken.
- Verbind de Bluetooth-koptelefoon die je wilt gebruiken.
- Na het koppelen zal de verbinding automatisch zijn, tenzij wanneer uw Bluetooth-hoofdtelefoon nieuw is of het de eerste keer is dat u verbinding maakt met een bepaald apparaat, u op accepteren moet klikken of een code moet invoeren bij het verbinden met een apparaat.
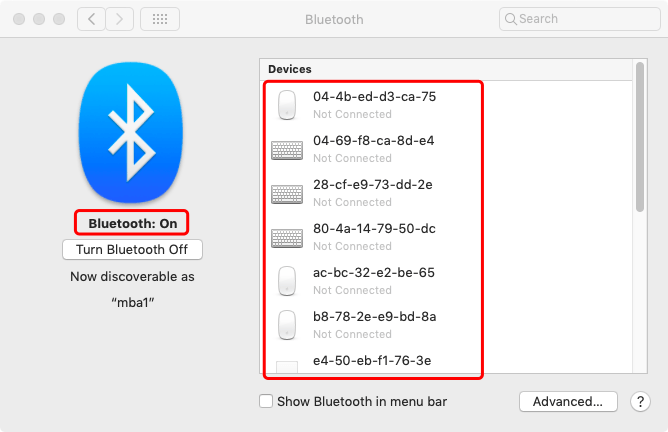
Deel 2. Bluetooth-koptelefoon verbinden met Mac met menubalksnelkoppeling
Hier zijn de stappen voor het verbinden van een Bluetooth-hoofdtelefoon met een Mac met behulp van de menubalksnelkoppeling. Bekijk de stapsgewijze instructies hieronder:
- Klik op het Bluetooth-pictogram en zoek de hoofdtelefoon die u wilt koppelen in de weergegeven vervolgkeuzelijst.
- Selecteer "Verbinden" in het menu dat verschijnt. De apparaten die uit het vervolgkeuzemenu kwamen, kunnen sneller verbinding maken als je de Bluetooth-instelling toevoegt aan de menubalk van je Mac.
- Wanneer het pictogram van de Bluetooth grijs wordt met drie zwarte stippen erop, is het moment dat uw Bluetooth-hoofdtelefoonverbinding is geaccrediteerd. Als de aangesloten apparaten een bijna lege batterij hebben, worden de stippen vervangen door een pictogram voor een bijna lege batterij en dat is het moment om naar het vervolgkeuzemenu te klikken.
- U kunt Bluetooth ook in- en uitschakelen via de menubalk.

Deel 3. Waarom maakt mijn Bluetooth geen verbinding? Hoe problemen op te lossen?
Dit zijn enkele van de tips voor het oplossen van problemen die u moet doen om het probleem op te lossen dat u niet kunt implementeren hoe u een Bluetooth-hoofdtelefoon op een Mac kunt aansluiten:
- Zorg ervoor dat de hoofdtelefoon en de Mac-computer beide detecteerbaar zijn.
- Zorg ervoor dat de twee apparaten dicht bij elkaar staan.
- Zorg ervoor dat de twee apparaten niet zijn verbonden met andere apparaten (dat zijn niet de Bluetooth-hoofdtelefoon en de Mac die u probeert te verbinden).
- Vergeet het apparaat en sluit het opnieuw aan.
- Schakel beide apparaten uit en weer in.
Tip: als u kan uw Bluetooth niet vinden op de Mac, controleer gewoon de oplossingen van de verstrekte link.

Hier hebben we het gehad over het verbinden van een Bluetooth-koptelefoon met een Mac. Deze technieken zijn tweeledig. De eerste is via Systeemvoorkeuren. De tweede is via de snelkoppeling op de menubalk. Daarom hebben we je ook tips geleerd over hoe je een Bluetooth-hoofdtelefoon op een Mac kunt aansluiten als er geen verbinding wordt gemaakt. Veel luisterplezier!



