Maximaliseer het gebruik van uw Mac. Sluit hem aan op je tv. Op die manier kun je alles van je Mac naar het grote scherm spiegelen. Klinkt best spannend, maar weet je dat? hoe MacBook op tv aan te sluiten?
Er zijn tal van redenen waarom u dat zou moeten weten. Gebruik je je tv als externe monitor voor je MacBook, dan kijk je er je favoriete Netflix-series of films op. Je kunt je kijkervaring zeker naar een hoger niveau tillen als je je favoriete Netflix-series of films op een groter scherm kunt bekijken.
Een andere goede reden is dat het handig is als je presentaties moet maken. Met uw MacBook aangesloten op de tv, zal uw publiek geen moeite hebben om uw inhoud te bekijken. Het volstaat te zeggen dat u uw publiek gemakkelijk kunt betrekken als uw MacBook op een groter scherm wordt geprojecteerd.
Dus, als je een MacBook hebt, waarom zou je er dan niet optimaal gebruik van maken door te leren hoe je hem op een tv kunt aansluiten. In dit artikel wordt uitgelegd hoe u dit doet.
Inhoud: Deel 1. Twee cruciale dingen die u moet doen voordat u Macbook op tv aansluitDeel 2. Eenvoudige stappen voor het aansluiten van MacBook op tvDeel 3. Bonus: overweeg om de PowerMyMac te gebruiken om de prestaties van MacBook te garanderenDeel 4. Conclusie
Deel 1. Twee cruciale dingen die u moet doen voordat u Macbook op tv aansluit
Voordat u leert hoe u MacBook op tv aansluit, moet u met twee dingen rekening houden. Lees verder om erachter te komen wat deze twee dingen zijn.

Zorg ervoor dat MacBook in topconditie is
Het eerste waar u op moet letten, is de staat van uw Mac. Is uw Mac in goede staat om op uw tv aan te sluiten? Hier gaat het om. Je MacBook werkt twee keer zo snel als hij is aangesloten op de tv, waardoor er veel druk op de grafische verwerkingseenheid of GPU komt te staan. Je MacBook kan warm worden als hij niet opgewassen is tegen zijn taak. Als het opwarmt, kan het mislukken. Erger nog, het kan crashen. Je zou toch niet willen dat dit met je Mac Book gebeurt?
Controleer dus eerst de staat van uw MacBook voordat u uw MacBook op de tv aansluit. Het moet in topvorm zijn om op de tv te kunnen aansluiten.
Zorg ervoor dat u de juiste kabel kiest
Het tweede dat u moet doen, is de poorten controleren, zodat u weet welk type kabel u moet gebruiken. Je moet kijken waar je je MacBook op aansluit.
Voor oudere MacBook-modellen hebt u alleen een eenvoudige HDMI-kabel nodig. Dit zijn de verschillende MacBook-modellen waarvoor slechts een HDMI-kabel: Mac mini uitgebracht in 2010 en daarna, Mac Pro uitgebracht in 2013 en de MacBook Pro met Retina-display ergens tussen 2012 en 2014.
Voor nieuwere MacBook-modellen zul je waarschijnlijk geen HDMI-poort vinden. Een nieuwere MacBook heeft een Thunderbolt 2-poort. Als uw MacBook een nieuwer model is met een Thunderbolt 2-poort, heeft u een adapter nodig. Die specifieke adapter heet de Mini DisplayPort naar HDMI. Daarnaast heb je ook nog een HDMI-kabel nodig.
Helaas produceert Apple de Mini Display Port niet naar HDMI. Daarom kunt u dit specifieke type adapter in geen enkele Apple Store krijgen. U kunt ze echter krijgen bij online winkels zoals eBay of Amazon.
Er is ook een grote kans dat het nieuwste MacBook-model een Thunderbolt 3-poort zal hebben. Deze specifieke poort heeft een USB-C naar HDMI-adapter nodig. Gelukkig is deze specifieke adapter verkrijgbaar in Apple-winkels. Houd er rekening mee dat het altijd het beste is om bij Apple-producten te blijven.
Deel 2. Eenvoudige stappen voor het aansluiten van MacBook op tv
Nu ben je helemaal klaar om te leren hoe je MacBook op tv aansluit. De twee onderstaande opties laten u zien hoe u verbinding kunt maken met een niet-Apple en Apple TV.
Optie 1. Sluit MacBook aan op elk soort tv
Als je je MacBook op een tv wilt aansluiten, volg je de onderstaande stappen.
Stap 1. Plug-in mini-displaypoort naar HDMI-adapter
Als eerste moet je het kleine uiteinde van de Mini Display Port-naar-HDMI-adapter in de zijkant van je MacBook steken. Steek vervolgens de HDMI-kabel in de DVI-adapter. Neem vervolgens het andere uiteinde van de HDMI-kabel en zoek uit waar u deze op de tv moet aansluiten. Het moet zich aan de zijkant of de achterkant van de tv bevinden. Sluit hem aan op een beschikbare HDMI-aansluiting.

Stap 2. Pas op voor de blauwe flits
Op dit punt zou het scherm van uw MacBook blauw moeten knipperen. Als er niets met uw tv-scherm gebeurt, stelt u het in op de juiste invoermodus door op de bronknop op uw afstandsbediening.

Stap 3. Geluidsverbinding instellen
U kunt nu de geluidsverbinding instellen. Klik op Systeemvoorkeuren op je taakbalk. Zodra Systeemvoorkeuren op het scherm is gestart, selecteert u uw tv als het geluidsuitvoerapparaat.
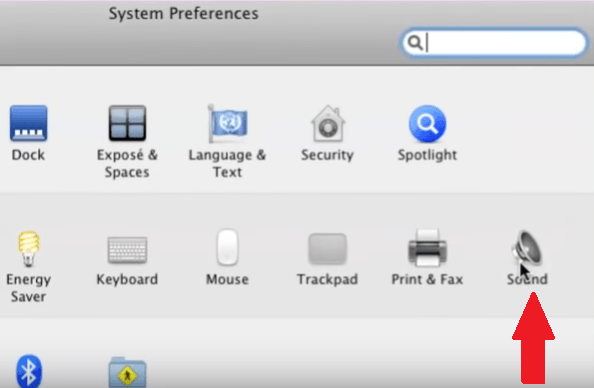
Stap 4. Beeldschermen instellen
Ga naar Systeemvoorkeuren en klik op Beeldschermen. Zodra u het venster Displays opent, zoekt u naar de Arrangement sectie. Als je het niet ziet, klik dan op Detecteer beeldschermen tabblad aan de onderkant van het venster.
Zodra u erop klikt, zou Arrangement moeten verschijnen. Zorg ervoor dat u het vakje hiernaast aanvinkt Spiegelweergave. Als u wilt dat uw tv-scherm het primaire beeldscherm is, schakelt u het selectievakje uit.
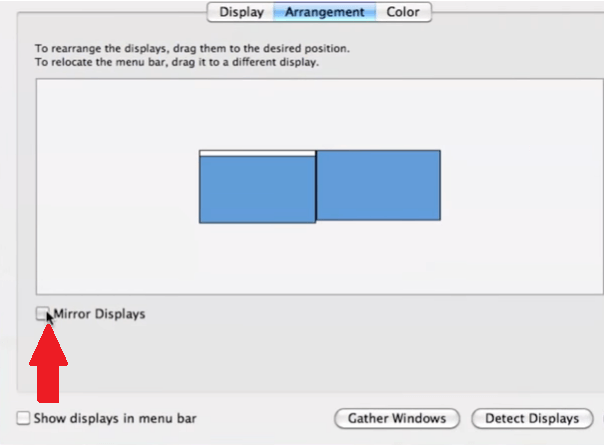
Stap 5. Weg met zwarte balken
Als u aan weerszijden van het scherm zwarte balken ziet, kunt u deze verwijderen door naar Systeemvoorkeuren te gaan. Klik op Toegankelijkheid. Klik op Zoom. Wanneer u Scrollgebaar met modificatietoetsen gebruiken en Sneltoetsen gebruiken ziet, vinkt u beide aan om in te zoomen.
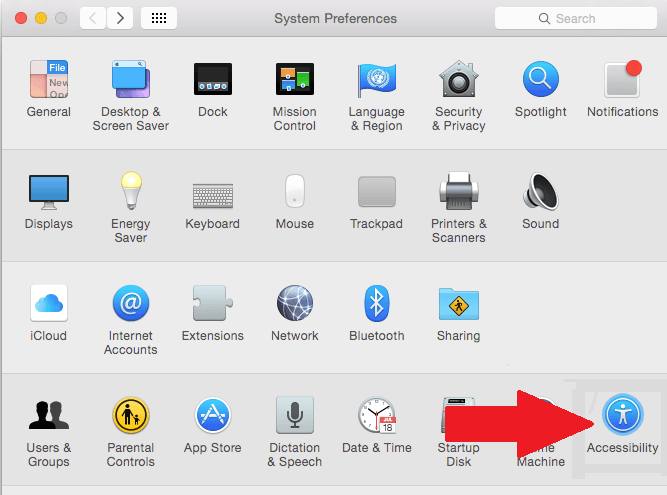
Optie 2. Sluit MacBook aan op een Apple TV
Je kunt je MacBook ook aansluiten op een Apple TV. De onderstaande stappen laten u zien hoe u uw Apple TV als externe monitor kunt gebruiken.
Stap 1. Klik op Airplay op je MacBook
Ga naar de bovenkant van het scherm om te vinden Airplay. Zodra je het hebt gevonden, klik je erop.
Stap 2. Maak verbinding met Apple TV
Zodra u op het Airplay-pictogram likt, ziet u een lijst met Apple TV's die zich op uw locatie bevinden. Om verbinding te maken met een Apple TV die u in de lijst ziet, klikt u gewoon op degene die u verkiest.
Stap 3. Let op de viercijferige code
Op dit punt zou u de moeten kunnen zien viercijferige code op het projectorscherm of je MacBook zou automatisch moeten zijn verbonden met de Apple TV.
Deel 3. Bonus: overweeg om de PowerMyMac te gebruiken om de prestaties van MacBook te garanderen
Of je nu je MacBook aansluit met een kabel of Airplay, je moet ervoor zorgen dat hij goed werkt. Als je MacBook niet in topconditie is, kan hij niet worden aangesloten op een gewone tv, laat staan op een Apple TV.
Om ervoor te zorgen dat uw MacBook altijd in goede staat blijft, kunt u overwegen om de iMyMac PowerMyMac. Het doet precies wat het belooft te doen, namelijk: ruim je MacBook op. Op die manier kan het worden geoptimaliseerd om goed te functioneren zodra het is aangesloten op een externe monitor.
Aangezien de PowerMyMac kan ruim ongewenste bestanden op en verwijder onnodige apps, heb je gegarandeerd meer ruimte op je MacBook. Met meer ruimte op je MacBook weet je zeker dat hij goed gaat werken.
Er is minder kans dat het opwarmt terwijl het is aangesloten op de tv. Zoals je heel goed weet, levert een MacBook die meteen opwarmt problemen op. Je zou toch niet willen dat dat met je MacBook gebeurt? U kunt de PowerMyMac hieronder bekijken voor een gratis proefversie.

Deel 4. Conclusie
Daar heb je het. Zoals je kunt zien, is het vrij eenvoudig om MacBook op tv aan te sluiten. Of je nu verbinding maakt met een gewone tv of een Apple TV, het is gemakkelijk te doen. Het is gewoon een kwestie van de juiste kabel kiezen om op een gewone tv aan te sluiten. Als u ervoor kiest om verbinding te maken met een Apple TV, hoeft u alleen de bovenstaande eenvoudige stappen te volgen.
Om eventuele problemen te voorkomen, is het het beste dat u uw MacBook in goede gezondheid houdt. De realiteit is dat je MacBook harder zou moeten werken om verbinding te maken en op een groter scherm te projecteren. Het heeft dus veel ruimte nodig om goed te kunnen presteren. Dus, maak het schoon met de iMyMac PowerMyMac om eventuele problemen te voorkomen.
Gebruik je je tv als externe monitor voor je MacBook? Zo ja, hoe sluit je je MacBook aan op je tv? Voel je vrij om enkele van je tips en trucs met onze lezers te delen.



