Een JPG-bestand is een afbeelding die is opgeslagen in een compact beeldformaat dat is gestandaardiseerd door JPEG. Het is gebruikelijk om digitale foto's of camera's op te slaan om afbeeldingen te archiveren. Tegenwoordig domineren JPG-bestanden beeldtypen en we moeten ze altijd bijsnijden, vergroten of verkleinen, roteren of bewerken. U vraagt zich misschien af: Hoe kan ik een JPG-afbeelding op Mac bewerken?
Mac-gebruikers hebben een schat aan ingebouwde tools voor het aanpassen van afbeeldingen, zoals Preview. Of u nu uw afbeeldingen wilt bijsnijden, ze in Photoshop wilt importeren of kleur en verzadiging wilt aanpassen, we hebben eenvoudige manieren samengesteld om hoe om JPG op Mac te bewerken.
Interessant is dat je er straffeloos tegenaan kunt gaan zolang je het origineel hebt.
Inhoud: Deel 1. Gebruik de Preview-app van je Mac om JPG te bewerken Deel 2. Hoe JPG's op Mac te bewerken met de Foto's-app van AppleDeel 3. Foto-editors van derdenDeel 4. Conclusie
Deel 1. Gebruik de Preview-app van je Mac om JPG te bewerken
Afknippen
Voordat u een foto bijsnijdt, moet u het gedeelte van de foto dat u wilt behouden, afsplitsen. Je hebt het vierzijdige selectiekader-instrument nodig. Het is standaard ingeschakeld; het enige wat je nodig hebt, is klikken en de muis boven het relevante onderdeel trekken om het te markeren.
Werp een blik op de afmetingen van het afgesplitste gebied aan de rand van de cursor. Verplaats met een simpele klik-en-sleep de selectiekader naar een andere locatie. Klik vervolgens op Hulpmiddelen> Bijsnijden Om het gemarkeerde gebied af te werken en de rest te behouden, drukt u op Bewerken> Selectie omkeren.
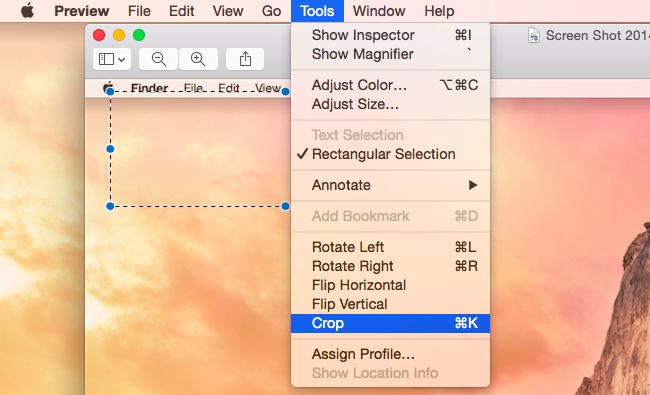
Formaat wijzigen of draaien
Ga naar Hulpmiddelen> Grootte aanpassen om het formaat van uw JPG te wijzigen. Met het toolvenster kunt u het formaat van de JPG wijzigen naar verschillende vooraf ingestelde afmetingen en gekozen aangepaste waarden. Het berekent ook de afbeeldingsgrootte met metingen voor en na het wijzigen van de grootte.
Het instrument voor het wijzigen van de grootte schaalt het bestand proportioneel terwijl het standaard opnieuw wordt gesampled. Nadat u de grootte van de instellingen hebt gewijzigd, drukt u op de knop OK om de actie te activeren. Ga naar het menu Extra om te draaien en om te draaien. De primaire werkbalk bevat a Roteren knop.
Batch formaat wijzigen
Preview omvat de mogelijkheid om meerdere foto's te herstructureren tot bepaalde afmetingen. Markeer de bestanden in Finder en sleep ze naar het Preview Dock-pictogram om ze te bekijken. De tool geeft miniaturen weer voor alle gemarkeerde bestanden in de zijbalk van Preview.
Markeer alles door te klikken op Edit> kies Alle of door ingedrukt te houden Cmd + A. De tool Formaat wijzigen stelt vergelijkbare afbeeldingsafmetingen in. Klik vervolgens op de knop OK in het venster, Preview verkleint alle bestanden. Deze truc voor batchbewerking exporteert ook bestanden naar een algemeen formaat.
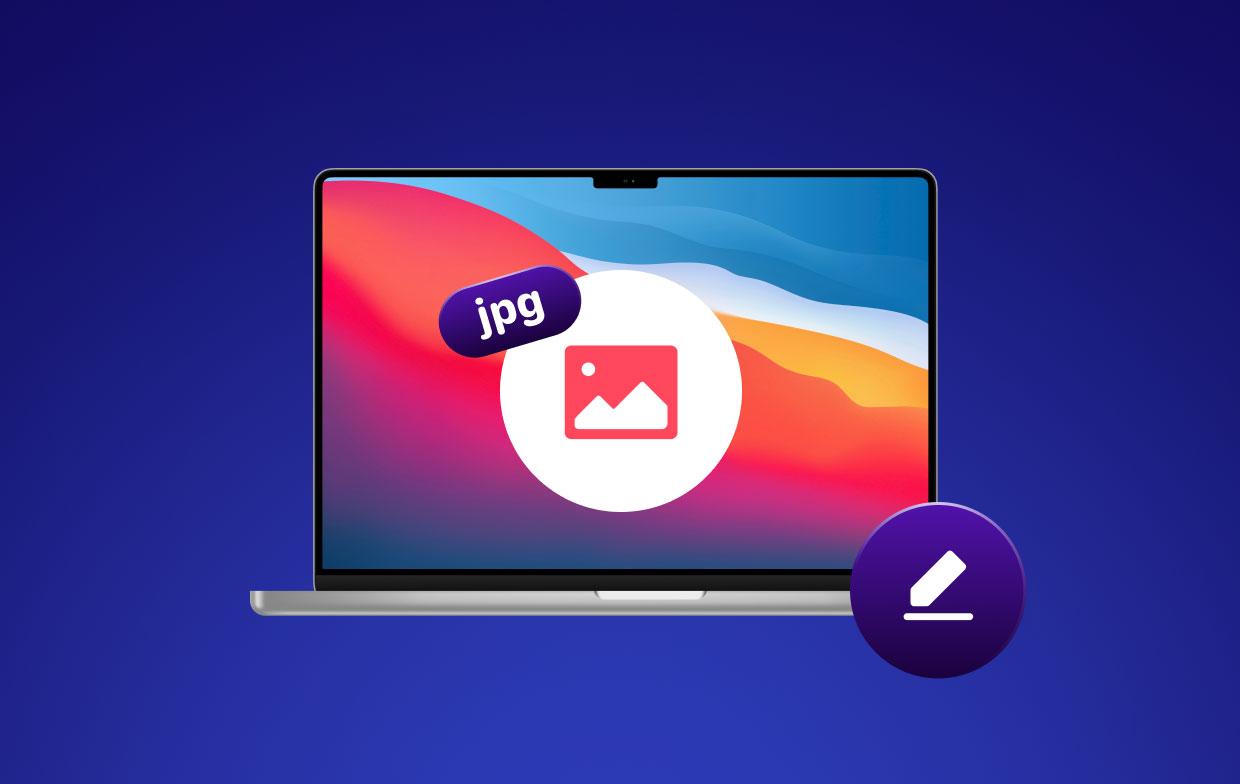
Tweak afbeeldingskleuren
Preview biedt mogelijkheden voor licht- en kleuraanpassing via Tools> Adjust Kleur. Het kleureninstrument integreert schuifregelaars om verschillende parameters aan te passen, zoals belichting, verzadiging of contrast. Gebruik ze om afbeeldingen in grijstinten, afbeeldingen in sepiatinten en warmere of koelere foto's te maken.
De snelkoppeling naar een beter product is de knop Auto Levels. Het lost een aantal veelvoorkomende kleur- of belichtingsproblemen op.
Roep naast de bewerkingsmogelijkheden van de menubalk de Markup-werkbalk op. Het is standaard verborgen en u opent het door op de knop Markeringswerkbalk weergeven aan de linkerkant van het zoekveld in de hoofdwerkbalk te klikken. Het ondersteunt cruciale bewerkingsacties zoals Bijsnijden, Grootte aanpassen en Kleur aanpassen.
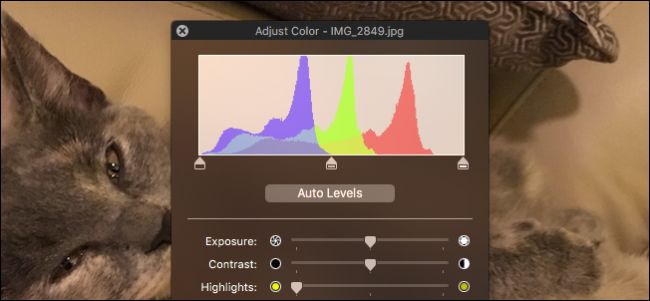
Deel 2. Hoe JPG's op Mac te bewerken met de Foto's-app van Apple
Stap 1. Pas de helderheid aan met foto's
Start de Foto's-app, identificeer een foto die u wilt bewerken en dubbelklik erop. Selecteer het Bewerken optie op de top van het navigatiepaneel. Trek de schuifregelaar Licht naar links of rechts om de helderheid aan te passen.
Stap 2. Pas de kleurverzadiging aan
Open de Foto's-app en zet het bestand vast dat u wilt bewerken, dubbelklik erop en klik op de knop Bewerken in het bovenste navigatiepaneel. Trek aan de Kleur schuifregelaar om de helderheid van de afbeelding te wijzigen. Raken Klaar in de rechterbovenhoek van het app-venster.
Stap 3. Maak zwart-witafbeeldingen
Open de Foto's-app, kies de foto die u wilt bewerken, dubbelklik en selecteer de functie Bewerken in het bovenste navigatiepaneel. Trek de zwart-witschuifregelaar naar rechts of links om de toon van de afbeelding in te schakelen en aan te passen.
kies Neutrals, Toonof Graan voor de zwart-witfoto. Druk op Gereed in de rechterbovenhoek van het app-venster.
Stap 4. Pas de scherpte aan
Ga met de Foto's-app naar de foto die u wilt bewerken, dubbelklik en kies de optie Bewerken in het bovenste navigatiepaneel. Selecteer de pijl dichtbij Scherpen rechts van je. Sleep de schuifregelaar naar rechts of links om de scherpte van uw afbeelding aan te passen.
Je hebt de mogelijkheid om op Auto te drukken om de tool de opdracht te geven de afbeelding automatisch te verscherpen. Kies Gereed rechtsboven in het Foto's-venster.
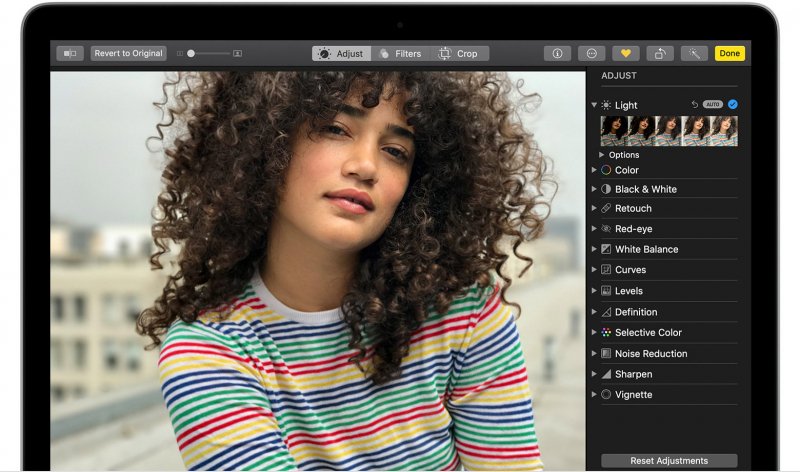
Speel met de tool om vertrouwd te raken met andere automatische acties, zoals omdraaien (spiegelen), roteren, rechttrekken en bijsnijden. Pas bijvoorbeeld Definitie aan door de bovenstaande stappen te volgen.
Deel 3. Foto-editors van derden
Photoshop biedt de beste software om digitale fotografie te verbeteren. Verwijder rode ogen, verwijder overtollige stukjes of verscherp tinten. Anderen bevatten een ongelooflijke toolkit voor ultramoderne bewerkingen. Sommige tools hebben een betaalmuur erachter, en dus hebben alleen abonnees er toegang toe.
Zoek naar volledig uitgeruste software met uitstekende bewerkingstools en beeldverbeterende functies om JPG's te transformeren.
Handige tip: Krachtige zoeker voor vergelijkbare afbeeldingen elimineert duplicaten
Soortgelijke beeldzoeker uit iMyMac PowerMyMac beschikt over de allernieuwste zoektechnologie voor omgekeerde foto's die door gigantische browsers wordt gebruikt voor uiterste precisie. Massa-duplicaten nemen kostbare schijfruimte in beslag, waardoor het voedt voor veel geheugen en vastgelopen prestaties. Het wordt geleverd met een nauwkeurig ontworpen algoritme en een voorbeeld voor veilig te verwijderen bestanden.
Door massale afbeeldingen ploeteren om duplicaten handmatig op te sporen, is een hersenkrakende opdracht. Soortgelijke beeldzoeker automatiseert het proces voor nauwkeurigheid, efficiëntie en gemak. Verzamel alle gedupliceerde JPG's als een vleermuis uit de hel om verwijderbare ruimte vrijmaken en vermijd het zoeken naar een speld in een hooiberg.
Probeer het eens als u een uitgebreide fotobibliotheekcollectie heeft om overtollige bestanden te sorteren.

Deel 4. Conclusie
In totaal liggen de Preview- en Photos-app op Mac op de loer in uw systeem als niet-in kaart gebrachte edelstenen voor het bewerken van afbeeldingen. Je zou niet geloven wat ze kunnen bereiken zonder toevlucht te nemen tot propriëtaire software zoals Photoshop. We raden ze aan als het gaat om basisbehoeften voor het bewerken van foto's.
Onberispelijke, verfijnde en subtiele aanpassingen onderstrepen de aantrekkelijke kwaliteit van een foto. Maak kennis met verschillende functies om uw foto-styling finesse en bewerkingsvaardigheden tot een kunststuk te maken. Voor professionele kunst kan echter software van derden, zoals Photoshop, nodig zijn voor geavanceerde bewerkingsfuncties.



