Elke netwerkadapter binnen een mobiel apparaat of computer krijgt een uniek fysiek adres dat bekend staat als een MAC-adres. Een MAC-adres bestaat uit twaalf tekens van het hexadecimale formaat en een 48-bits waarde. Dit wordt gebruikt om uw MAC-adres weer te geven of te tonen.
Hier zullen we bespreken: hoe het MAC-adres te vinden gemakkelijk. Het is belangrijk om te weten dat mobiele apparaten, telefoons en computers veel netwerkadapters kunnen hebben, wat resulteert in meerdere MAC-adressen.
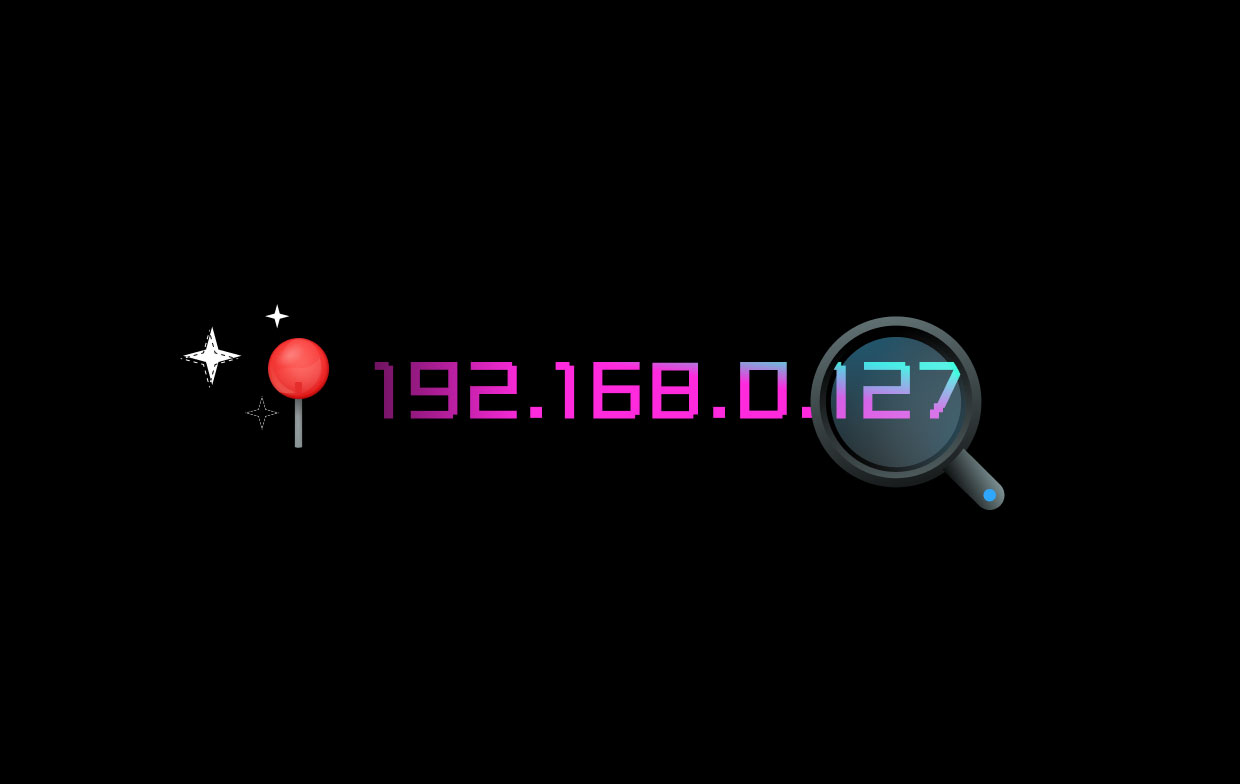
Inhoud: Deel 1. MAC-adres zoeken op iOS-apparatenDeel 2. MAC-adres zoeken op Android-apparatenDeel 3. MAC-adres zoeken op Windows-apparatenDeel 4. MAC-adres zoeken op Apple macOS-apparaten (Mac OS X).Deel 5. MAC-adres zoeken op UNIX- of Linux-apparaten
Deel 1. MAC-adres zoeken op iOS-apparaten
iOS-apparaten kunnen variëren, zoals iPhone, iPad, Apple Watch, iPod Touch)
- Zoek en tik op het pictogram Instellingen.
- Kijk bij het openen van het centrale gedeelte Instellingen en selecteer Algemeen.
- Selecteer Over in het bovenste gedeelte.
- Als u in het Info-venster komt, gaat u door het Wi-Fi-adres en daar wordt het MAC-adres daadwerkelijk vermeld.
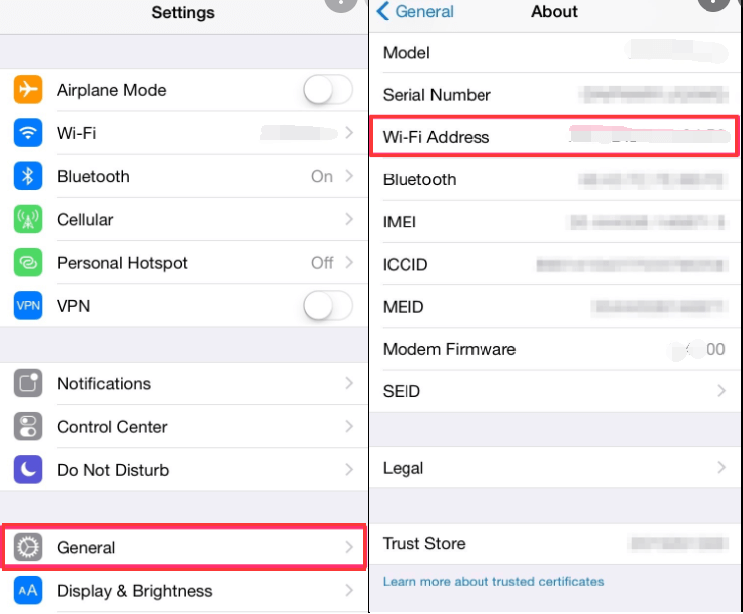
Deel 2. MAC-adres zoeken op Android-apparaten
- Zoek en tik op het pictogram Instellingen.
- Bij het invoeren van de Instellingen het hoofdgedeelte, kijk en open Verbindingen.
- Tik in het bovenste gedeelte op en open Wi-Fi.
- In de rechterbovenhoek van het scherm naast Wi-Fi Direct ziet u drie stippen, tik op en open om de opties te zien.
- Kies en tik op "Geavanceerd"
- Zoek na het invoeren het MAC-adres.
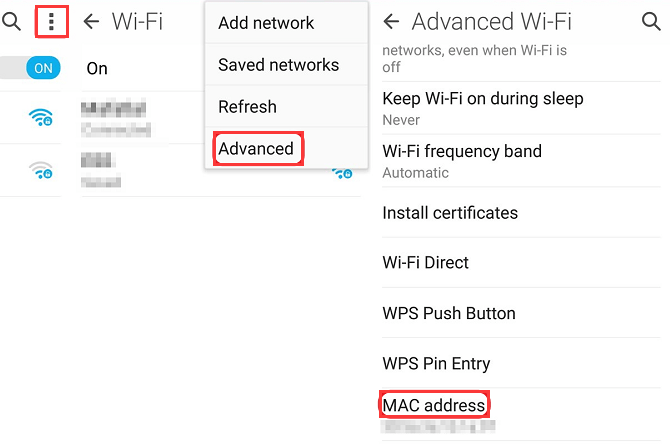
Deel 3. MAC-adres zoeken op Windows-apparaten
- Klik op het Windows-pictogram (Start) en klik in de zoekbalk en typ vervolgens "
cmd'. - Druk op de Enter-toets op het toetsenbord of klik op de snelkoppeling voor de Windows-opdrachtprompt.
- Typ de "
ipconfig/all"opdracht en druk vervolgens op enter bij het openen van het opdrachtpromptvenster. - Adapters kunnen zelfs in veelvouden worden gespecificeerd. Het is belangrijk om te onthouden dat het fysieke adres voor elke adapter moet worden aangegeven. Het fysieke adres is eigenlijk het MAC-adres van de adapter.
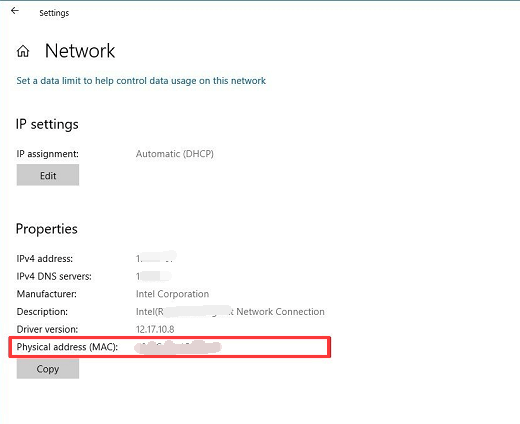
Deel 4. MAC-adres zoeken op Apple macOS-apparaten (Mac OS X).
- Klik op het Apple-menu van de Mac.
- Klik op Systeemvoorkeuren.
- Zoek of zoek vervolgens naar Netwerk en kies Wi-Fi.
- Klik rechtsonder in het scherm naast het vraagtekenpictogram op Geavanceerd.
- Nadat u op de optie Geavanceerd hebt geklikt, klikt u op het tabblad met het label Wi-Fi en daar ziet u het Wi-Fi-adres of het luchthavenadres, waarin het diende als het MAC-adres van het genoemde apparaat.
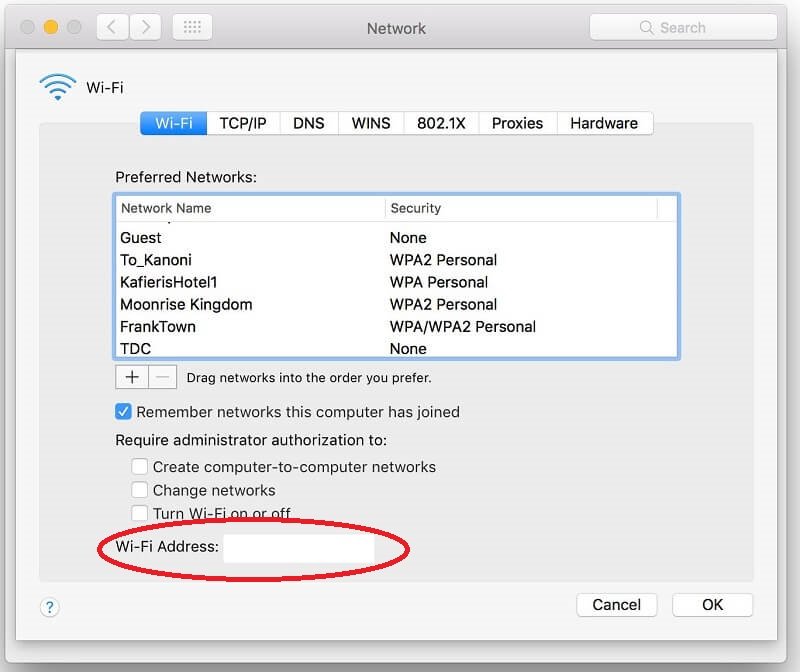
Deel 5. MAC-adres zoeken op UNIX- of Linux-apparaten
- Klik op uw scherm en start Terminal.
- Typ vervolgens de opdracht "
ifconfig-a”. Druk daarna op je toetsenbordEntersleutel. - Daarna ziet u het daadwerkelijke MAC-adres dat doorgaans wordt weergegeven als HWaddr, ether of Iladdr.
Als dit niet de juiste instructies voor u zijn, of als het MAC-adres niet kan worden gevonden, raadpleeg dan de documentatie van de leverancier voor hulp. Deze opdracht moet worden geïmplementeerd met root privileges of met sudo op verschillende besturingssystemen. Neem contact op met de Servicedesk van ITS als je meer hulp nodig hebt.
Dit artikel heeft u verschillende instructies gegeven voor het vinden van MAC-adressen. Naast hoe u uw MAC-adres op verschillende apparaten kunt ontdekken en lokaliseren, hopen we dat we u hebben geholpen bij het vinden van het Mac-adres, aangezien dit onze apparaten uniek maakt in termen van hun fysieke adres.




Shaibu2022-06-01 20:31:22
Hoe kan ik mijn wifi bedienen