Je Mac heeft veel functies. Sommige zijn nutteloos. Een goed voorbeeld is het dashboard. Dit is de reden waarom je moet leren hoe zich te ontdoen van Dashboard op Mac. Ja, u kunt het Dashboard op Mac afschaffen. Als je het nauwelijks gebruikt, is het een heel goed idee om het weg te doen of van je Mac te verwijderen. Maak je geen zorgen, het is niet zo moeilijk om het te doen.
Dit artikel laat je verschillende manieren zien om van Dashboard op Mac af te komen. Houd er rekening mee dat u dit artikel tot het einde moet lezen.
Inhoud: Deel 1. Wat is het nut van Dashboard op Mac?Deel 2. Hoe verwijder ik Dashboard op Mac?Deel 3. Bonus: apps op het Mac-dashboard verwijderenDeel 4. Conclusie
Deel 1. Wat is het nut van Dashboard op Mac?
De Overzicht is een functie op je Mac waartoe je toegang hebt door op de F3 knop op je toetsenbord. U kunt ook het Launchpad gebruiken om er toegang toe te krijgen. Siri kan je ook helpen als je toegang wilt tot het Dashboard op Mac. U kunt ook naar Mission Control gaan om toegang te krijgen.
Er is geen tekort aan manieren om naar het Dashboard op Mac te gaan. U hebt toegang tot het volgende vanuit het Dashboard op Mac:
- Weerbericht
- blocnote
- Rekenmachine
Waarom moet u Dashboard op Mac verwijderen?
Als je je afvraagt waarom je moet leren hoe je van Dashboard op Mac af kunt komen, dan is het antwoord vrij eenvoudig. Het heeft veel met ruimte te maken. Als u Dashboard op Mac verwijdert of uitschakelt, kunt u dit doen bespaar veel ruimte.
Denk er gewoon over na. Moet je echt het weerbericht van je Mac kennen? Dat kan je altijd online opzoeken. Hoe belangrijk is een rekenmachine voor jou? Je kunt altijd Excel gebruiken om te rekenen. Als u niet zonder een Kladblok kunt, kunt u altijd een programma uitvoeren om er toegang toe te krijgen. Met andere woorden, je hebt het Dashboard niet nodig om zoveel ruimte op je Mac in te nemen.
Het is belangrijk om te weten hoe u Dashboard op Mac kunt verwijderen, vooral als u een oud model bezit. Sommige mensen die oude MacBooks of Macs gebruiken, zijn niet zo blij als het Dashboard opstart. Het neemt veel ruimte in beslag en het is niet bepaald iets dat ze altijd nodig hebben.
Deel 2. Hoe verwijder ik Dashboard op Mac?
Als u niet wilt dat het Dashboard elke keer opstart wanneer u uw Mac aanzet, kunt u het uitschakelen of zelfs verwijderen. Hieronder vindt u twee methoden voor het verwijderen van Dashboard op Mac. Houd er rekening mee dat deze twee methoden de handmatige manieren zijn om van Dashboard op uw Mac af te komen. Aan het einde van dit artikel vindt u een eenvoudige manier om dit te doen.
Methode #1. Weg met Dashboard op Mission Control van de Mac
De onderstaande stappen laten u zien hoe u Dashboard op Mac kunt verwijderen met behulp van de Mission Control.
Stap 1. Gebruik Sschijnwerper Soor naar Lontluiken DAshboard op Mac
U kunt Systeemvoorkeuren starten door op het tandwielpictogram in het Dock te klikken of door Systeemvoorkeuren in de Spotlight te typen.
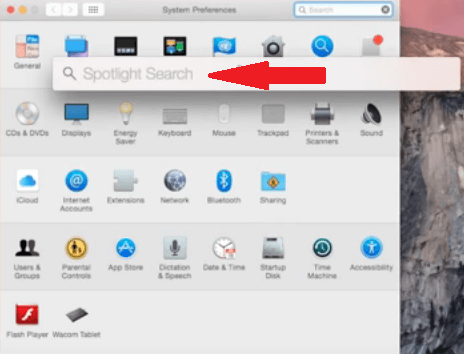
Stap 2. Klik op Mission Control
Zodra u zich in de map Systeemvoorkeuren bevindt, zoekt u naar Mission Control en klikt u erop.
Stap 3. Selecteer Uit om van Dashboard op Mac af te komen
Zodra je het Mission Control-venster op je scherm ziet, ga je met je cursor naar het Dashboard-gebied en klik je in het veld ernaast. Er verschijnt een vervolgkeuzelijst met drie opties. Deze opties zijn Uit, Als spatie en Als overlay. Selecteer Uit.
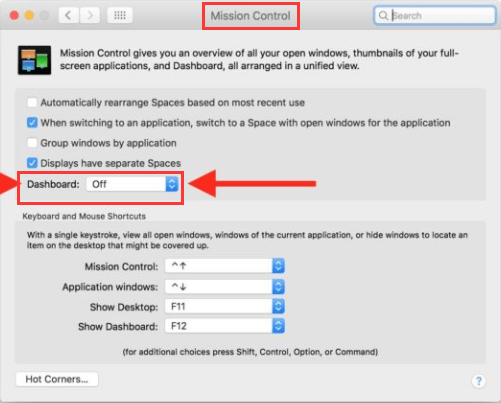
Methode #2. Verwijder Dashboard met Mac's Terminal
De onderstaande stappen laten u zien hoe u Dashboard op Mac kunt uitschakelen met behulp van de terminal.
- U kunt de Spotlight-zoekopdracht gebruiken om de Terminal te starten. Typ gewoon Terminal in de Spotlight-zoekopdracht. Druk vervolgens op Enter op je toetsenbord.
- Zodra de Terminal op uw scherm is gestart, schrijft u de volgende opdracht op de tweede regel achter uw naam,
default write com.apple.dashboard mcx-disabled YES. Klik vervolgens op Enter op uw toetsenbord. Houd er rekening mee dat u het commando precies schrijft zoals u het ziet. - Schrijf de opdracht om uw Dock opnieuw op te starten,
killall Dock. Druk vervolgens op Enter op je toetsenbord. - Klik op de
F3knop om te controleren of het Dashboard verdwenen is. Zeker, het is weg. Je kunt zelfs proberen met je drie vingers over je trackpad te vegen om het opnieuw te controleren en je zult het zeker niet meer zien.

Deel 3. Bonus: apps op het Mac-dashboard verwijderen
Wilt u een gemakkelijkere manier weten om verwijder apps op de Mac Dashboard? Als u geen tijd wilt besteden aan het navigeren naar de systeemvoorkeuren, lees dan aandachtig en leer over een programma met de naam iMyMac PowerMyMac.
Dit specifieke programma voorkomt dat u naar de Systeemvoorkeuren navigeert of de Terminal gebruikt om Dashboard op Mac te verwijderen. Je hoeft alleen maar op een paar knoppen op de PowerMyMac te klikken apps verwijderen op het Mac-dashboard.
PowerMyMac is ontworpen om versnellen van je Mac. Het doet dat door de apps op te ruimen die je niet meer nodig hebt. Inmiddels weet je vrijwel zeker dat het Dashboard een van die apps is die je kunt verwijderen om meer ruimte op je Mac te hebben.
In plaats van het handmatig te verwijderen, kunt u de PowerMyMac gewoon gebruiken om te voorkomen dat apps per ongeluk worden verwijderd. Het lijdt geen twijfel dat deze specifieke Mac-reiniger de veiligste en gemakkelijkste manier is om apps op Mac te verwijderen.

Deel 4. Conclusie
Je hebt nu veel opties om van Dashboard op Mac af te komen. Het is natuurlijk aan jou hoe je het wilt doen. Als je niet zo'n techneut bent, kun je het veiliger doen met de iMyMac PowerMyMac.
Gebruik je het Dashboard überhaupt? Zo nee, overweegt u deze te verwijderen? Voel je vrij om enkele van je gedachten met ons te delen. We horen graag van je.



