Voor Apple-puristen met iOS en een Mac kunt u zich via uw computer aanmelden bij iMessage, zodat u tekstberichten op uw laptop kunt verzenden of ontvangen. Wanneer deze functie echter standaard is geactiveerd, kan deze irriterend worden. Wanneer teksten uw machine overspoelen, kunnen ze uw productiviteit zwaar belasten.
Het is verstandig om het van uw Mac te deactiveren, zodat u de bronnen van iMessage op uw iOS-apparaat kunt gebruiken. U kunt het probleem oplossen door Berichtmeldingen permanent uit te schakelen of de modus 'Niet storen' te activeren.
In dit artikel wordt uitgelegd hoe u Bericht en kunt deactiveren hoe berichten op Mac te verbergen zodat u kunt voorkomen dat berichten op de Mac verschijnen.
Inhoud: Deel 1. Hoe berichten op Mac te verbergen door iMessage-waarschuwingen uit te schakelenDeel 2. Hoe teksten en iMessages op Mac te verwijderenDeel 3. Andere opties om uw berichten te beschermen tegen nieuwsgierigheidDeel 4. Samenvattend
Deel 1. Hoe berichten op Mac te verbergen door iMessage-waarschuwingen uit te schakelen
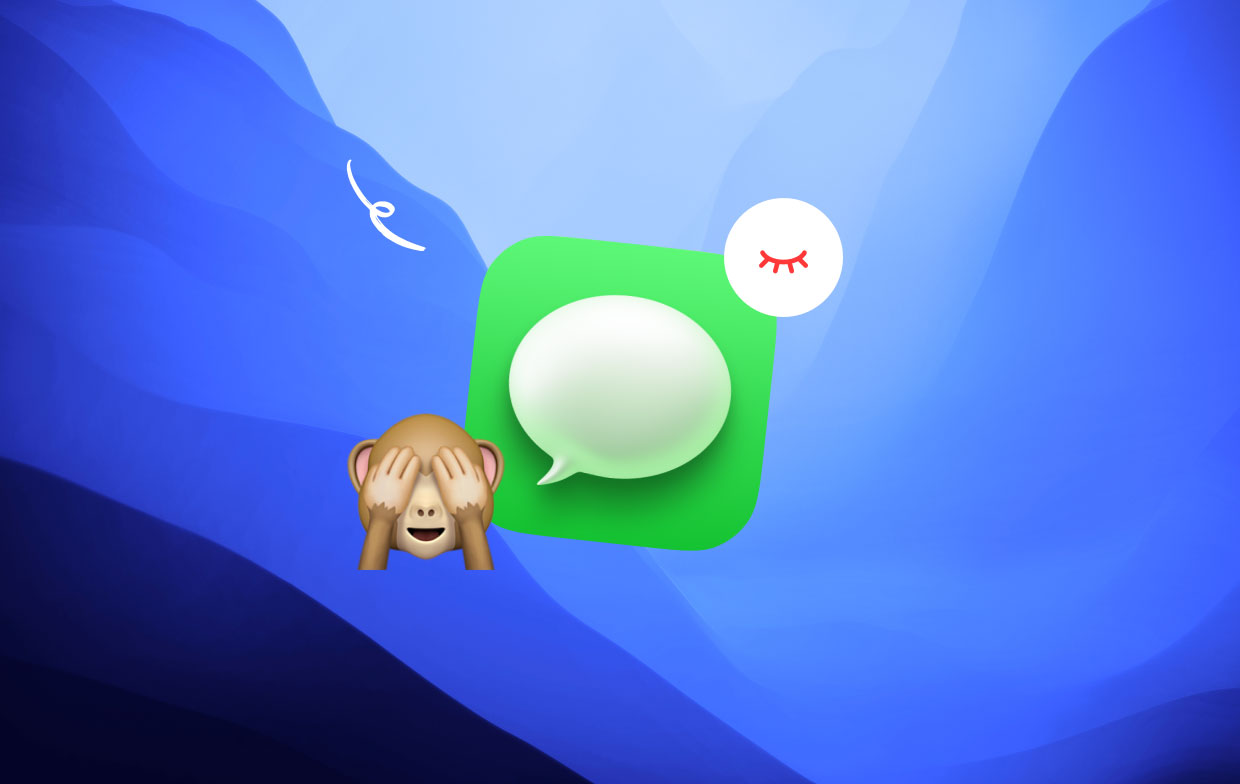
Methode 1. Schakel Apple ID uit via Access for Messages
Als je een gedeelde Mac hebt met verschillende Apple ID-e-mails die zijn geïntegreerd in de Berichten-app en je moet er een of meer blokkeren, dan biedt deze aanpak de beste oplossing voor het verbergen van Berichten op Mac.
- Start de iMessage-app op Mac. De snelste manier is via een Spotlight-zoekopdracht en tikt op het pictogram van de app hieronder "TOP HIT'.
- Kies in de linkerbovenhoek Berichten> Voorkeuren.
- Druk op de "accounts"Tabblad. Onder iMessage-array, lokaliseer de Apple ID ('s), schakel ze uit en deselecteer ze.
Methode 2. Meld u af bij iMessage op Mac
Voor Mac-gebruikers die de voorkeur geven aan sms-berichten via de telefoon, kunt u zich afmelden bij de app op de computer om teksten of afbeeldingen te verwijderen. Hier leest u hoe u Berichten van Mac loskoppelt:
- Lancering voorkeuren onder Berichten-app. Klik in het weergegeven venster op de knop 'Afmelden"Optie in de buurt van uw Apple ID.
- Bekrachtig het proces in de nieuwe pop-up "Wilt u zich afmelden bij iMessage?"
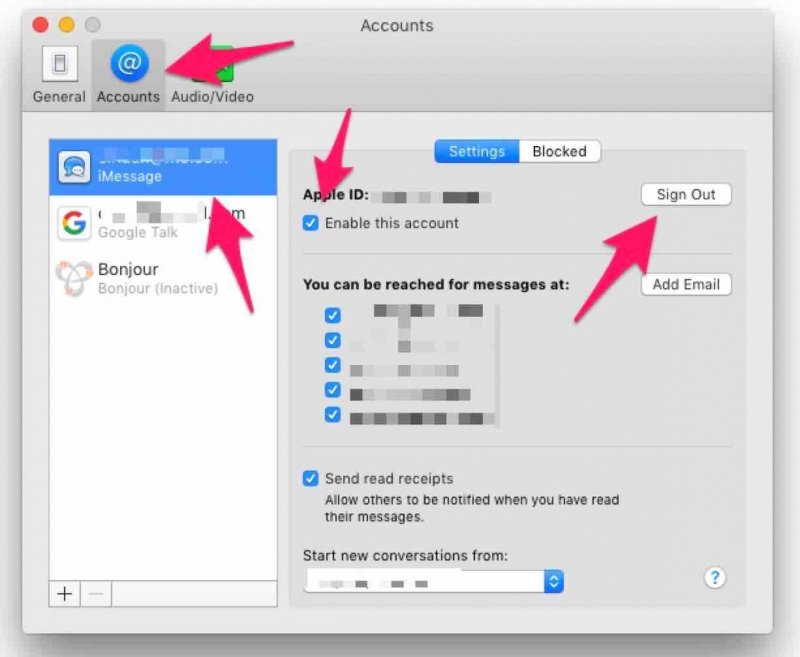
Methode 3. Tweak Berichten Alert Style In Meldingen
U kunt berichtpiepjes tijdelijk uitschakelen om uzelf onder te dompelen in een rustige omgeving. Je kunt het later gebruiken. Hier leest u hoe u berichten op Mac tijdelijk kunt verbergen (hoe u iMessage-synchronisatie met Mac kunt stoppen):
- Start de System Preferences door deze in te voeren in het zoekveld van Spotlights. Als je het op Launchpad hebt, klik je gewoon op het pictogram om de app te starten.
- Hit Meldingen.
- Blader naar beneden en identificeer 'Berichten' in de linkerzijbalk. Kies "Geen" via "Berichten waarschuwingsstijl'.
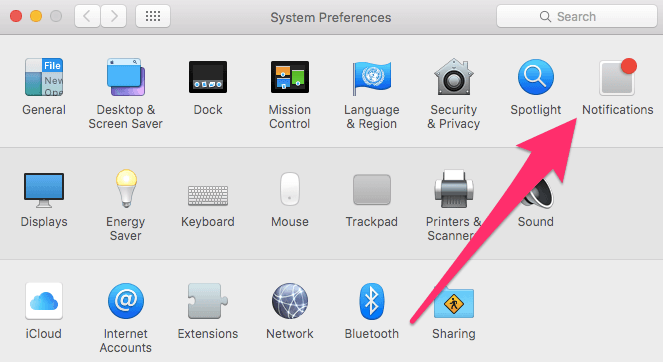
Methode 4. Meld u af bij iCloud in Berichten
U kunt de app voor altijd uitschakelen door u af te melden bij het iCloud-account onder Berichten. Het heeft alleen invloed op de Berichten-app en verhindert niet dat u toegang krijgt tot andere functies zoals iCloud Drive. Doorslaggevend is dat het iMessage van het account afmeldt. Hier leest u hoe u berichten op Mac kunt verbergen via iCloud:
- Open berichten.
- Tik op Voorkeuren via het menu Berichten.
- Selecteer het account waarvan u zich wilt afmelden in het linkervenster.
- Druk op Afmelden bij de Apple ID.
- Bevestig door op Afmelden te klikken in het pop-upvenster.
Deel 2. Hoe teksten en iMessages op Mac te verwijderen
Hoe verwijder ik berichten op Mac? Het Message App Archive slaat een verwijderde of niet-traceerbare tekst op als geschiedenis waardoor de inhoud kan worden teruggehaald. Voor iedereen die op zoek is naar meer privacy, moet u gevoelige soorten sms-berichten verwijderen om te voorkomen dat nieuwsgierige blikken er toegang toe hebben.
Verwijder teksten of iMessages op Mac
Start de Berichten-app en zoek de tekst die u wilt verwijderen. Als u Berichten in iCloud hebt ingeschakeld, verwijdert een gesprek of delen ervan op uw Mac het van alle apparaten met Berichten geactiveerd en aangemeld met dezelfde Apple ID.
Om het hele gesprek te verwijderen
- Kies een gesprek.
- Houd
Command + Deleteof Bestand> Gesprek verwijderen. - Op trackpads en Magische muizen, veeg je met twee vingers naar links over de tekst in de zijbalk en klik je vervolgens op Verwijderen.
- Druk op het validatie-pop-upvenster
Delete
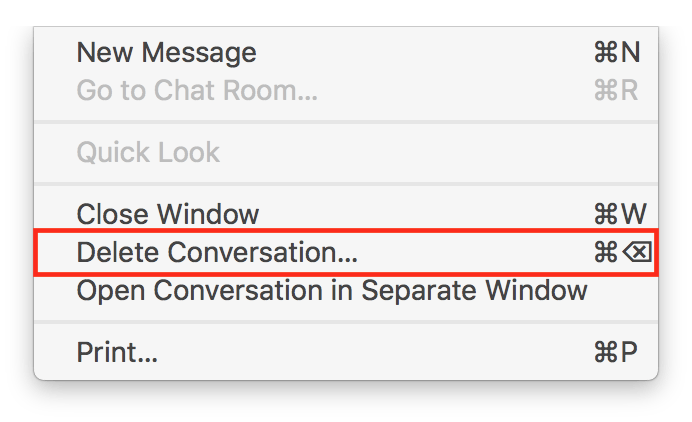
Delen van een gesprek verwijderen
- Aanwijzen en druk op de precieze tekstballon je wilt wegvegen. Bevestig dat je de hele berichtenballon markeert, niet alleen de inhoud erin.
- Houd de toets ingedrukt
Command + Clickvoor nieuwe tekstmarkeringen. - De hoogtepunten worden grijs.
- Control-klik of Rechts-klik en kies Verwijderen in het vervolgkeuzemenu.
- Je Mac vraagt je om toestemming te geven voordat je berichten verwijdert en waarschuwt je dat de actie onomkeerbaar is. Tik op Verwijderen om te valideren.
- Mac wist tekst en gesprekken uit de Berichten-app.
Sneltoetsopdrachten
De snelste manier om een of alle teksten te verwijderen, is met opdrachttoetsen. Markeer een hele gespreksdraad aan de linkerkant van het venster van de Message App. Klik vervolgens op de Option + Command en druk op de delete sleutel. Hiermee wordt het hierboven geselecteerde gesprek verwijderd.
Deel 3. Andere opties om uw berichten te beschermen tegen nieuwsgierigheid
Berichten automatisch verwijderen
U kunt de Mac configureren om oudere berichten volgens een vooraf vastgesteld schema te wissen. Controleer of de berichtvoorkeuren elke maand of elk jaar teksten wissen.
- Start berichten.
- Tik op Voorkeuren.
- Selecteer Algemeen.
- Binnen Berichten bewaren, selecteer 30 dagen of 1 jaar om automatisch verwijderen te configureren.
Roep Terminal Command op
Sluit Berichten, start Terminal en voer commando aan kill the IMDPersistenceAgent. Check ~/Library/Messages map opnieuw en wis alle items met Berichten, iChat en iMessage in de titel of roep het Terminal-commando op rm -rf ~/Library/Messages.
Start Terminal en wis de voorkeurencache met opdracht killall cfprefsd en herstart. Open de Message App opnieuw en voer de instructies op het scherm uit om Berichten opnieuw in te stellen.
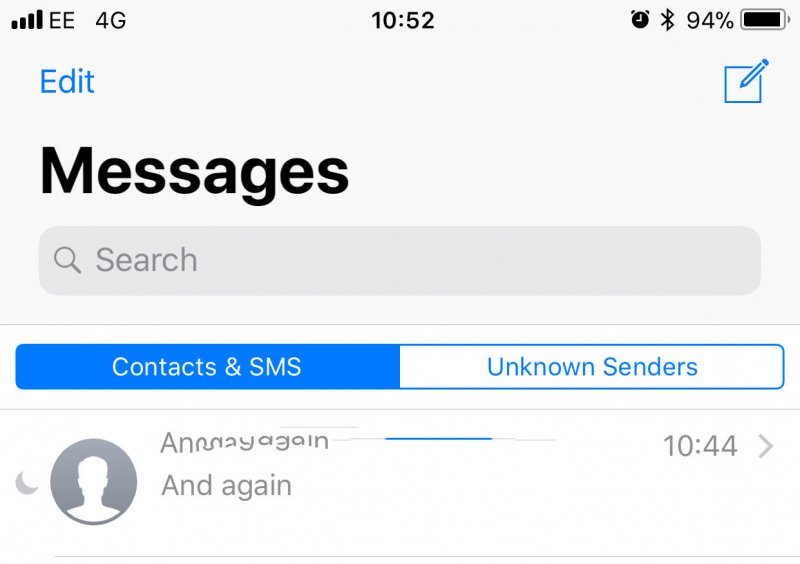
Bonus Tip: PowerMyMac maakt opslagruimte vrij
iMyMac PowerMyMac biedt een handige manier om ruimte op uw Mac vrij te maken en te voorkomen dat de iCloud-opslag vol raakt met inhoud. Het zal je Mac lente opschonen naar verwijder iTunes junk, iPhotos afval, taalbestanden en logins. Het is een alles-in-één systeemopruiming met meerdere arsenalen voor efficiëntere opslag.
Gebruik de gespecialiseerde analysetool om het schijfgebruik en de gezondheid van uw Mac te bepalen. Het rookt verborgen, verouderde en supermassieve ruimtewrekers om de rotzooi in Apple iCloud-opslag op te fleuren. Dit zal je helpen verwijderbare bestanden opschonen en voorkom dat uw Mac vastloopt door nutteloze inhoud en geheugenvretende items.
PowerMyMac plaatst u voorop door de prestaties te optimaliseren. Het is het proberen waard om te voorkomen dat enorme rotzooi kostbare slots op uw schijf binnendringt.
Deel 4. Samenvattend
Ondanks de duurdere productopstellingen, heeft Apple nog steeds klanten aan de deur staan voor volbloedcomputers en iPhones. Onlangs heeft Apple een ambitieus plan gevolgd om iOS en macOS voor vloeibaarheid in zijn ecosysteem te integreren.
Sommige van de nieuwe functies zoals iMessage hebben zowel critici als fans aangetrokken. Voor sommigen is het niets anders dan een afleiding. Andere gebruikers hebben hun bezorgdheid geuit over de impact van iMessage op de algemene prestaties.
Aan het eind van de dag heb je meer dan één manier om berichten op Mac te verbergen of te voorkomen dat nieuwsgierige blikken toegang krijgen tot je inhoud.



