Elke Mac bevat talloze ingebouwde lettertypen en u kunt gewoon extra lettertypen downloaden, meestal van Apple en enkele andere sites. U kunt elk lettertype verwijderen of uitschakelen wanneer u niet wilt dat dit in al uw toepassingen wordt weergegeven. Daarom gaan we het hebben over hoe lettertypen op Mac te installeren.
Bovendien was het installeren van lettertypen op Apple-apparaten een eenvoudig proces voor alle Mac-gebruikers. Het was niet nodig om zo'n computerexpert te zijn en met een paar eenvoudige stappen kon iedereen de lettertypen die je maar wilt op je Mac installeren, downloaden en zelfs instellen.
Inhoud: Deel 1. Lettertypen installeren op MacDeel 2. Lettertypen uitschakelen en verwijderen op MacDeel 3. Conclusie
Deel 1. Lettertypen installeren op Mac
Maar voordat u kunt implementeren hoe u lettertypen op Mac installeert, moet u het allemaal eerst lokaliseren en downloaden. Bijna de meeste websites bieden gratis lettertypen aan. Er waren er echter die echt ongewoon en geweldig zijn, en ze kosten je misschien maar weinig geld. Zorg ervoor dat u, voordat u daadwerkelijk gratis lettertypen downloadt, de licentievoorwaarden controleert voor informatie over het gebruik van de lettertypen.
Als er staat "alleen voor individueel gebruik," gebruikers mogen het lettertype niet gebruiken in commerciële toepassingen. Terwijl u op zoek bent naar een aantal verschillende lettertypen voor uw Mac, moet u ervoor zorgen dat de keuzes die u selecteert geschikt zijn voor uw nieuwste macOS. Kijk eigenlijk alleen naar de bestandsbeschrijving en wanneer deze meestal klaar is met ".ttc,"".otf,” en ".ttf," je bent klaar om te gaan. Nadat je lettertypen hebt gevonden die je bewondert, kun je deze net als elk ander item downloaden. Lettertypen worden vaak opgestuurd.zip formaten die kunnen worden uitgepakt door te dubbelklikken. Na het downloaden van de bestanden met die extra lettertypen naar uw Mac, kiest u een methode om ze te installeren. Zie hieronder:
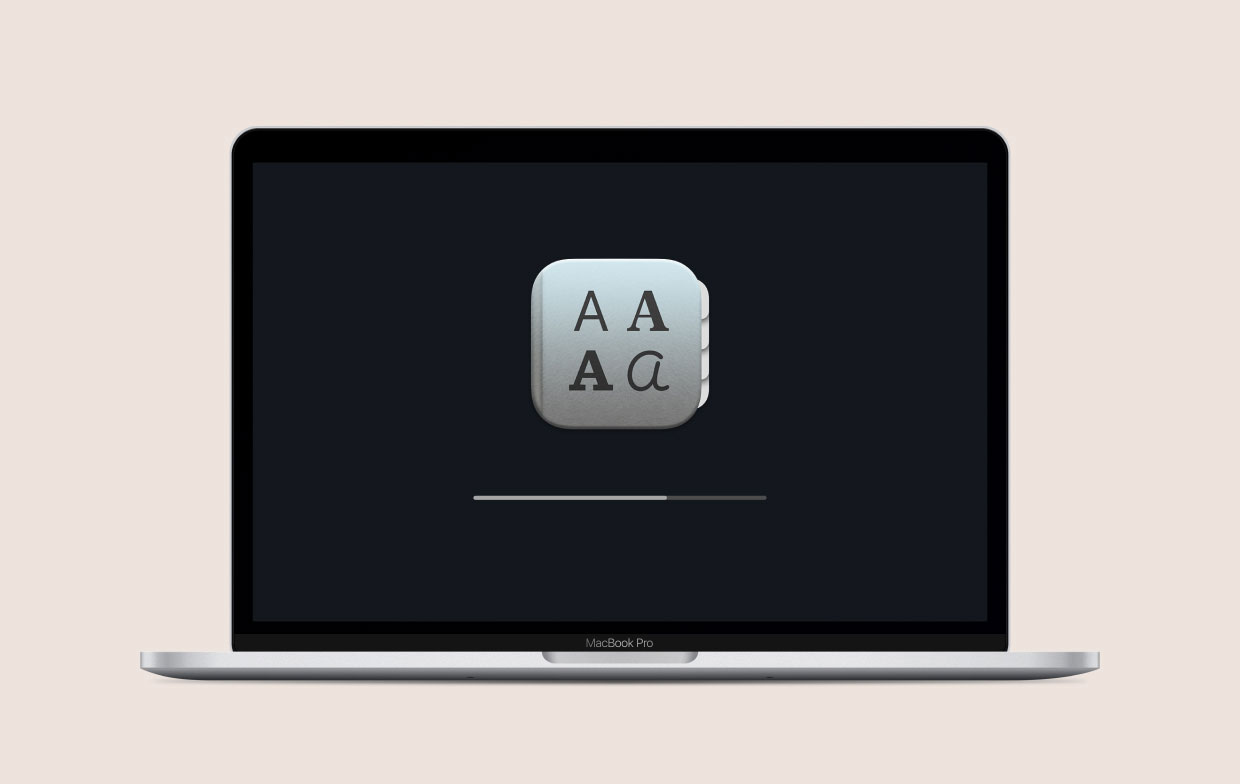
Installeer lettertypen handmatig op Mac
Om te implementeren hoe lettertypen op Mac moeten worden geïnstalleerd, hoeven gebruikers Font Book niet te gebruiken. Dit kan handmatig worden bereikt door lettertypevoorbeelden verder te verplaatsen naar Bibliotheek/Lettertypen. Sindsdien werden de bibliotheekdirectory en de subdirectories echter voor de gebruikers verborgen gehouden OS X 10.7 Leeuw. Als gevolg hiervan moet u iets meer moeite doen om het te vinden:
- Start op Finder en druk vervolgens in het bovenste menugedeelte op "Go'.
- Klik daarna in de vervolgkeuzelijst op en kies "Ga naar map'.
- Voer vervolgens in het pop-upvenster in ~/Bibliotheek/Lettertypen en selecteer vervolgens 'Go'.
- Daarna verschijnt de map met lettertypen.
- Kopieer en plak vanuit de map Fonts alle uitgepakte lettertypeformaten. Dan ben je klaar.
Hoe lettertypen op Mac op Word te installeren
Volg deze stappen om ook een lettertype in Word voor Mac in te voegen:
- Installeer elk lettertype op de eerder aangegeven manier.
- lettertype Book moet worden geopend.
- Vanuit Windows Office, in de linkerhoek, zet de lettertypen neer en sleep ze je hebt gekozen.
- Dat is alles wat er is. Uw lettertype moet toegankelijk zijn in Word voor Mac nadat u uw Mac opnieuw hebt opgestart.
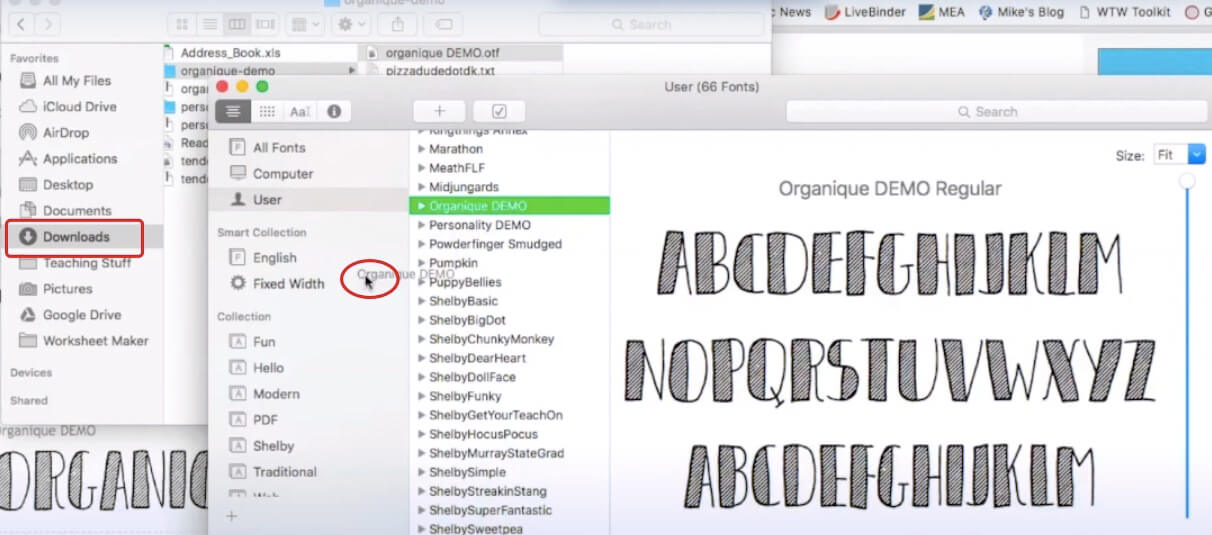
Deel 2. Lettertypen uitschakelen en verwijderen op Mac
Alleen voor Mac een bevredigende verzameling lettertypen krijgen, biedt een breed scala aan esthetische mogelijkheden. Bij bijna allemaal wordt het echter op de een of andere manier moeilijker en tijdrovender om de beste te selecteren. Bovendien verstopt het je Mac. Dit is de reden waarom het net zo belangrijk is om te begrijpen hoe u lettertypen vanaf een Mac beheert, als om te begrijpen hoe en waar u deze installeert.
Om systeemcomplexiteit te voorkomen, raden we u aan verwijder lettertypen die u niet gebruikt of schakel ze misschien zelfs uit. Dit was essentieel om op te merken dat je standaardlettertypen echt gewoon kon wissen of deactiveren. Je hebt wel de mogelijkheid om lettertypen die je direct hebt geïnstalleerd te verwijderen. Je had twee keuzes voor de lettertypen die je hebt geïnstalleerd: deactiveren en verwijderen. Wanneer u lettertypen van uw Mac verwijdert, wist u ze ook volledig in het systeem. Wanneer u een eerder verwijderde opnieuw wilt gebruiken, hoeft u deze alleen maar te herstellen.
Lettertypen verwijderen op een Mac
- Open het lettertypeboek.
- Kies alle lettertypen die u wilt of wilt verwijderen van uw systeem.
- Druk vervolgens op de toets "Verwijder'.
- Druk ten slotte vanuit het pop-upvenster dat werd weergegeven op de optie "verwijderen'.
Het uitschakelen van lettertypen op een Mac houdt opnieuw in dat deze in het systeem blijven en toch niet langer effectief worden weergegeven in programma's of zelfs in de Fonts-interface.
Lettertypen uitschakelen op een Mac
- Open het lettertypeboek.
- Kies alle lettertypen die u wilt of wilt verwijderen van uw systeem.
- Zoek in de bovenhoek naar de optie "onbruikbaar maken”, druk er dan op.
- Als er ten slotte een pop-upvenster wordt weergegeven, klikt u op de optie "onbruikbaar maken'.
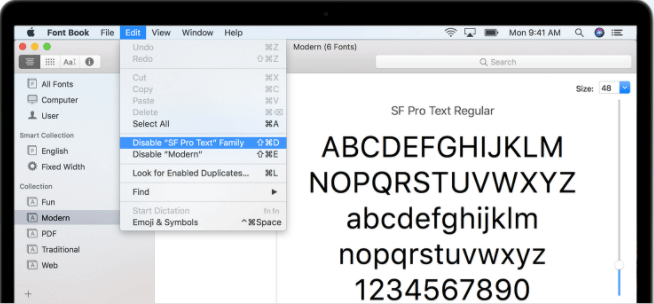
Dan zit je over het algemeen al goed!
Deel 3. Conclusie
Dit artikel gaat over het installeren van lettertypen op mac. Kortom, we geven een eenvoudige en gemakkelijke handleiding over hoe u handmatig kunt installeren en hoe u lettertypen voor Words kunt installeren. Bovendien kunt u in dit artikel ook de eenvoudige stappen zien voor het uitschakelen en verwijderen van lettertypen in uw mac-systeem. Hopelijk helpen deze handleidingen u bij het installeren, uitschakelen en verwijderen van lettertypen. Vergeet niet te halen PowerMyMac om uw computer gezond en in topconditie te houden.



