Als u vaak e-mailberichten ontvangt van Windows-gebruikers, is het mogelijk dat in sommige van de bijlagen die u hebt ontvangen het woord "winmail.dat" in de bestandsnaam voorkomt. Vermoedelijk heeft u geprobeerd het bestand op uw Mac te openen, maar dat is niet gelukt omdat u het niet wist hoe winmail.dat op Mac te openen.
Als u in Mac OS X probeert een winmail.dat-bestand te bekijken, zult u vaak ontdekken dat er niets toegankelijk is om de bijlage te bekijken. Dit artikel biedt een diepgaande verkenning van winmail.dat-bestanden, inclusief een uitleg van wat deze bestanden zijn en instructies om ze op een Mac te openen.
Inhoud: Deel 1. Wat is een Winmail.dat-bestand?Deel 2. Hoe Winmail.dat-bijlagen op Mac online te openen?Deel 3. Hoe Winmail.dat op Mac te openen met behulp van gratis tools?Deel 4. Open een Winmail.dat-bestand en verander de extensienaam
Deel 1. Wat is een Winmail.dat-bestand?
Het feit dat het bestand het achtervoegsel .dat heeft, geeft aan dat het een gegevensbestand is. Deze gegevens kunnen de vorm aannemen van tekst, afbeeldingen of zelfs bewegende beelden en kunnen van alles zijn. Omdat macOS niet weet wat voor soort gegevens het bestand bevat, kan het niet bepalen met welke applicatie het bestand moet worden geopend.
U kunt het openen met een teksteditor en proberen te ontdekken wat voor soort gegevens het bestand bevat. Daarna kunt u handmatig een toepassing kiezen uit het contextmenu dat verschijnt wanneer u met de rechtermuisknop op het bestand in de Finder klikt en vervolgens 'Openen met' selecteert in het submenu dat verschijnt.
In het belang van dit essay zullen we ons echter concentreren op een bepaald soort .dat-bestand, namelijk een bestand met de naam winmail.dat. Een bestand met de extensie winmail.dat is een bestand dat door Microsoft Outlook is gemaakt en als dekmantel voor gegevens dient.

In sommige gevallen heeft de afzender van de e-mail Outlook geconfigureerd om berichten te schrijven met behulp van het RTF-formaat (rich text format). En ondanks het feit dat een Mac gemakkelijk RTF-bestanden kan lezen en schrijven, wordt de e-mail op een bepaald punt in het proces toegevoegd aan een winmail.dat-bestand, hoogstwaarschijnlijk nadat het is gecodeerd door Microsoft Exchange of Outlook, maar voordat het wordt verzonden.
Het is mogelijk dat de winmail.dat-bestand is in bepaalde gevallen werkelijk een oprechte gehechtheid; Het kan bijvoorbeeld een Word-document of een agenda-uitnodiging zijn die verkeerd is gecodeerd. Om te weten hoe u winmail.dat op Mac opent, gaat u verder naar de volgende delen van dit artikel.
Deel 2. Hoe Winmail.dat-bijlagen op Mac online te openen?
U kunt gebruik maken van een gratis online dat-bestandslezer als u wilt weten hoe u winmail.dat online op een Mac kunt openen of als u slechts één of twee Winmail.dat-bestanden nodig heeft en niet uitdrukkelijk programma's van derden wilt downloaden.
De Winmail.dat Reader bleek tijdens onze tests de meest gebruiksvriendelijke optie, waardoor we het Winmail.dat-bestand snel en eenvoudig konden bekijken. Dankzij deze functie hebben gebruikers de mogelijkheid om vanaf een lokale computer te kiezen of een URL op te geven bij het uploaden van een winmail.dat-bestand voor leesdoeleinden.
Het kost niets en u hoeft geen extra software te downloaden of te installeren. De snelheid waarmee bestanden kunnen worden geopend, is ook afhankelijk van de status van het netwerk van de gebruiker en ondersteunt het openen van batchbestanden niet.
Bovendien is de maximale bestandsgrootte die kan worden geopend beperkt tot 50 megabytes (MB), staan er advertenties op de website en bestaat de mogelijkheid dat informatie wordt gestolen.
- Start uw webbrowser en ga naar de website van Winmaildat. Op deze locatie kunt u de URL invoeren of uploaden dat-bestanden vanaf uw pc.
- Kies gewoon "Start" uit het vervolgkeuzemenu om het winmail.dat-bestand in RTF-indeling te verkrijgen.
- Daarna wordt de primaire inhoud van het bericht, samen met de bijlage uit de eerste e-mail, getoond.
- Het is noodzakelijk om eerst de berichttekst te downloaden voordat u toegang krijgt tot het RTF-bestand.
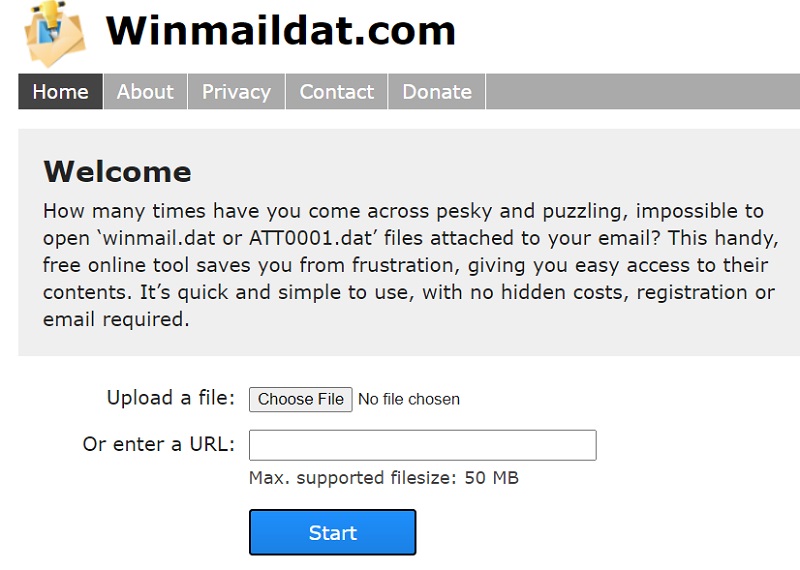
Deel 3. Hoe Winmail.dat op Mac te openen met behulp van gratis tools?
Er zijn twee gratis tools om Winmail.dat-bestanden op Mac te openen als u het Winmail.dat-bestand op de Mac niet regelmatig nodig hebt, als u niet met veel bestanden werkt, of als u de voorkeur geeft aan een gratis oplossing . Hier leest u hoe u winmail.dat op een Mac opent met TNEF' Enough of Letter Opener.
TNEF is genoeg
Het is een gratis Mac AppStore-applicatie waarmee gebruikers de bijlagen van Winmail.dat-bestanden (.vcf, .ics, .txt, .html) kunnen onderzoeken en extraheren. Het feit dat het alleen macOS 10.11 tot en met macOS 10.15 ondersteunt, is echter triest.
- Zorg ervoor dat de Genoeg-software van de TNEF is gedownload en ingesteld op uw Mac voordat u doorgaat.
- Bekijk de tekstinhoud, bijlagegrootte en bestandsnaam wanneer u het Winmail.dat-bestand bekijkt met TNEF's Enough.
- Download de bijlage naar uw Mac door erop te dubbelklikken.
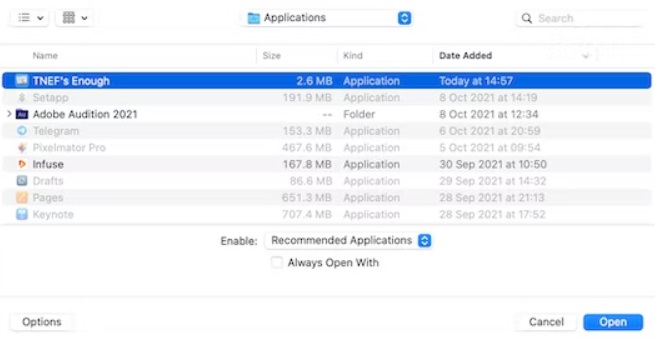
Briefopener
Om een Winmail.dat-bestand en de bijlage ervan te lezen, werkt Letter Opener samen met het macOS Mail-programma. Er mag echter slechts één Winmail.dat-bestand per week worden geopend en bekeken.
- Vanuit de Mac AppStore of de website van de app: downloaden en uitvoeren dit programma.
- Sleep het Winmail.dat-bestand naar het programma wanneer het wordt geopend.
- Bekijk het sms-bericht van Winmail.dat en eventuele bijlagen.
Deel 4. Open een Winmail.dat-bestand en verander de extensienaam
Een andere manier om winmail.dat op Mac te openen is door de bestandsextensie te wijzigen. Als de afzender zegt dat hij een dergelijke bijlage wilde verzenden, kunt u navragen wat voor soort document hij heeft verzonden.
De bijlage kan vervolgens worden opgeslagen met een beschrijvende naam en een bestandsextensie die toegankelijk is voor een programma dat dat bestandstype ondersteunt. Bewaar het als een .docx- of .doc-bestand, bijvoorbeeld als het een Word-document is. Sla het op als een .ics-bestand als het een agenda-uitnodiging is.
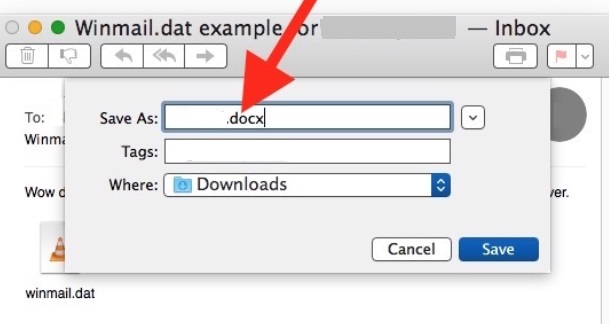
Tips: Hoe e-mailbijlagen en cache snel op Mac te verwijderen?
Gefrustreerd door hoe langzaam en traag uw Mac presteert? Maar misschien hebben wij wel een nuttige aanbeveling voor u. Om uw Mac in de oorspronkelijke staat te herstellen, downloadt en voert u het iMyMac PowerMyMac hulpprogramma op uw apparaat.
Met slechts een paar klikken kunt u de prestaties van uw Mac optimaliseren met PowerMyMac, een krachtige en deskundige Mac-reiniger. Dit slimme programma doorzoekt uw apparaat grondig om onnodige bestanden en gegevens te lokaliseren en te verwijderen.
Om de efficiëntie van uw Mac te verbeteren, verwijdert PowerMyMac - Junk Cleaner onnodige bestanden, inclusief verouderde caches, logs, corrupte downloads en zinloze lokalisaties. Probeer dit hulpmiddel vandaag nog!



