Niets is perfect. Zelfs je Mac loopt vast. Ja, het kan koudwatervrees krijgen van het niveau van toewijding dat u eist. Daarom is de reden waarom u het zou moeten weten hoe Mac opnieuw op te starten.
Je Mac kan vastlopen als hij een iOS-update niet kan voltooien. Het kan ook vastlopen tijdens het downloaden van een app. Om een aantal vreemde redenen kan het ook bevriezen als je veel Safari-tabbladen hebt geopend.
Waarom is dat zo? Het wordt nog erger omdat je bijna alles hebt gedaan om het op te lossen en het loopt nog steeds vast. U bent aan uw laatste optie toe, namelijk het opnieuw opstarten van uw Mac. Dit artikel laat je zien hoe je de Mac opnieuw kunt opstarten wanneer deze vastloopt.
Inhoud: Deel 1. Waardoor loopt een Mac vast?Deel 2. Mac opnieuw opstarten in de veilige modusDeel 3. Ruimte vrijmaken op uw Mac om bevriezing te voorkomenDeel 4. Conclusie
Deel 1. Waardoor loopt een Mac vast?
Er zijn veel redenen waarom je Mac vastloopt. Een van de meest voor de hand liggende redenen is dat je Mac bijna geen geheugen meer heeft. Het kan gewoon niet meer presteren omdat er gewoon niet genoeg ruimte is voor de programma's die je hebt ingeschakeld.
In het ergste geval zou malware zoveel ruimte op je Mac kunnen innemen. Een andere reden waarom het bevriest, is dat je te veel geopende apps hebt. Om erachter te komen, kunt u deze stappen volgen:
- Ga naar uw map Toepassingen.
- Klik op Nutsbedrijven en ga dan naar Activity Monitor.
- Klik op de Geheugen tabblad om de apps te zien die te veel geheugen in beslag nemen op je Mac.
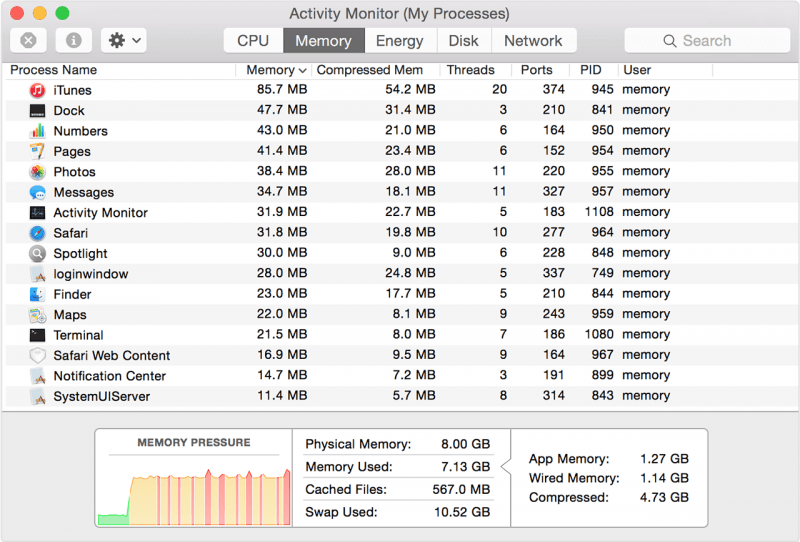
Kijkend naar de tekenen van een bevriezende Mac
Het is vervelend als je Mac vastloopt. Je kunt niets voor elkaar krijgen. De kans is groot dat je woedend wordt. Als je boos wordt, kun je niet goed denken. Probeer in plaats van in paniek te raken naar de verschillende tekenen van een bevriezende Mac.
Reageert uw applicatie niet? Als uw ventilator te luid? Reageert de aanwijzer of niet? Is je scherm zwart? Erger nog, kunt u uw Mac opnieuw opstarten? Als u naar deze tekenen van een bevriezende Mac kijkt, kunt u het juiste doen. Probeer dus je humeur te temmen en in plaats daarvan naar de tekens te kijken.
In sommige gevallen kan uw Mac vastlopen, maar kan uw cursor bewegen. Als dit het geval is, start je Mac dan niet opnieuw op. Ga in plaats daarvan naar je Apple-menu en start vanaf daar opnieuw op.
Omgaan met een niet-reagerende app
Als u een niet-reagerende app heeft en u wilt stoppen, maar dit niet lukt, kunt u de app geforceerd stoppen. Er zijn drie manieren om een app op je Mac geforceerd af te sluiten.
De eerste manier om geforceerd stoppen met een app is door naar je dock te gaan en met de rechtermuisknop op de app te klikken. Doe dat terwijl u op uw Alt Option-toets drukt. U zult zien dat het woord quit in de menulijst verandert in Geforceerd beëindigen.
De tweede manier om geforceerd te stoppen is door de Alt Command en ESC sleutels. Dit zal een venster openen met al je apps die al open zijn. Selecteer de gewenste app en klik op het tabblad Forceer stop.
Als deze twee methoden niet werken, kunt u Activity Monitor openen en naar het zoekmenu in de rechterbovenhoek gaan en de app typen die u wilt verwijderen. Selecteer de app die u wilt verwijderen en klik vervolgens op de x die u in de linkerbovenhoek van het scherm ziet.
Er verschijnt een pop-upvenster. Vanaf daar heb je twee opties. U kunt klikken op het tabblad Forceer stop of op het tabblad Stop. Het is aan jou.
Deel 2. Mac opnieuw opstarten in de veilige modus
Veilige modus of veilig opstarten is een hulpmiddel voor het oplossen van problemen dat u kunt gebruiken om uw bevriezende Mac te repareren. Het doel is om te proberen een niet-opstartende computer op te starten. Op die manier kunt u identificeren wat het probleem veroorzaakt en het oplossen. Bekijk de onderstaande stappen om te zien hoe u de Mac opnieuw opstart in een veilige modus.
Stap 1. Schakel de computer uit
U moet uw computer uitschakelen. Druk op de aan/uit-knop om hem uit te schakelen.
Stap 2. Start de computer op
Zodra u de computer opstart, houdt u de shift-knop ingedrukt zodra u het geluidssignaal hoort. Zorg ervoor dat u de shift-knop ingedrukt houdt totdat u het inlogvenster ziet. In de veilige modus zal de computer tijdens het opstarten de bestandsmappen controleren en repareren.
Het zal de vereiste kernelextensies laden. Het voorkomt ook dat opstarten en items automatisch worden geladen. Het zal ook niet-standaard lettertypen uitschakelen terwijl lettertypecaches, kernelcaches en andere bestanden in de cache worden verwijderd.
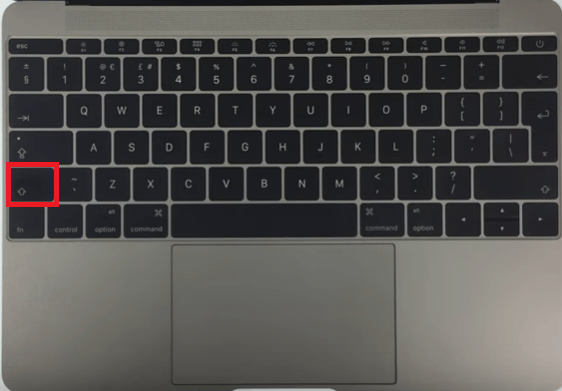
Stap 3. Wacht tot de computer het inlogscherm weergeeft
Wanneer u de display-login op uw computerscherm ziet, kunt u uw vinger van de shift-toets halen. Kijk naar de rechterbovenhoek van uw computerscherm en u ziet de veilig opstarten.

Stap 4. Log in op uw computer
Als het probleem dat u ervaart zich niet opnieuw voordoet in de veilige modus, probeer dan de computer opnieuw op te starten zonder de Shift-toets ingedrukt te houden. Als het probleem niet opnieuw optreedt wanneer u de computer normaal opstart, had het probleem meer dan waarschijnlijk te maken met een defecte map of cache en werd het opgelost toen u zich in de veilige modus bevond.
Als het probleem zich echter opnieuw voordoet wanneer u de computer normaal opnieuw opstart, is het probleem mogelijk een defect aangepast lettertype of een incompatibel item dat wordt geladen bij het inloggen. Gelukkig kunnen deze problemen worden opgelost in de veilige modus.
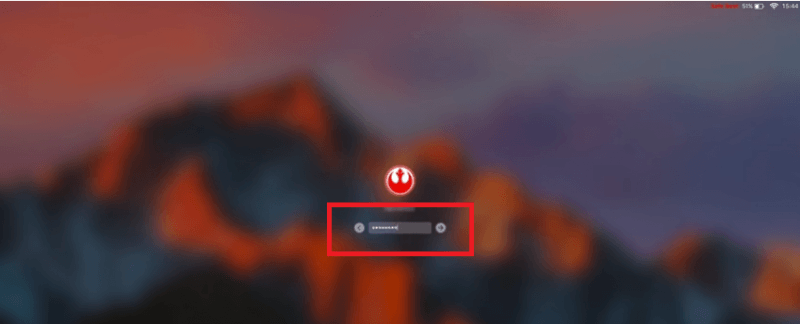
Stap 5. Sluit de veilige modus af
Om de veilige modus te verlaten, hoeft u alleen maar op het Apple-pictogram in het bovenste menu te klikken. Selecteer Herstart or Afsluiten uit de vervolgkeuzelijst.
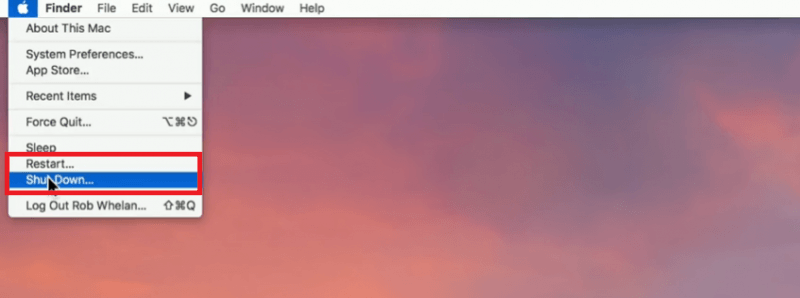
Deel 3. Ruimte vrijmaken op uw Mac om bevriezing te voorkomen
Een ijskoude Mac kan je gemakkelijk irriteren. Hoewel er oplossingen zijn die je kunnen helpen een vastlopende Mac op te lossen, kun je dit voorkomen door ervoor te zorgen dat je altijd genoeg geheugen hebt. De beste manier om voor je Mac te zorgen, is door ervoor te zorgen dat deze meer dan genoeg geheugen heeft om je opdrachten uit te voeren.
Om dat te doen, heb je een programma nodig met de naam iMyMac PowerMyMac. Lees verder om te zien hoe u de PowerMyMac kunt openen en gebruiken om uw Mac te allen tijde vrij van ruimte te houden.
- Download PowerMyMac van de iMyMac-website
- Klik op de gewenste modules
- Klik op SCAN
- Mac opruimen
De gedetailleerde stappen hieronder geven u een duidelijker beeld van hoe u de PowerMyMac kunt gebruiken om uw Mac te allen tijde in goede staat te houden.

Stap 1. Download PowerMyMac van de iMyMac-website
U zou de iMyMac-website moeten bezoeken om toegang te krijgen tot de PowerMyMac. U kunt het programma eerst gratis uitproberen.
Stap 2. Klik op de Modules
Om te beginnen met het opschonen van uw Mac, kunt u op elk van de modules klikken die u aan de linkerkant van het scherm ziet. Als u wilt beginnen met het opschonen van alle ongewenste bestanden op het systeem, kunt u op klikken Rommel opruimer.
Stap 3. Scanmodules
Zodra u op een module klikt, verschijnt er een scanknop op het grotere scherm. Klik op de SCAN knop voor de PowerMyMac om de genoemde module te scannen.
Stap 4. Mac opschonen
Zodra de scan is voltooid, verschijnt een lijst met bestanden die aan de module zijn gekoppeld op het grotere scherm. U kunt op elk van de bestanden klikken die u wilt opschonen. Als u klaar bent met het selecteren van de bestanden die u wilt opschonen, klikt u gewoon op het CLEAN knop onderaan het scherm.
Zodra je dit hebt gedaan, zal de PowerMyMac je Mac opschonen. Daarna kunt u uw systeemstatus controleren om te zien hoeveel ruimte u op uw Mac hebt kunnen vrijmaken.

Deel 4. Conclusie
Daar heb je het. Er is geen reden om in paniek te raken als je Mac vastloopt. U weet nu wat u moet doen als uw Mac vastloopt of als een van uw apps niet meer reageert. Houd er altijd rekening mee dat het opnieuw opstarten van uw Mac uw laatste redmiddel is. Als u het moet doen, volgt u gewoon elk van de bovenstaande stappen.
Is je Mac ooit vastgelopen? Zo ja, hoe heeft u dit opgelost? Voel je vrij om enkele van je tips en trucs te delen met onze lezers. Ze horen graag van je.



