Afbeeldingen op je Mac zijn net zo mooi als een foto die aan een armatuur hangt. Of u nu contrastrijke illustraties wilt voor presentaties in vergaderruimtes of foto's wilt delen op uw sociale netwerk, het opslaan van afbeeldingen op de Mac is een fluitje van een cent. U kunt afbeeldingen uit een lokale map importeren, schermopnamen gebruiken of gewoon slepen en neerzetten naar uw gewenste bestemming.
De ingebouwde Foto's-app van Apple heeft een strak schip om je bibliotheek georganiseerd en navigeerbaar te houden, terwijl gespecialiseerde bewerkingstools je repertoire verbreden. Grijp met één klik een momentopname van een mediabestand met uw videospeler.
Het artikel van vandaag geeft voortreffelijke manieren om verder te gaan hoe een afbeelding op Mac op te slaan zonder te krabben.
Inhoud: Deel 1. Hoe sla je een afbeelding handmatig op je Mac op?Deel 2. Hoe kopieer ik een afbeelding van een website op een Mac?Deel 3. Andere opties om afbeeldingen op Mac op te slaanOnderdeel 4. Laatste gedachten
Deel 1. Hoe sla je een afbeelding handmatig op je Mac op?
Klik met de rechtermuisknop om de afbeelding op te slaan
Door met de rechtermuisknop te klikken om een afbeelding op te slaan, kunt u bestanden manipuleren. Gebruik voor een trackpad twee vingers om erop te tikken en als uw muis geen duidelijke klik met de rechtermuisknop heeft, drukt u op de Control-toets om deze te activeren.
- Klik met de rechtermuisknop op de afbeelding en klik vervolgens op "Sla afbeelding op als” in het vervolgkeuzemenu.
- Typ de bestandstitel of naam voor de gemarkeerde afbeelding en de bestemming bepalen van het opgeslagen item.
- Druk op de blauwe knop "Opslaan"..
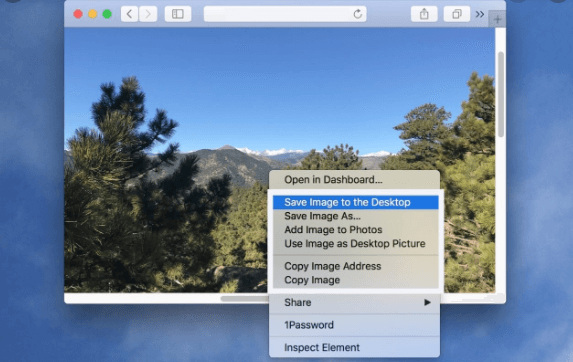
Slepen en neerzetten om afbeelding op te slaan
Slepen en neerzetten biedt de snelste manier om een bestand op een Mac op te slaan met beperkte controle dan rechtsklikken, omdat je het niet kunt hernoemen. Als deze functie niet werkt, probeer dan de Finder opnieuw op te starten. Raak gewoon Command+Option+Esc overgeven aan de "Geforceerd beëindigen"Menu.
- Klik met de linkermuisknop en klik op de afbeelding die u wilt opslaan.
- Sleep het naar de gewenste locatie, zoals het bureaublad, de map of startdocumenten.
- Wanneer een groene bol met een "+" icoon verschijnt, laat u de foto los om deze op de nieuwe bestemming op te slaan.
Deel 2. Hoe kopieer ik een afbeelding van een website op een Mac?
De overgrote meerderheid van afbeeldingen die op webservers zijn genesteld, bestaat als afzonderlijke bestanden die uw browseropdracht op uw Mac kan opslaan. Anderen, zoals die ingebed in animatiebestanden of diavoorstellingen, bestaan niet als geïsoleerde afbeeldingen op een server. Om deze foto's te extraheren, is een schermopname handig.
Met het ingebouwde Macintosh Grab-hulpprogramma in OS X kunt u schermafbeeldingen vastleggen. U kunt ook een sneltoetsopdracht gebruiken om de klus te klaren.
Gebruik een browser om de afbeelding te kopiëren
- Ga naar de webpagina met de afbeelding die u wilt kopiëren.
- Klik met de rechtermuisknop op de afbeelding en kies "Afbeelding opslaan als" in het promptmenu. Als de optie "Opslaan" niet verschijnt, ga dan voor de schermopnametechniek om deze te importeren.
- Hernoem het afbeeldingsbestand met de "Opslaan als" dialoogvenster en klik op "Opslaan" om het naar uw Mac te downloaden.
U kunt ook klikken met de rechtermuisknop voor de "open afbeelding in een nieuw tabblad" optie en sleep de afbeelding naar een map op je Mac. Pak de afbeelding en trek hem waar je hem wilt hebben.
Gebruik Screen Capture Tool om de afbeelding te kopiëren
- Open de website met de afbeelding die u wilt kopiëren.
- Start de Grijp applicatie via de map Hulpprogramma's in de map Macintosh-toepassingen.
- Kiezen "Selectie" in de "vangen” menukaart. Markeer de foto die u wilt kopiëren door met uw muis op een rechthoek te slaan en eraan te trekken. De geïmporteerde foto zou in een nieuw, naamloos Grab-venster moeten verschijnen.
- Kies "Opslaan" in het Pak het menu Bestand om de foto naar uw computer te kopiëren. TIFF fungeert als de standaard bestandsindeling voor deze bestanden.
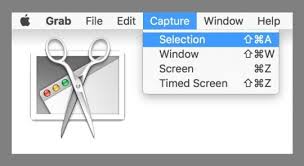
Tips:
Gebruik sneltoetsen om screenshots te maken op de Macintosh. Houd ingedrukt "Shift+Command+3" om een screenshot te maken van het volledige Macintosh-scherm. Houd voor een gedeeltelijk resultaat "Shift+Command+4" en snijd een deel van het scherm bij om vast te leggen.
Met de Preview-functie in de Macintosh-toepassingen kunt u het Grab TIFF-bestand dat u hebt geïmporteerd naar JPG of PNG wijzigen. Preview ondersteunt ook het vastleggen van screenshots, vergelijkbaar met Grab. De optie "Screenshot maken" verschijnt in het menu "Bestand" met keuzes voor "Volledig scherm", "Selectie" of "Venster".
Deel 3. Andere opties om afbeeldingen op Mac op te slaan
Gebruik Video Player om momentopname vast te leggen
Videospelers bevatten een functie om een momentopname op Mac vast te leggen. Speel het mediabestand af en pauzeer tot nul in het frame dat u wilt vastleggen. U kunt een stilstaand beeld uit een QuickTime-video extraheren met het OS X-hulpprogramma voor het vastleggen van schermen of Command+Shift+3 om een screenshot te maken dat naar uw bureaublad migreert.
Via Screenshot-apps
Download gepatenteerde screenshot-apps met uitgebreide tools voor bewerking en fotobeheer voor professionele uitvoer. Er zijn veel krachtige apps voor het annoteren van afbeeldingen die worden geleverd met alle toeters en bellen die je niet zult vinden in Grab- of QuickTime-apps.
Kopiëren plakken
Ten slotte, om foto's te kopiëren en te plakken, markeert u het bestand terwijl u op drukt command+c met command+v. Klik ook met de rechtermuisknop op het gebied waarin u de afbeelding wilt plakken en kies vervolgens plakken.
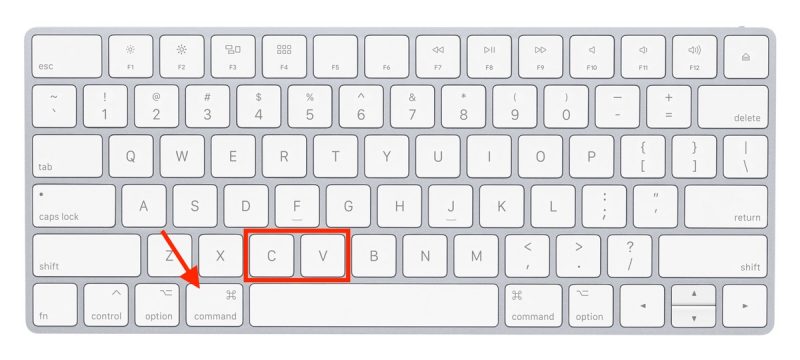
Tip: Soortgelijke afbeeldingen zoeken - Overbodige afbeeldingen opschonen
Omgekeerde afbeeldingstechnologie neemt een bestand als invoerquery en berekent de resultaten die bij het item horen. iMyMac PowerMyMac's Soortgelijke beeldzoeker bevat reverse image search-capaciteit zoek soortgelijke afbeeldingen uit met wiskundige precisie.
Probeer deze handige tool om labyrintfotomappen te doorzoeken om gelijkaardige afbeeldingen op je Mac in een handomdraai te lokaliseren en weg te vegen. Je kunt er ook gebruik van maken Duplicatenzoeker om dezelfde foto's te verwijderen.
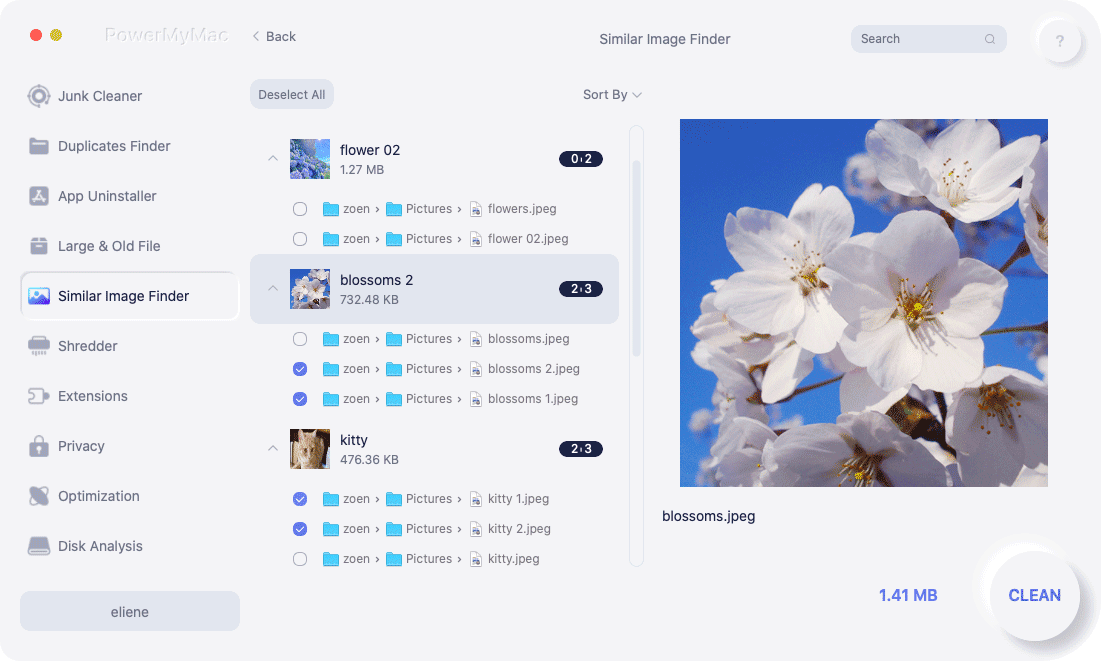
Het kan uw systeem doorzoeken om gerepliceerde inhoud bloot te leggen, zodat u deze moeiteloos kunt verwijderen. Het is een must-have voor fotoliefhebbers met tonnen afbeeldingen. Bespaar verspilde schijfruimte op uw SSD, SSD of cloud om uw Mac te optimaliseren door duplicaten weg te spoelen. Het is een dynamische app die is uitgerust met intelligente technologie om in dubbele of vergelijkbare afbeeldingen thuis te komen.
Onderdeel 4. Laatste gedachten
We hebben eenvoudige manieren onderzocht die gebruikelijk zijn in Macs aan hoe een afbeelding op te slaan op Mac zonder te zweten. De methode die u kiest, is afhankelijk van de bron van uw foto, zoals een website. Met sneltoetsen bij de hand kan alles worden gedaan met een knik en een knipoog. Met de vooraf geïnstalleerde tools van Apple kunt u afbeeldingsbestanden genereren zonder de schommelingen en rotondes van software van derden.
Geavanceerde bewerkingsfuncties die door native applicaties worden weggelaten, maken eigen tools zoals PhotoShop echter tot een noodzakelijk kwaad. Zij ook zet afbeeldingen om in JPG, GIF, PSD en andere indelingen. Andere methoden zijn onder meer het downloaden van een afbeelding uit e-mail of het importeren van een externe opslag, maar dit is gezond verstand.



