Weet jij hoe bestanden te delen tussen gebruikers op Mac? Nou, als je dat niet doet, ben je hier aan het juiste adres. Dit artikel laat je zien hoe je dat doet.
Er zijn natuurlijk veel manieren om bestanden te delen. Twee van de meest gebruikelijke manieren zijn om bestanden te e-mailen of ze naar een externe schijf te downloaden. Een andere mogelijke manier om bestanden te delen, is door gebruik te maken van een online back-upservice waarbij iedereen op kantoor via een dashboard toegang heeft tot alle bestanden. Wat als u die specifieke service niet heeft?
Het e-mailen en downloaden van bestanden naar een externe harde schijf zodat u ze met anderen kunt delen, is niet bepaald de veiligste manier om dit te doen. Bij de overdracht van bestanden kan vertrouwelijke informatie lekken.
Er zijn veiligere manieren om bestanden te delen, vooral tussen gebruikers op Mac. In feite zijn er drie methoden voor het delen van bestanden tussen gebruikers op Mac. Deze drie methoden zijn veiliger. De bestanden zijn beveiligd en komen niet zomaar ergens terecht. Lees verder voor meer informatie over het delen van bestanden tussen gebruikers op Mac.
Inhoud: 3 methoden voor het delen van bestanden tussen gebruikers op Mac Bonustip: dubbele bestanden opruimen met iMyMac PowerMyMac
Mensen lezen ook:4 Eenvoudige stappen over het delen van bestanden tussen Mac en pcEen gids over hoe u bestanden van Android naar Mac kunt verplaatsen
3 methoden voor het delen van bestanden tussen gebruikers op Mac
Methode 1: gebruik een netwerk om mappen te delen tussen Macs
Hoe deel ik bestanden tussen gebruikers op een Mac? Met deze eerste methode kunt u verbinding maken met twee of meer Macs. Dus als je een externe harde schijf hebt gebruikt om gegevens over te zetten tussen je Mac en een andere Mac, dan zul je merken dat deze specifieke methode erg handig is.
Om te beginnen hoef je geen externe harde schijf meer te gebruiken. Volg de onderstaande stappen om twee of meer Macs met elkaar te verbinden.
- Verbind beide Macs met een netwerk. Het wordt aanbevolen om een bekabeld te gebruiken Ethernet-kabel op je netwerkkaart. Op deze manier heb je een betrouwbaardere verbinding. U kunt uw thuisnetwerk of werknetwerk gebruiken. Vermijd om veiligheidsredenen het gebruik van een open openbaar netwerk, zoals een internetcafé of een gratis wifi-verbinding. U zou uiteindelijk uw bestanden in gevaar kunnen brengen.
- Bepaal op welke Mac je al je bestanden wilt opslaan. Dus misschien wilt u de Mac kiezen die minder mobiel is. Tussen een Mac mini-desktop en een Mac Book Pro zou de eerste bijvoorbeeld een betere plek zijn om al uw bestanden op te slaan.
- Ga naar System Preferences op de Mac waarop u al uw bestanden wilt opslaan.
- Selecteer Delen.
- Klik op Bestanden delen en vink het vakje aan.
- Klik op de + pictogram zie je op het rechter paneel. U ziet dit direct onder het vak van de gedeelde mappen.
- Kies het bestand of de bestanden die u wilt delen wanneer u bij het volgende venster komt. U kunt dat doen als u alleen een specifieke map wilt delen met de ontvangende Mac. Als u uw volledige harde schijf met de andere Mac wilt delen, moet u uw Openbare map uit de menukaart. U kunt de openbare map verwijderen door in plaats daarvan de minknop te kiezen.
- Noteer het adres dat Mac u heeft gegeven.
- Ga naar de andere Mac.
- Ga naar de Finder-menu.
- Klik op Go.
- Blader naar beneden naar Connecteer met de server.
- Typ het nieuwe adres in het Serveradres
- Klik op verbinden.
- Kies de map waarmee u verbinding wilt maken in het pop-upvenster.
- Klik OK.
- Geef uw gebruikersnaam en wachtwoord op als het de eerste keer is dat de twee apparaten met elkaar worden verbonden. Het venster van de map waartoe u toegang wilt, zou op uw scherm moeten verschijnen. Lukt dat niet, ga dan naar bovenstaand menu. Klik op Ga. Klik dan op Computer om de map te selecteren die u wilt openen. Als u toegang probeert te krijgen tot een gedeelde harde schijf, moet u een nieuwe map maken. Volg de onderstaande stappen om precies dat te doen.
- Maak een map aan.
- Geef de map een naam.
- Klik met de rechtermuisknop en kies Maak Alias in het vervolgkeuzemenu. Dat zal een snelkoppeling naar de map maken. Dit is een andere map die u naar uw bureaublad van de ontvangende Mac kunt slepen. Daarom hebt u rechtstreeks toegang tot de bestanden vanaf de harde schijf van de andere Mac op het bureaublad van de ontvangende Mac.
Zorg ervoor dat beide Macs zijn ingeschakeld
Houd er rekening mee dat beide Macs moeten zijn ingeschakeld voor het delen van bestanden. Het goede aan deze specifieke methode is dat je een bestand gewoon naar een map op One mac kunt slepen. Dan kun je het aan de andere kant bekijken. Dit is handig voor mensen die op één Mac werken en tegelijkertijd bestanden willen delen met een andere Mac.
Koppel het delen van bestanden los
U kunt ook de verbinding met de gedeelde Mac verbreken. Volg gewoon de onderstaande stappen.
- Ga naar het menu.
- Klik op Go.
- kies Computer op de vervolgkeuzelijst
- Klik met de rechtermuisknop op de map die wordt gedeeld.
- Kies uitwerpen.
U kunt ook stoppen met delen vanaf de hoofd-Mac door naar het menu voor het delen van bestanden te gaan en de optie voor het delen van bestanden uit te schakelen. Je hebt dan de mogelijkheid om de andere aangesloten gebruikers te waarschuwen dat de hoofd-Mac wordt afgesloten door een pop-uptimer op de andere Mac weer te geven. Als je ervoor kiest om geen pop-uptimer te gebruiken voor weergave op de andere Mac, kun je gewoon 0 selecteren. Klik vervolgens op OK. Er verschijnt een bericht op de apparaten die zijn verbonden.
Zo deelt u bestanden tussen gebruikers op Mac. Dat wil zeggen, als de gebruikers zich op verschillende Macs bevinden.
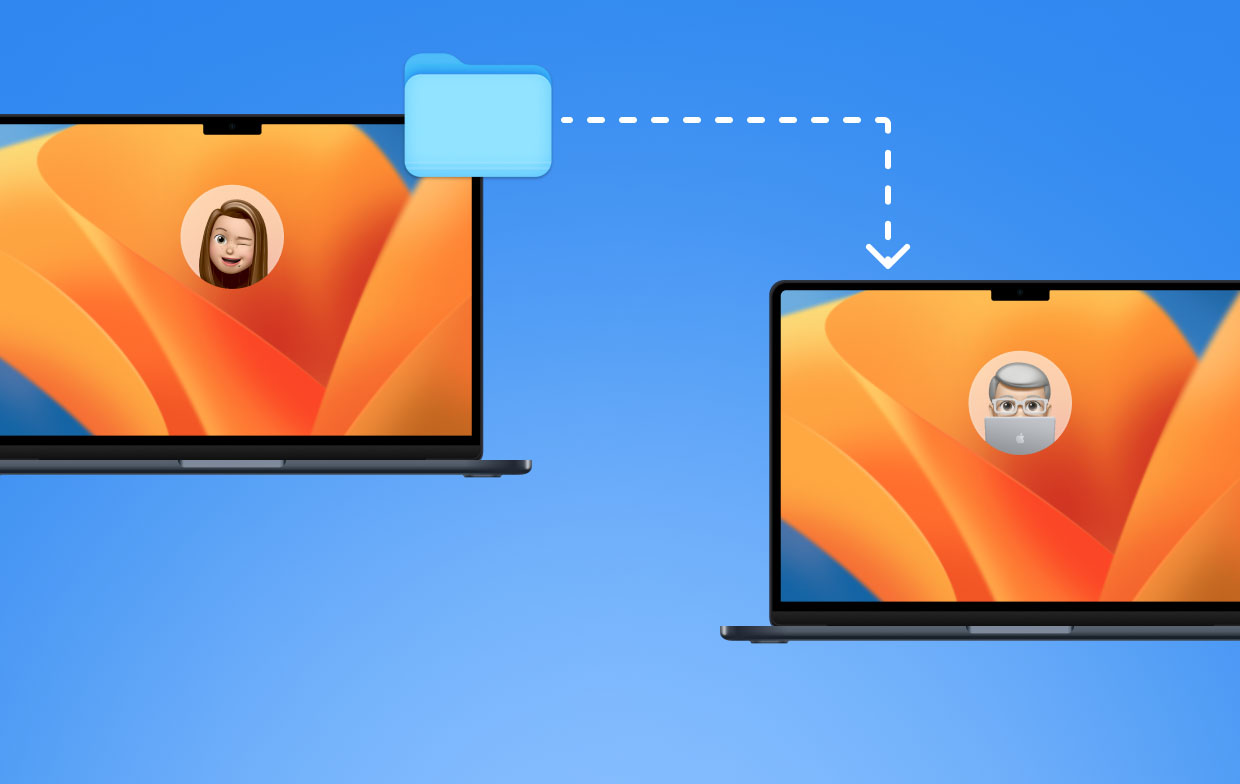
Methode 2: gebruik openbare map en DropBox om bestanden te delen tussen gebruikers op Mac
Hoe deel ik bestanden tussen twee gebruikers? Deze tweede methode laat je ook zien hoe je bestanden deelt tussen gebruikers op Mac. In tegenstelling tot methode één, kan deze methode voor het delen van bestanden ook worden gebruikt tussen gebruikers op dezelfde Mac. Bij deze methode gebruikt u zowel de openbare map als de DropBox.
Het is belangrijk dat je het verschil kent tussen de openbare map en de Dropbox. In de openbare map kunt u bestanden plaatsen die u met een andere gebruiker op dezelfde Mac wilt delen.
De andere Mac-gebruikers hebben geen toestemming om toegang te krijgen tot iets anders in uw account. Ze kunnen niet werken met het bestand op uw computer. Ze kunnen het gewoon van je computer halen en er een kopie van maken en op hun Mac zetten.

De Drop Box daarentegen is het tegenovergestelde. Hier kunnen de andere Mac-gebruikers een bestand met je delen. Volg de onderstaande stappen om zowel de openbare map als de DropBox-map te zien
- Ga naar het menu hierboven en klik op Ga.
- kies Thuis in de vervolgkeuzelijst. De thuismap bevat alle standaard standaardmappen zoals Downloads, Desktop, Muziek en Films; om er een paar te noemen. Samen met al die standaard standaardmappen ziet u ook een openbare map. Als je de openbare map niet gebruikt, zie je alleen de map DropBox. Je hebt dus twee mappen. Een openbare map met de DropBox-map er precies in.
- Controleer de openbare map. Als er een bestand is, afgezien van de DropBox-map, deelt iemand het met je. Dat is het bestand dat de andere Mac-gebruiker beschikbaar heeft gemaakt, openbaar heeft gemaakt, zodat andere gebruikers, zoals jij, er toegang toe hebben.
- Dubbelklik op het bestand om het te openen. U kunt het echter niet bewerken.
- Krijg toestemming om te bewerken door het naar uw bureaublad of een Finder-map te slepen.
- Open het bestand vanaf uw bureaublad om het te kunnen bewerken. Op dat moment heb je al toestemming om het bestand te bewerken, aangezien je al aan je eigen kopie van het bestand werkt.
Bestanden delen als gast
U kunt hetzelfde doen als u Bestandsdeling op dezelfde Mac wilt gebruiken en verbinding wilt maken als gast. Je zou nog steeds de openbare map kunnen bekijken en ook de DropBox-map kunnen zien. U zou de laatste echter moeten gebruiken om het document te delen. U kunt geen bestand in de openbare map plaatsen. Je kunt het alleen naar de DropBox slepen.
Hier gaat het om. Omdat je geen toestemming hebt om in de DropBox-map te kijken, krijg je een waarschuwing dat je het bestand niet meer kunt zien. Als het eenmaal in de DropBox staat, heb je er geen toegang meer toe. Het bestand is nu van de andere gebruiker.
Onnodig te zeggen dat de openbare en de Dropbox-mappen veilige manieren zijn om bestanden heen en weer te delen.
Methode 3: Bestanden delen met behulp van een gedeelde map
Als u met een andere gebruiker op dezelfde Mac wilt samenwerken, kunt u een gedeelde map instellen. Volg de onderstaande stappen om te weten hoe u toegang krijgt tot gedeelde mappen op Mac tussen gebruikers.

- Ga naar de thuismap.
- Maak een nieuwe folder.
- Noem maar op Gedeelde. U kunt documenten in de gedeelde map verzenden en andere gebruikers kunnen ze in die specifieke map zien.
- Ga naar Dien in.
- Selecteer Info in de vervolgkeuzelijst voor informatie over de gedeelde map.
- Open de Delen en machtigingen gebied.
- Wijzig het recht van de gebruiker met wie u bestanden wilt delen in Lezen en schrijven. Je zou het eerst moeten ontgrendelen. Voer dus uw gebruikersnaam en wachtwoord in het pop-upvenster in.
Nu kunnen andere Mac-gebruikers de gedeelde map op dezelfde manier zien als de openbare map. Het enige verschil is dat ze de bestanden in de gedeelde map daadwerkelijk kunnen manipuleren.
Als u een bestand uit de gedeelde map niet kunt bewerken, kunt u dit meteen wijzigen door toestemming te krijgen om het bestand te lezen en te schrijven. Dat is het mooie van het maken van een gedeelde map. Jij en de andere gebruiker kunnen aan hetzelfde bestand werken vanuit dezelfde gedeelde map op dezelfde Mac.
Deze methode is een goede manier voor gebruikers op dezelfde Mac om samen te werken en aan één bestand te werken. Het is niet nodig om het bestand te kopiëren en te plakken of de gebruikersnaam en het wachtwoord in te voeren om toegang te krijgen tot het bestand. De gedeelde map maakt het voor de gebruikers op dezelfde Mac een stuk eenvoudiger om bestanden te delen.
Bonustip: dubbele bestanden opruimen met iMyMac PowerMyMac
Het ding over het delen van bestanden is dat je uiteindelijk met veel dubbele bestanden zult eindigen. Je zult ze op een gegeven moment moeten opruimen. Als u alle dubbele bestanden op uw Mac laat staan, kunt u behoorlijk in de war raken over welk bestand bijgewerkt en actueel is.
De iMyMac PowerMyMac blikje vindt en ruimt dubbele bestanden op. Het zoekt naar dubbele bestanden en scant ze allemaal. Voordat ze dubbele bestanden verwijderen, zullen ze het eerst aan jou vragen. Natuurlijk kan het verwijderen van dubbele bestanden u veel ruimte op uw Mac besparen. Ruimte op je Mac is erg belangrijk, vooral als je deze met iemand deelt.
Het vinden, scannen en verwijderen van dubbele bestanden zijn slechts enkele van de functies van de PowerMyMac. Het kan meer doen dan alleen de dubbele bestanden op uw Mac verwijderen. In feite wordt de PowerMyMac geleverd met meerdere functies die helpen de prestaties van uw Mac te optimaliseren.
Nogmaals, dat is erg belangrijk, vooral als je je Mac deelt. Lees hier meer over iMyMac PowerMyMac.

Conclusie
Het delen van bestanden maakt het voor jou en andere Mac-gebruikers een stuk eenvoudiger om samen te werken. Je kunt zeker veel werk verzetten.
Het delen van bestanden vereist echter een soort beveiligingsmaatregel. Je moet voorzichtig zijn bij het delen van bestanden. Dat gezegd hebbende, moet je echt weten hoe je bestanden deelt tussen gebruikers op Mac. U kunt eenvoudigweg geen toevlucht nemen tot het e-mailen of zelfs downloaden van bestanden naar een externe harde schijf. Wat als de harde schijf verloren gaat?
De drie methoden voor het delen van bestanden tussen Mac maken het u niet alleen gemakkelijk, maar ook veiliger. Nu u bekend bent met de methoden, kunt u hieronder reageren en met ons delen welke methode voor u het beste werkt.



