Dus je wilt weten hoe je een PDF op Mac kunt ondertekenen voor handtekeningen? Welnu, we zullen u in dit artikel leren hoe u dit moet doen, aangezien het proces heel eenvoudig is. En het helpt u bij het maken van afspraken en contracten met uw partners of bedrijven. Bekijk het hieronder.
Inhoud: Deel 1. Een PDF ondertekenen op Mac met PreviewDeel 2. Een document ondertekenen op macOS
Deel 1. Een PDF ondertekenen op Mac met Preview
- Klik en selecteer het PDF-bestand dat u wilt ondertekenen en kies "openen met voorbeeld".
- Klik bovenaan naast het zoekveld op de knop "Opmaak".
- Direct nadat u op de Markup-knop hebt geklikt, klikt u op de knop "Tekenen".
- Ga vervolgens verder met het maken van een handtekening.
- Klik om op te slaan. Klik ten slotte op de iPhone, camera of trackpad.
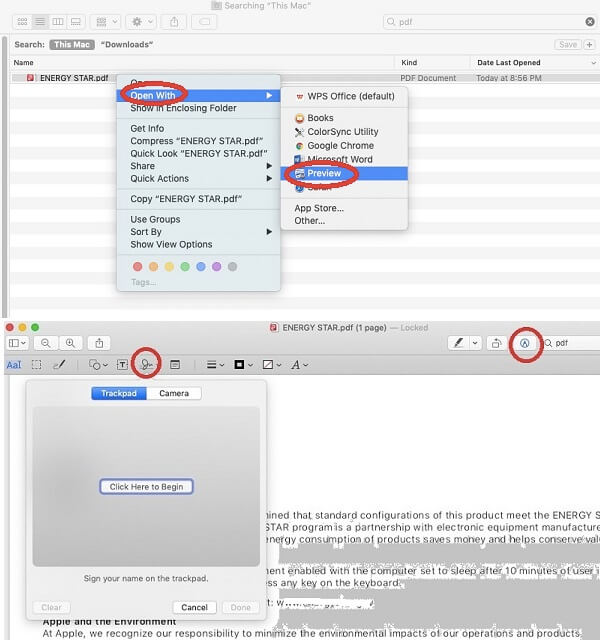
U kunt elke methode kiezen waarmee u bekend bent. U mag ook uw eigen handtekening schrijven in donkere of zwarte inkt op welk stuk papier dan ook, zolang het maar wit papier is. Daarna zal de Mac-computer deze automatisch converteren naar die van een bruikbare handtekening.
Deze methode levert vaak het beste resultaat op, als je ooit een Mac met een camera hebt. Maar als u voor deze methode kiest, zorg er dan voor dat u harde achtergrondverlichting vermijdt en dat de kamer voldoende daglicht heeft, waardoor het papier glanzender en helderder wordt.
Aan de andere kant kun je gebruik je iPhone om je handtekening te zetten. Dit bereikt een fatsoenlijk maar niet perfect resultaat door met de vingertop een handtekening op uw telefoonscherm te tekenen. Je kunt ook een trackpad gebruiken als je geen iPhone hebt. Dit kan als u ook gebruik wilt maken van een camera. Dit levert een resultaat op waarin het erg lijkt op onze echte handtekening.
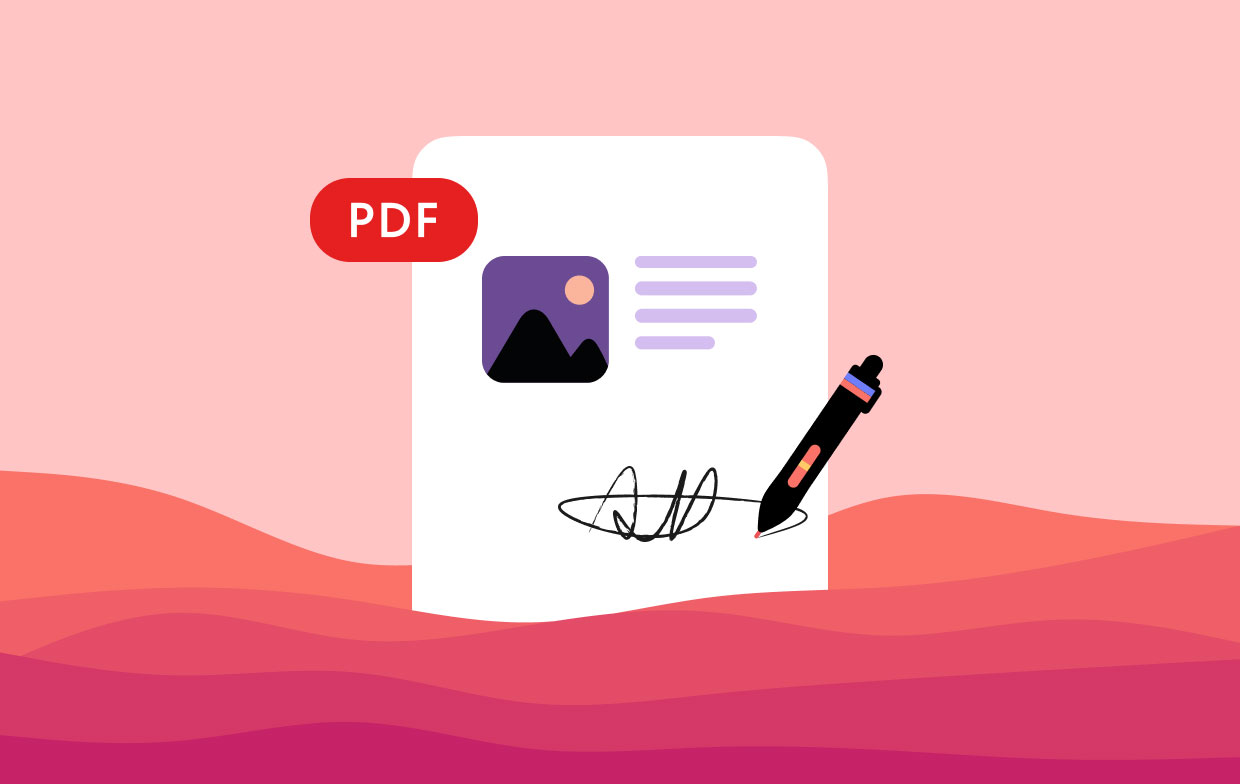
Deel 2. Een document ondertekenen op macOS
Nu, als je eenmaal een handtekening hebt gemaakt, heb je de mogelijkheid om te implementeren hoe je een PDF op Mac moet ondertekenen. Hier zijn de stappen om een handtekening aan uw document toe te voegen, bekijk het hieronder.
- Selecteer het document dat u gaat ondertekenen.
- Klik bovenaan, naast het zoekveld, op de knop "Opmaak".
- Druk op de knop Ondertekenen.
- Kies uw specifieke handtekening.
- Teken in de richting van de juiste positie de handtekening die u gaat gebruiken.
- Pas uw wijzigingen toe en sla uw document op.
Hier hebben we besproken hoe u eenvoudig een PDF op Mac kunt ondertekenen. Deze stappen zijn zeer eenvoudig te implementeren en te begrijpen. Met deze informatie kunt u eenvoudig uw PDF-bestanden voor contracten en overeenkomsten afwerken. Bovendien kunt u zakenpartners blij maken met een ondertekend contract zonder dat u een papieren versie van uw document nodig heeft.



