De iMovie-app van Apple kwam in 1999 in de Mac-wereld als een handige tool om je creativiteit op het gebied van beeldmateriaal te verbreden. Apple heeft iMovie opnieuw gecodeerd in de komst van iLife '08 om een video-editor te maken met ultrahoge snelheid bij het vormen of snijden van clips en om technische haperingen te vermijden. Bijgevolg werkt iMovie '08 of later als een bliksemschicht.
Als app voor videobewerking, is iMovie een resource-intensief programma dat de algehele prestaties van uw Mac beïnvloedt. Als u bent getroffen door een vertraging, voert u bepaalde acties uit hoe te iMovie versnellen op Mac zal je iMovie doen herleven naar zijn oorspronkelijke en snelle prestaties. U krijgt meer efficiëntie, bespaart tijd en optimaliseert de bedrijfsvoering.
Inhoud: Deel 1. Geheimen over het versnellen van iMovie en het reanimeren van een trage MacDeel 2. Pas de clipsnelheid in iMovie aan om iMovie op Mac te versnellenDeel 3. Om het af te ronden
Mensen lezen ook:Hoe video's bewerken op Mac met iMovie
Deel 1. Geheimen over het versnellen van iMovie en het reanimeren van een trage Mac
"Waarom kan ik een clip-in niet versnellen iMovie? Waarom kan ik de snelheid niet aanpassen in iMovie? Waarom is de iMovie-snelheidsknop grijs weergegeven?". U kunt de bovenstaande problemen tegenkomen wanneer u manieren probeert om een video op iMovie Mac te versnellen. Maakt u zich geen zorgen, blijf gewoon de onderstaande manieren lezen om iMovie goed te versnellen.
Methode 1. Optimaliseer uw trage Mac voor eens en voor altijd
Ophoping van rommel neemt Mac's verwerkingscapaciteit en geheugen in beslag, wat leidt tot trage prestaties. Overbodige bestanden, sporen van niet-geïnstalleerde programma's, iPhoto-prullenbak, grote of verouderde items en imitaties brengen uw computer aan het kruipen. Apps zoals iMovie spreiden uw systeem te dun uit, omdat de rekenkracht die nodig is om omvangrijke afbeeldingsbestanden weer te geven of video's te coderen, bijna alle processors verslijt.

iMyMac PowerMyMac beschikt over een slimme mix van hulpprogramma's die worden aangedreven door eigen algoritmen voor een snellere en nettere Mac met meer aanpasbare resultaten. Het fungeert als een prestatiemonitor, geheugenretriever en geavanceerde Mac Apple-reiniger.
Deze software heeft intelligente technologie om het hele systeem te doorzoeken en digitaal afval uit te kammen zonder essentiële systeembestanden aan te tasten. Het heeft een Preview-functie, zodat je het kind niet met het badwater weggooit. Het wint tonnen ruimte terug, optimaliseert je Mac, en verhoogt het tot topprestaties. Vraag hieronder een gratis proefversie aan om uw Mac nu sneller te maken!
Methode 2. De ingebouwde functies van Apple om iMovie te versnellen
Het met tussenpozen aanpassen van de snelheid binnen het beeldmateriaal zal een dramatisch of komisch effect opleveren. Stukken vertragen of versnellen iMovie biedt een subtiele manier om je kunstwerk op te fleuren. Exporteer het bestand om de delen met gewijzigde snelheid te behouden. iMovie optimaliseert de afspeelkwaliteit van MPEG-4-videobestanden door de clips aan te passen.
iMovie '09 integreert een component voor beeldstabilisatie. De software scant elk frame van een clip, bedenkt de beste zoomfunctie en snijdt deze bij om te verbeteren stabiliteit van het beeld. Tijdens het importeren kunt u de clips nauwkeurig bekijken. U kunt ook dubbelklikken op de clip in het Evenementen bladerenr en druk op de Knop Gehele clip analyseren in de clipinspector.
Hoe iMovie te versnellen? Als je dorst hebt naar een vluchtige compositie met een enkele klik, heeft iMovie een optie om automatisch voeg overgangen in die clips koppelen. Dit krijgt de taak om ze uit het gedeelte Overgangen van je borst te rukken.
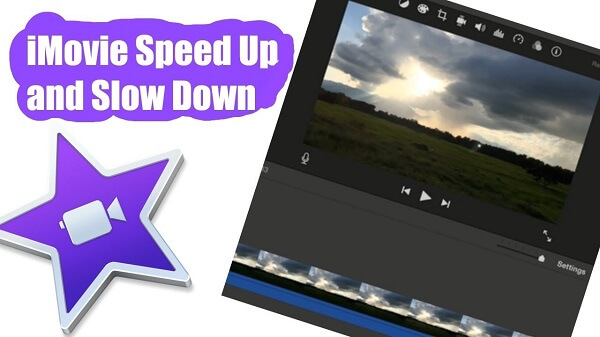
Deel 2. Pas de clipsnelheid in iMovie aan om iMovie op Mac te versnellen
Je kunt de snelheid van een clip in je opnamen aanpassen. Bovendien kan iMovie automatisch de framesnelheid van elke clip aanpassen in combinatie met die van uw iMovie op basis van het eerste deel dat u aan uw bestand toevoegt.
Oplossing 1. Pas de clipsnelheid aan
- Ga naar de tijdlijn; kies de clip waarvan u de snelheid wilt aanpassen.
- Om de snelheidsinstellingen te onthullen, drukt u op de Snelheid knop.
- Pas Langzaam of Snel aan in het Speed-promptmenu en selecteer een snelheidsknop om de snelheid te resetten.
Dit is wat u moet doen om op te lossen hoe u iMovie kunt versnellen. Als u Snel selecteert voor opnamen van minder dan 0.1 seconde, wordt standaard de aangepaste snelheid toegepast en wordt een vooraf bepaalde snelheid toegestaan. Er verschijnt een pictogram op uw clip met een snelheidsschuifregelaar bovenaan. Als u een clip versnelt, wordt deze korter en als u vertraagt, strekt deze zich uit.
Een clip met audio verlaagt de toonhoogte als u deze langzamer afspeelt, terwijl versnelde weergave de toonhoogte verhoogt. Om de beginhoogte van het bestand te behouden, kies het selectievakje Preserve Pitch boven de kijker.
Oplossing 2. Tweak de snelheidsaanpassingen van een clip
Je kunt video ook versnellen zonder de toonhoogte in iMovie te veranderen. Trek in de tijdlijn aan de snelheidsschuifregelaar op de top van een clip met snelheidsaanpassingen. Als u de schuifregelaar naar rechts trekt, wordt de snelheid verlaagd en als u de schuifregelaar naar links sleept, wordt de clip versneld. De snelheidsschuifregelaar is handig voor aangepaste snelheidsaanpassingen. Terwijl u de schuifregelaar verplaatst, ziet u de clip's tijdframe wijziging in de tijdlijn.
Oplossing 3. Wijzig de snelheid van deel A-clip
Elk fragment van een clip kan worden versneld of ingedrukt worden gehouden. U kunt ook bepalen of u de framesnelheden vloeiend wilt koppelen tussen het gedeelte met de snelheid aanpassing en de rest van de clip.
- Markeer een bereik binnen een clip in de tijdlijn door door op de R-toets te drukken en het beeldmateriaal meeslepen.
- Om de snelheidsaanpassingen te onthullen, druk op de knop Snelheid.
- Kies een van de volgende:
- Vertraag het gemarkeerde gedeelte van de clip: Klik op het pop-upmenu Snelheid en selecteer langzaam.
Standaard blijft de snelheid 50%, maar dat kan druk op een snelheidsknop.
- Verhoog de snelheid voor het gemarkeerde gedeelte van de clip: klik op het pop-upmenu Snelheid en selecteer Snel.
Standaard blijft de snelheid tweemaal de normale snelheid (2x), dat betekent dat je iMovie meer dan 2x kunt versnellen, maar je kunt op elke snelheidsknop drukken.
- Pas een aangepaste snelheid aan voor het gemarkeerde gedeelte van de clip: selecteer het pop-upmenu Snelheid, kies Aangepast en voer een figuur in het veld in.
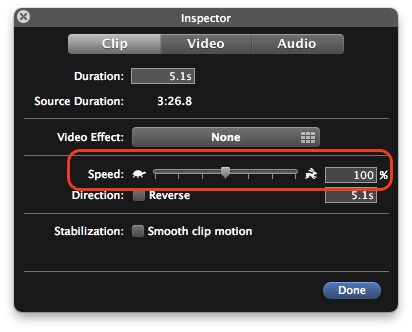
De snelheidsverandering is van invloed op het gemarkeerde gedeelte van de clip, en snelheidsschuifregelaars steken boven het geselecteerde bereik van de clip uit buiten dit bereik. Als u de clip afspeelt, begint deze op normale snelheid te draaien en verandert vervolgens naar de snelheid die u van tevoren hebt ingesteld, voordat hij weer terugkeert naar de normale snelheid wanneer deze afneemt.
- Om de snelheidsaanpassingen stapsgewijs te laten plaatsvinden, schakelt u het selectievakje Vloeiend in.
- Om de snelheid van het gemarkeerde bereik of een gebied daarbuiten te wijzigen, trekt u aan een van de drie schuifregelaars bovenaan de clip.
De markt biedt alternatieven om iMovie te versnellen met een intuïtieve interface. Zoek naar zeer gespecialiseerde functies die het bewerken uiterst plezierig en meeslepend maken. De overgrote meerderheid van de tools beschikt over standaardfuncties voor bewerking, waaronder roteren, bijsnijden, splitsen, bijsnijden en samenvoegen. Andere functies die u kunt gebruiken, zijn onder meer videokleuraanpassing, aangepast tekstwatermerk, scènedetectie of groen scherm.
Tip: Als je ook wilt weten hoe je iMovie kunt versnellen iPhone or iPad, controleer gewoon de koppelingen voor meer informatie.
Deel 3. Om het af te ronden
Het versnellen van video's vormt een nietje, eenvoudige en innovatieve techniek om iMovie HD's repertoire van effecten, overgangen of titels te verbreden. iMovie onderscheidt zich van de videobewerkingstoolkit van Adobe als een gebruiksvriendelijke tool. Met alle versies van het programma kunt u een video versnellen.
Als het om videobewerking gaat, moet je altijd snelheid manipuleren. Door clips met tussenpozen te versnellen, kunt u een lang verhaal vertellen of een gedetailleerd beeld weergeven zonder de beelden uit te spreiden. Een video van 1 minuut die tot 1000% is versneld, pakt uw bestand bijvoorbeeld aanzienlijk in.
Heb je stof tot nadenken? Weeg hieronder af of stel vragen die u helpen uw computeromgeving naar een hoger niveau te tillen.



