De donkere modus kwam in de herfst van 10.14 op de markt met macOS Mojave (2018). Macs die op eerdere versies van macOS of OS X draaien, missen de luxe om de donkere modus uit te schakelen. Je moet het inschakelen via de donkere menubalk en docken.
De donkere modus betekent dat u zich gemakkelijker op uw taken kunt concentreren, omdat uw inhoud eruit springt terwijl donkere instellingen en vensters op de achtergrond blijven. Donkere modus maakt gebruik van een donkere kleurenlay-out die systeembreed werkt.
Dit artikel werpt meer licht op hoe te gebruiken of eenvoudig schakel de donkere modus op de Mac uit.
Mensen lezen ook:Hoe EXIF-gegevens op een Mac te verwijderen om digitale privacy af te schermenHandige gids voor het omgaan met Mac Mouse Speed Too Slow
Inhoud: Deel 1. Hoe de donkere modus voor apps of Windows uit te schakelenDeel 2. Schakel dynamische bureaubladafbeeldingen en de donkere modus van Google voor Mac inDeel 3. Tips voor extra donkere modus voor je MacOnderdeel 4. Laatste gedachten
Deel 1. Hoe de donkere modus voor apps of Windows uit te schakelen
MacOS Mojave donkere modus
Aan of uitzetten uit de donkere modus kan worden verwijderd via de Mac-systeemvoorkeuren. Macs met High Sierra en Sierra kunnen overschakelen naar een donkere menubalk en dokken via Systeemvoorkeuren> Algemeen> Uiterlijk door toegang te krijgen tot de optie die "Gebruik donkere menubalk en Dock" weergeeft.
U moet macOS Mojave of later uitvoeren voordat u deze stappen volgt:
- Openen System Preferences door op het pictogram Systeemvoorkeuren te drukken via het dock of door op Systeemvoorkeuren in het Apple-menu te klikken.
- Kies in het scherm Systeemvoorkeuren de Snel naar voorkeurenpaneel.
- Druk in de buurt van de functie Uiterlijk op de Donker
Het uiterlijk van de donkere modus verschijnt in menu's, toetsen en vensters.
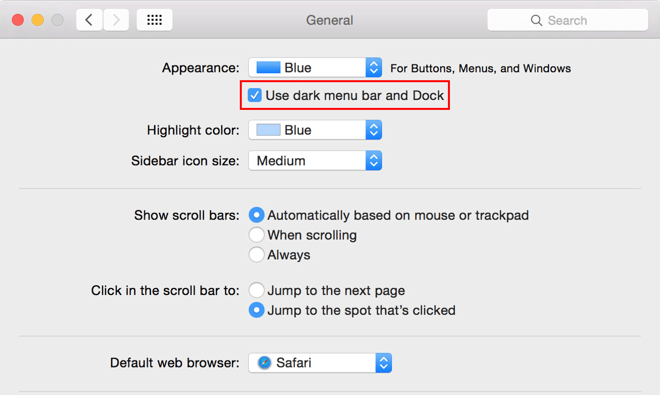
Hoe de donkere modus samenwerkt met sommige apps en functies
Sommige apps of functies bevatten unieke instellingen of gedragingen in de donkere modus.
- E-mailadres: Om een lichte achtergrond voor e-mailberichten toe te passen terwijl de donkere modus is ingeschakeld, start u Mail en selecteert u Mail > Voorkeuren, selecteert u vervolgens het tabblad Weergeven en verwijdert u het vinkje bij 'Donkere achtergronden gebruiken voor berichten'.
- Maps: Om een lichte achtergrond te krijgen voor kaarten met de donkere modus ingeschakeld, opent u Kaarten en selecteert u Beeld > Gebruik donkere kaart.
- Notes: Om een lichte achtergrond voor notities te krijgen terwijl de donkere modus is geactiveerd, start u Notes en selecteert u Notes > Preferences, en haalt u het vinkje weg bij "Donkere achtergronden gebruiken voor notitie-inhoud".
- Safari: Wanneer u de donkere modus inschakelt, geeft Safari een website direct weer in de donkere modus als de website is ontwikkeld om deze te ondersteunen. Als de website geen donkere modus heeft, kunt u Safari Reader gebruiken om door artikelen in de donkere modus te bladeren.
- TextEdit: Als u een lichte achtergrond wilt maken voor documenten met de donkere modus ingeschakeld, start u Teksteditor en selecteert u Beeld > Gebruik donkere achtergrond voor Windows.
- Dynamisch bureaublad: Als u de Donkere modus inschakelt om Dynamic Desktop te gebruiken, kan het scherm camoufleren tot het donkere stabiele beeld. U kunt deze instelling manipuleren in de Desktop & Screen Saver-voorkeuren.
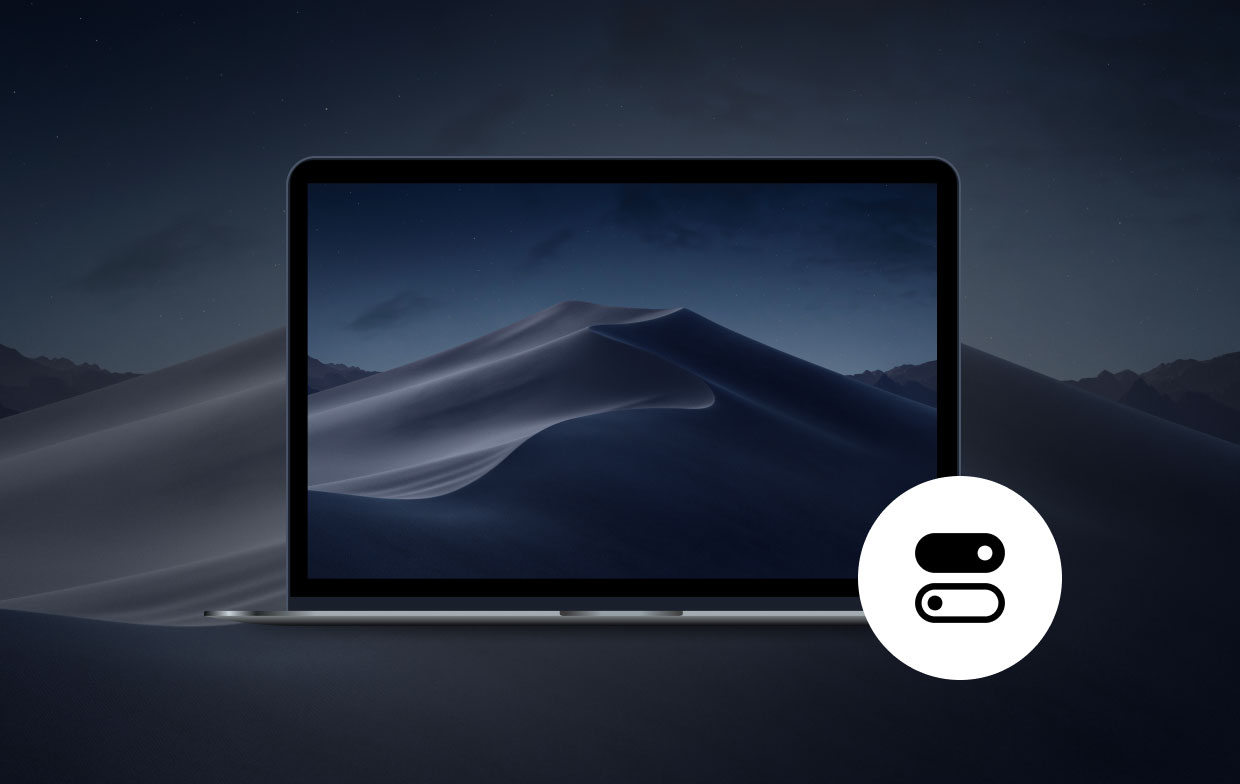
Deel 2. Schakel dynamische bureaubladafbeeldingen en Google's donkere modus voor Mac in
Dynamische bureaubladafbeeldingen
Dynamische bureaubladafbeeldingen kunnen het uiterlijk wijzigen, daglicht detecteren voor meer lichtgevende desktops en donkerdere achtergronden weergeven in het holst van de nacht. Maar de Dynamic Desktop-afbeeldingen die vooraf op uw computer zijn geïnstalleerd, kunnen standaard als licht of donker worden weergegeven.
Als u de donkere bureaubladachtergrond selecteert, kunt u de Dark Mode-interface verder verbeteren.
- Openen Systeemvoorkeur en druk op Desktop en schermbeveiliging optioneel paneel.
- Zorg ervoor dat u de selecteert desktop-foto's map in de zijbalk.
- Vooraf bepalen a Dynamisch bureaublad afbeelding in de collectie.
- Selecteer in de buurt van de voorbeeldminiatuur met een vervolgkeuzemenu Donker (stil).
Het bureaublad zal zich aanpassen aan de donkere versie van de gekozen afbeelding.
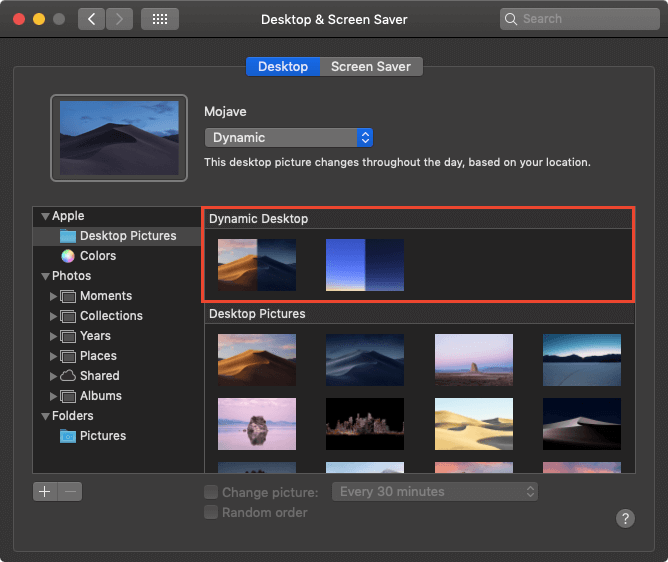
Schakel de donkere modus van Google voor Mac in
Google heeft een donkere modus uitgerold voor webbrowsers die zijn verpakt met Chrome 73 voor macOS. Om de donkere modus van Chrome in te schakelen, moet u de donkere UI-modus van macOS activeren. Met de donkere modus merkt u misschien dat de standaard- en incognito-browsemodi van Chrome op elkaar lijken. Om ze uit elkaar te houden, zoekt u in de actieve modus naar een opvallend incognitopictogram aan de rechterkant van de URL-balk.
Deel 3. Tips voor extra donkere modus voor je Mac
Night Shift verlicht vermoeide ogen
De donkere modus geniet geen monopolie met de functie voor het verlichten van vermoeide ogen. Night Shift kan de helderheid en witpuntbalans van uw beeldscherm wijzigen in combinatie met omgevingslicht om vermoeidheid te verminderen. In combinatie met de donkere modus kan Night Shift verblindend blauw licht op afstand houden, waardoor vermoeide ogen worden verminderd voor verbeterde ergonomie.
Schakel in plaats daarvan het lichtgrijze thema in
- Trek het Apple-menu naar beneden en druk op System Preferences.
- Kies de Snel naar Controlepaneel.
- Aan de bovenrand van de Snel naar instellingen, onderzoek de het Uiterlijk sectie en selecteer vervolgens Licht.
- Als u klaar bent, sluit u de systeemvoorkeuren af.
Extensies voor donkere modus
Gratis Dark Mode-extensies zoals die van Grephy geven je het meeste uit de operatie. Als je een voorliefde hebt voor Safari, kun je het roer omgooien naar een extensie van derden, zoals Denk Alexandru's Dark Mode. Ze maken menu's, velden, instellingen en weergaven leesbaar. Donkere modus beschermt uw gezichtsvermogen voor optimale productiviteit. Door desktops aan te passen aan de donkere modus, worden de effecten bij weinig licht geoptimaliseerd.
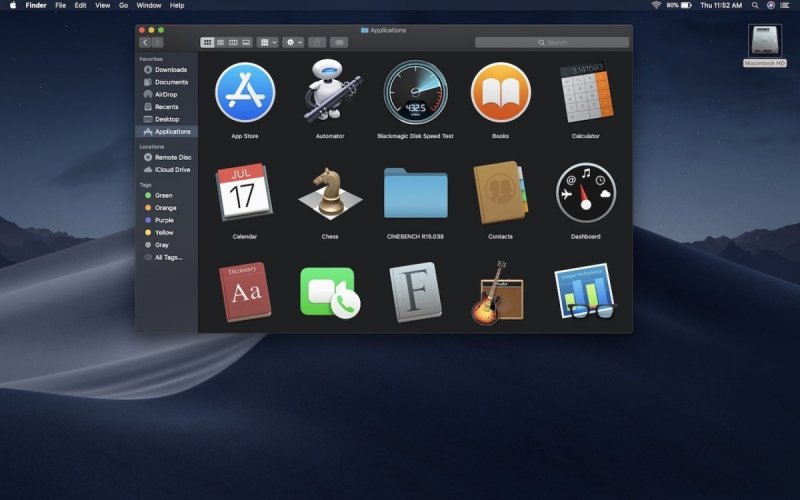
Bonustip: PowerMyMac van wereldklasse kan uw Mac netjes en snel houden
iMyMac PowerMyMac biedt een alles-in-één oplossing om je Mac een schone gezondheidsverklaring te geven en hem naar topprestaties te stuwen. Het wint kostbare schijfruimte terug, optimaliseert uw Mac en verfrist het geheugen. De multitool verwijdert grote of verouderde bestanden, rommel, duplicaties en rommel om je Mac in topconditie te houden.
Deze app beschikt over algoritmen met militaire precisie om thuis te komen in systeemlogboeken, caches, restanten van afgedankte applicaties, en bestanden die tonnen schijfruimte in beslag nemen. De software bevat een verscheidenheid aan functionaliteiten die u helpen uw Mac te optimaliseren door de opschoning en status ervan te beheren. Het wordt geleverd met een gebruiksvriendelijke en eenvoudige interface voor intuïtief gebruik.

Onderdeel 4. Laatste gedachten
De donkere modus past de weergave-instellingen aan door uit te zoomen en maakt menu's, schermen of vensters donkerder. Mac-bezitters die worstelen met uitdagingen bij weinig licht zullen dol worden op de donkere modus. Met de donkere modus helpt macOS de focus te verbeteren door informatie op de voorgrond en de achtergrond te benadrukken. Inhoud ziet er schitterender uit met prachtige weergave-effecten. inschakelen of donkere modus uitschakelen is eenvoudig via de Systeemvoorkeuren.
Donkere modus benadrukt details met een subtiele interface die is ontworpen om spanning te verminderen en de focus te verbeteren. Het kan echter zijn dat u het in bepaalde gevallen onaantrekkelijk vindt, zoals chrome's donkere thema en kies ervoor om het uit te schakelen.
Gebruik je de systeembrede donkere modus? Deel uw mening over de opmerkingen hieronder, geen account of abonnement nodig!




Kwaad2022-07-15 20:17:16
Ik haat de donkere modus!!!!!!!! Ik wou dat iemand me kon vertellen hoe ik het uit kan zetten! MacBook Air met Monterrey.
Дудка Вадим2021-08-05 14:23:15
Спасибо! Het is mogelijk om het te doen!
iMyMac2021-08-06 01:48:38
Helemaal niet