Notificaties zijn best handig. Ze zijn vooral handig als je aan bepaalde dingen op je Mac moet worden herinnerd. Het punt is dat ze op het meest ongelegen moment komen. Het goede nieuws is dat je altijd kunt leren hoe meldingen op Mac uit te schakelen.
Dit wil niet zeggen dat je de meldingen op Mac moet negeren, want dat zou niet moeten. De meldingen die je op je Mac krijgt, zijn belangrijk. Ze waarschuwen u bij bepaalde updates. U weet vrij goed dat updates van cruciaal belang zijn. Om je Mac veilig te houden, moet je ervoor zorgen dat het systeem en de apps erop allemaal zijn bijgewerkt.
Met de verscheidenheid aan apps die je op je Mac hebt geïnstalleerd, krijg je ongetwijfeld veel meldingen die je behoorlijk kunnen irriteren. Dat is de reden waarom u moet weten hoe u meldingen op Mac kunt uitschakelen. Lees verder om te zien hoe u dit kunt doen.
Inhoud: Deel 1. Soorten meldingen op MacDeel 2. Hoe meldingen op Mac uit te schakelenDeel 3. Bonus: Hoe verdachte meldingen te vermijden Deel 4. Conclusie
Deel 1. Soorten meldingen op Mac
Er zijn drie soorten meldingen op uw Mac. Het eerste type melding is een te waarschuwen. Dit verschijnt in de rechterbovenhoek van uw scherm. Het blijft daar totdat je er iets aan doet.
Het tweede type is het banner. Net als een waarschuwing verschijnt deze rechtsboven in het scherm. Lang blijft het daar echter niet. Het verdwijnt meteen van het scherm.
Het derde type melding komt in de vorm van een rode badge. Dit wordt weergegeven met een getal dat aangeeft hoeveel meldingen je hebt.
Het is dus als een melding voor al uw meldingen. Het maakt niet uit van welk type uw melding is, het kan op een gegeven moment behoorlijk vervelend worden.
Deel 2. Hoe meldingen op Mac uit te schakelen
U kunt meldingen op Mac in- of uitschakelen. De verschillende methoden om dit te doen, worden hieronder vermeld.
Methode #1. Niet storen inschakelen
Het inschakelen van Niet storen is een manier om meldingen op Mac uit te schakelen. De onderstaande stappen laten u zien hoe u dit kunt inschakelen.
Stap 1. Ga naar Systeemvoorkeuren
Ga met uw cursor naar het Apple-pictogram. U ziet dit specifieke pictogram links bovenaan het scherm. Kies dan System Preferences, die in de vervolgkeuzelijst zal verschijnen.
Stap 2. Meldingen openen
Als je eenmaal in Systeemvoorkeuren bent, zoek je naar de Meldingen icoon. Je vindt het aan de linkerkant van het scherm. Zodra u het ziet, klikt u erop.
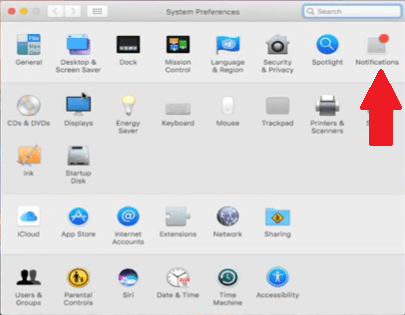
Stap 3. Zoek naar Niet storen
Zodra u op het pictogram Meldingen klikt, ziet u de optie Niet storen links bovenaan het scherm. Klik op de kleine afbeelding die je hieronder ziet Schakel Niet storen in in het meldingscentrum.
Er verschijnt een ander scherm waar u Niet storen kunt inschakelen. Schuif gewoon de knop totdat je het woord uit ziet. Dat zal Do Not Disturb inschakelen, wat uiteindelijk de meldingen op je Mac zal uitschakelen.
Er is ook een snelkoppeling om Niet storen in te schakelen. U hoeft alleen de Option-toets op uw toetsenbord ingedrukt te houden en vervolgens op het pictogram Niet storen in de menubalk te klikken.
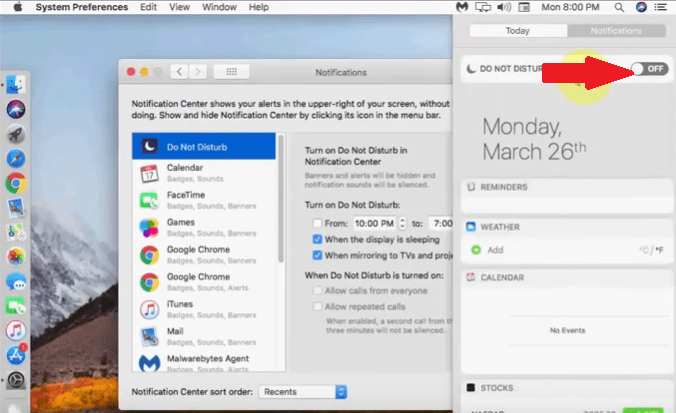
Stap 4. Niet storen beheren
U kunt Niet storen ook beheren door: de tijd instellen. Ga met uw cursor naar het gebied Niet storen inschakelen om de tijd aan te passen. Hiermee worden meldingen op je Mac tijdelijk uitgeschakeld.
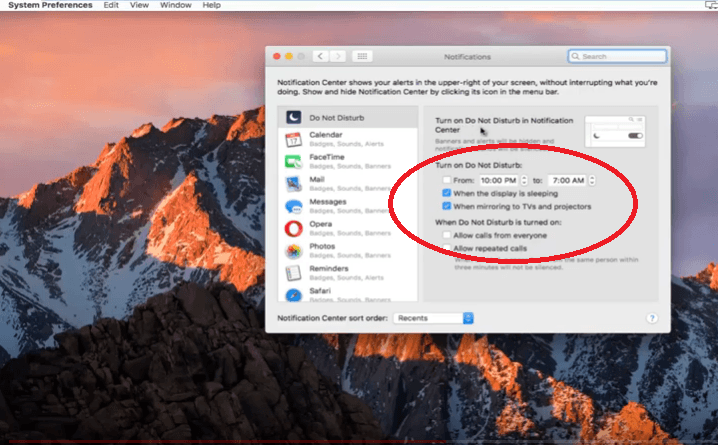
Methode #2. Meldingen van apps uitschakelen
Je kunt ook meldingen uitschakelen van de apps die je op je Mac hebt geïnstalleerd. De onderstaande stappen laten u zien hoe u dit kunt doen.
Stap 1. Ga naar uw systeemvoorkeuren
Ga met uw cursor naar het Apple-pictogram in het bovenste menu en klik erop. Kies Systeemvoorkeuren in de vervolgkeuzelijst
Stap 2. Klik op Meldingen
Zoek naar Melding zodra u Systeemvoorkeuren hebt gestart. Klik op Meldingen om de lijst met apps op je Mac te zien. Selecteer een app en de uitverkorene als een waarschuwingstype.
Stap 3. Ga naar de App Store
Je kunt ook naar de App Store gaan. Klik in plaats van op Meldingen te klikken op App Store. U wordt naar een ander venster geleid waar u kunt verwijder het vinkje bij Automatisch controleren op updates.
Methode # 3. Meldingen van websites uitschakelen
Websites waarbij u zich heeft aangemeld, sturen u ook meldingen. Deze websites hebben de mogelijkheid om u een pushmelding te sturen met informatie over hun laatste bericht. Er is een manier om deze specifieke melding uit te schakelen. De onderstaande stappen laten zien hoe je meldingen van websites kunt uitschakelen.
Stap 1. Ga naar Melding
Ga met je cursor naar Safari. U ziet dit bovenaan rechts in het scherm. Kies vervolgens Voorkeuren in de vervolgkeuzelijst. Klik vervolgens op het tabblad Meldingen.
Stap 2. Websites bekijken
Zodra u op het tabblad Meldingen klikt, kunt u alle websites bekijken die u gewoonlijk bezoekt. Hoogstwaarschijnlijk hebben deze websites geprobeerd u een pushmelding te sturen.
Stap 3. Pushmelding uitschakelen
Selecteer een website uit de lijst. Om pushmeldingen van die website uit te schakelen, gaat u met uw cursor naar de rechterkant van het scherm en hit op weigeren.
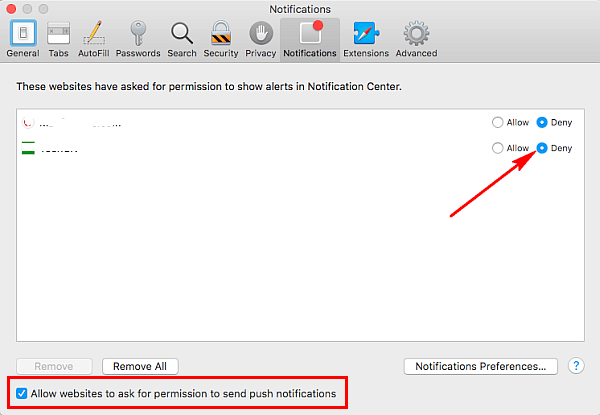
Methode #4. Pushmeldingen van Chrome uitschakelen
Chrome stuurt u ook naar pushmeldingen. Helaas zijn sommige van deze meldingen afkomstig van dubieuze websites die veel adware verspreiden. Het mooie is dat je ze ook kunt uitschakelen. De onderstaande stappen laten u zien hoe u dit kunt doen.
Stap 1. Ga naar Google Chrome-instellingen
Ga naar Google Chrome-instellingen. Deze vind je rechtsboven in Google Chrome in de vorm van drie verticale stippen. Dan selecteer Instellingen, die u in het onderste deel van het vervolgkeuzevenster vindt.
Stap 2. Ga naar Geavanceerd
Zodra het venster Instellingen verschijnt, scrolt u omlaag om te zoeken naar Geavanceerd. Zodra u het ziet, klikt u erop. Scroll naar beneden op de pagina en klik op Inhoudsinstellingen.
Stap 3. Websites bekijken
Zodra u op de inhoudsinstellingen klikt, ziet u Meldingen. Klik erop om de lijst met websites te zien die meldingen mogen weergeven. Sommige van deze websites zijn mogelijk niet veilig. Verwijder ze om geen meldingen meer te ontvangen. Klik op de drie stippen tegenover elke website. U ziet de optie om te verwijderen. Klik gewoon op het woord verwijderen.
Methode #5. Meldingen van Firefox uitschakelen
Als u meldingen van Chrome kunt ontvangen, kunt u dit ook van Firefox krijgen. de onderstaande stappen laten u zien hoe u webmeldingen in Mozilla Firefox uitschakelt.
Stap 1. Open Mozilla Firefox
Open Mozilla Firefox en typ in about: config in de adresbalk. U ziet een waarschuwingsbericht. Negeer het bericht en klik op het tabblad dat zegt dat ik het risico accepteer!
Stap 2. Zoeken naar meldingen
U wordt naar een andere pagina geleid. Ga naar de zoekbalk en typ Meldingen. Er verschijnt een lijst met opties op het scherm.
Stap 3. Kies een optie
Zodra u de lijst met opties op het scherm ziet, selecteert u dom.webnotifications.ingeschakeld en dubbelklik erop om het uit te schakelen.
Deel 3. Bonus: Hoe verdachte meldingen te vermijden
Met de verschillende methoden hierboven kunt u meldingen op uw Mac uitschakelen. Als u een eenvoudigere manier wilt om verdachte meldingen van websites te vermijden, dan kunt u gewoon de iMyMac PowerMyMac.
Zo hoef je geen tijd te besteden aan het navigeren naar de instellingen van zowel Chrome als Firefox. Zoals je hierboven hebt gezien, verschilt de navigatie voor zowel Chrome als Firefox. PowerMyMac is een handiger manier om dubieuze websites te verwijderen die vervelende meldingen verzenden.
Zodra u het op uw computer start, ziet u het App-verwijderprogramma moduul. U kunt er gewoon op klikken om te beginnen met het scannen van de apps die u op uw Mac hebt bezocht. Zodra de scan is voltooid, ziet u een lijst met apps. Alleen maar kies de apps die u wilt verwijderen en klik op het tabblad REINIGEN.

Zo gemakkelijk is het om van die dubieuze websites af te komen die je mogelijk vervelende meldingen kunnen sturen. In plaats van te proberen de navigatie van zowel Chrome als Firefox te onthouden, waarom vertrouwt u niet gewoon op de PowerMyMac?
Deel 4. Conclusie
Op dit moment heb je vrijwel een goed idee hoe je de verschillende meldingen die op je Mac verschijnen, kunt uitschakelen. Houd er rekening mee dat de iMyMac PowerMyMac kan veel doen om te voorkomen dat deze vervelende meldingen op uw Mac verschijnen.
Zet je meldingen op je Mac uit? Hoe doe je dat meestal? Voel je vrij om enkele van je tips en trucs met onze lezers te delen.



