Apple heeft veel functies die je kunt gebruiken en als je AirDrop niet hebt geprobeerd, mis je een goede functie van de technologiegigant. Hier zullen we het je leren hoe AirDrop op Mac in te schakelen.
AirDrop wordt gebruikt om documenten, video's en foto's tussen Macs te verzenden (of te ontvangen). Of het kan worden gebruikt om te ontvangen en te verzenden tussen een iPhone of iPad en Mac. Bovendien is het een uitstekende methode om op een efficiënte manier een groot bestand over te zetten of te verzenden van het ene apparaat van Apple naar dat van een ander.
Zowel ontvangende als verzendende apparaten moeten Bluetooth hebben en het moet zijn ingeschakeld, aangezien AirDrop via Bluetooth werkt. AirDrop mag echter alleen over korte afstanden worden gebruikt. Hier is alles wat u moet leren over het inschakelen van AirDrop op Mac en het gaan gebruiken.
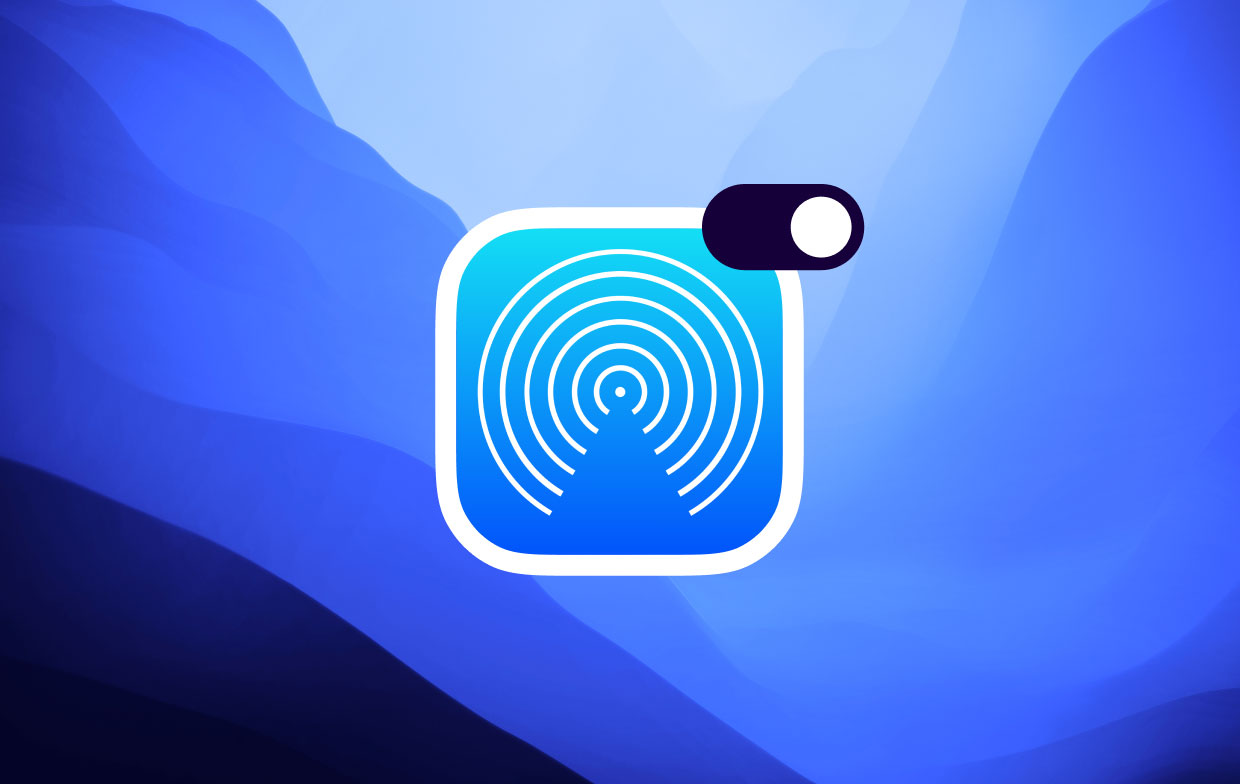
Inhoud: Deel 1. AirDrop inschakelen op Mac met behulp van FinderDeel 2. Hoe u uw bestanden kunt delen met AirDrop van MacDeel 3. Een Excel-, Word- of Powerpoint-bestand AirDropenDeel 4. Direct bestanden ontvangen met AirDrop op uw eigen Mac
Deel 1. AirDrop inschakelen op Mac met behulp van Finder
Waarom werkt Airdrop niet op mijn Mac? Controleer eerst of de bluetooth is ingeschakeld. Het gebruik van AirDrop in Finder-vensters biedt geweldige hulp bij het snel delen van meerdere bestanden en het aanpassen van de functie van AirDrop voor ontdekking.
- Zoek de menubalk bovenaan het scherm, Open Finder en kies Ga > AirDrop. Dit is het begin van het inschakelen van AirDrop op Mac.
- Klik onderaan de interface op de optie om jezelf door elk apparaat te laten ontdekken. Je kan kiezen Iedereen or Alleen contact. Daarna wordt een AirDrop-zoekvenster geopend. Er zijn twee laatste opties om bestanden te delen, dus selecteer de juiste optie.
- Wacht op de verschillende apparaten in de buurt. Ze verschijnen enkele ogenblikken.
- Om bestanden direct te delen in het AirDrop-venster, sleep de bestanden die u wilt verzenden en delen. Om AirDrop op elk moment gemakkelijk te gebruiken, kunt u uw AirDrop in uw Favorieten in Finder houden.

Deel 2. Hoe u uw bestanden kunt delen met AirDrop van Mac
AirDrop met slechts een paar klikken een bestand, video of foto vanaf uw eigen Mac. Lees hieronder hoe u Airdrop op de Mac inschakelt en uw bestanden deelt.
- Bovenaan het venster voor uw bestand, zoek het pictogram om te delen. Het ziet eruit als een pijl-omhoog in een vak. Klik op dit pictogram.
- Het menu Delen wordt weergegeven. Kies daarna AirDrop. Een van uw standaardkeuzes voor delen zou AirDrop moeten zijn.
- Er verschijnt een gloednieuw venster met apparaten in de buurt waarmee u kunt delen. Soms duurt het even voordat AirDrop apparaten in de buurt vindt. Ook als uw airdrop op iPhone of Mac niet werkt, zorg ervoor dat Bluetooth is geactiveerd. Als het ontvangende apparaat ooit nog steeds niet verschijnt.
- Klik daarna op het specifieke apparaat waarnaar u een bestand wilt verzenden.
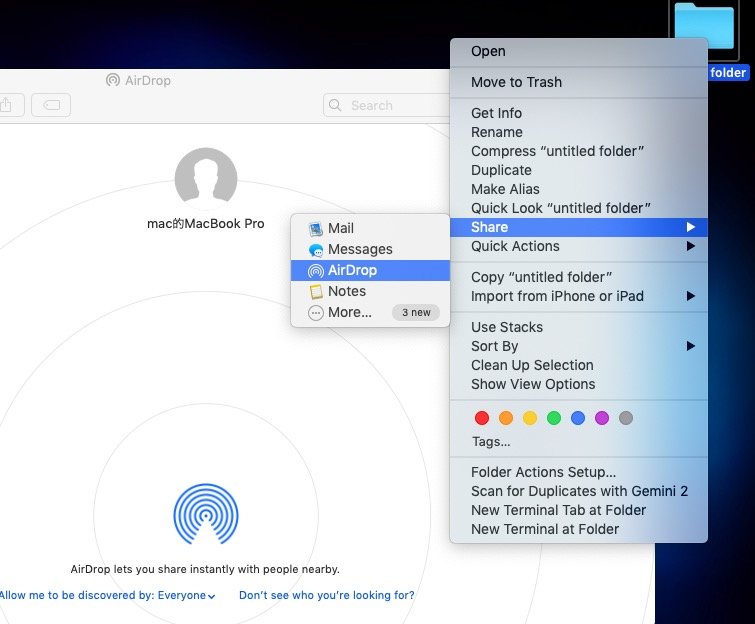
Deel 3. Een Excel-, Word- of Powerpoint-bestand AirDropen
Nu je weet hoe je Airdrop op Mac kunt inschakelen, lees je hieronder hoe je Excel, Word of PowerPoint op Mac kunt airdropen:
- In de rechterbovenhoek van het venster in Powerpoint, Excel of Word. Druk op de knop voor "Delen".
- Er worden meerdere opties voor delen weergegeven. Klik daarop op de optie om "Stuur een kopie'.
- Klik op het pictogram om te delen en kies AirDrop in het menu. Klik op Pictogram delen > AirDrop.
- Om specifieke bestanden te delen met apparaten in de buurt, verschijnt er een nieuw venster.
- Klik op het specifieke apparaat waarnaar u uw bestand wilt AirDropen en het wordt onmiddellijk verzonden.
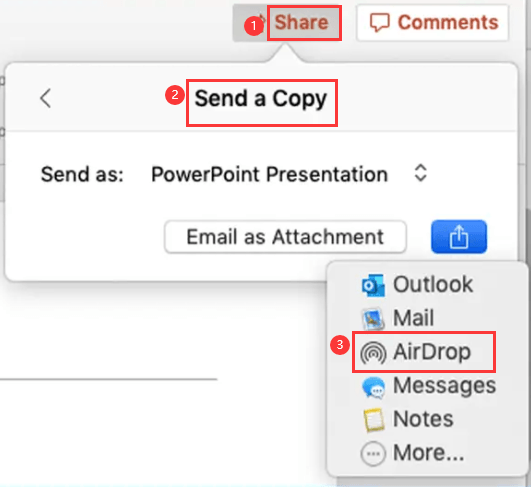
Deel 4. Direct bestanden ontvangen met AirDrop op uw eigen Mac
Hoe verplaats ik video's van iPhone naar Mac? Het is mogelijk om met AirDrop verschillende soorten bestanden op uw iPad (of iPhone) gemakkelijk naar die van uw Mac te AirDropen. Wanneer iemand een specifiek bestand deelt of verzendt, krijgt u een melding of u het accepteert. De laatste tijd zal het verschijnen in de map Downloads.
Dit artikel heeft u verschillende instructies gegeven voor het inschakelen van AirDrop op Mac. Samen met hoe u een bestand binnen een bestand kunt delen en hoe u bestanden kunt ontvangen via AirDrop. We hopen dat we u hebben geholpen bij het gebruik van een van de beste functies die alleen Apple kan bieden.

Als je problemen hebt met het schoonmaken van je Mac, raden we je ook aan om te gebruiken iMyMac PowerMyMac om slim te zijn ruim je Mac op met verschillende soorten ongewenste bestanden in slechts een paar klikken. Het is de beste schoonmaaktool voor Mac. Probeer nu de gratis proefversie!



