Er zijn enkele technieken en tips over: accenten typen op Mac. U moet weten dat elke methode een specifiek doel heeft. Het kan gaan van het meest verbazingwekkende om heel hard te werken tot het typen van tekens zonder je toetsenbord echt aan te raken. Ook voor u om te weten hoe u de efficiëntie van uw systeem kunt ontwikkelen door overbodige taalbestanden volledig te verwijderen.
U kunt ook op drie verschillende manieren letters met hun accenttekens invoeren. Laten we beginnen met een verdere controle van elk van de methoden voor het typen van accenten op Mac.
Inhoud: Deel 1. Het accentmenu gebruikenDeel 2. Dode sleutels gebruikenDeel 3. Character Viewer gebruikenDeel 4. Hoe onnodige taalbestanden te verwijderen
Deel 1. Het accentmenu gebruiken
Dus, als je de nieuwste versies van macOS gebruikt, kun je gemakkelijk tekens met accenten typen door een bepaalde toets geruime tijd ingedrukt te houden. Hiermee kunt u implementeren hoe u accenten op Mac typt. Ga als volgt te werk om het menu voor accenten te openen:
- Houd deze toets ingedrukt op een letter op het toetsenbord totdat de alternatieve symbolen verschijnen. Als er geen andere tekens beschikbaar zijn voor die specifieke toets die u vasthoudt, wordt het menu niet weergegeven.
- Selecteer eenvoudig het teken uit de lijst door erop te klikken. Een voorbeeld zou "é" zijn.
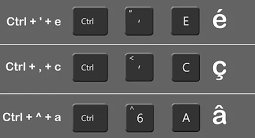
U kunt ook het gewenste teken met accent typen door op de bijbehorende cijfertoets te klikken. De pijltjestoetsen voor rechts of links kunnen ook worden gebruikt. Druk op de spatiebalk van het toetsenbord als je het gewenste teken al hebt gevonden.
Als u niets wilt typen, drukt u op Esc (escape) om het menu te sluiten.
Deze methode is de beste manier om te leren hoe je accenten typt op Mac, vooral de Italiaanse. Het werkt goed met de meest voorkomende karakters, maar niet zozeer met meer ongebruikelijke. Het coolste is eigenlijk dat je geen enorm aantal combinaties voor toetsen hoeft te onthouden.
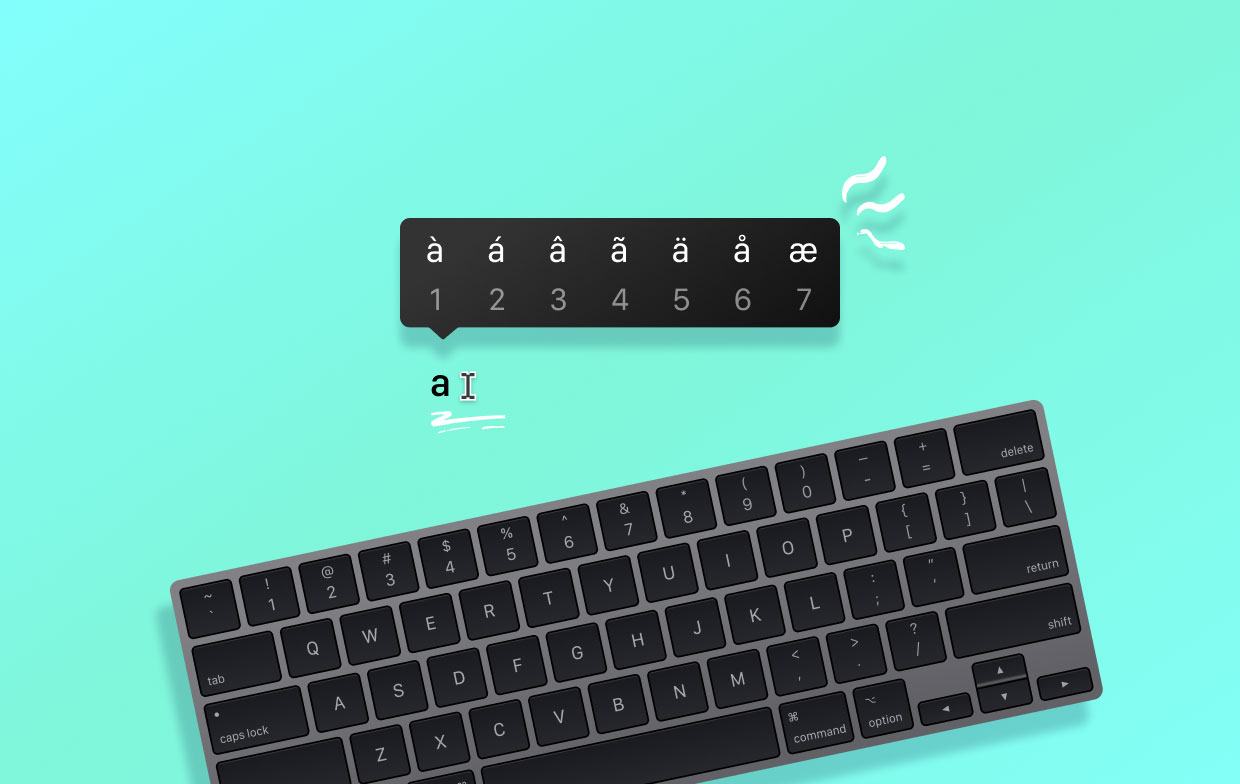
Deel 2. Dode sleutels gebruiken
Dit is een andere manier om accenten op Mac te typen. Als je vaak nog steeds tekens met accenten gebruikt, kan het beheersen van deze uiterst handige sneltoetsen je echt veel tijd besparen. Het volgende is hoe snelkoppelingen werken:
- Houd optie vast. Dit zal fungeren als een specifieke modificatiesleutel. Daarna kunt u op een andere toets drukken die daadwerkelijk overeenkomt met een bepaald merkteken.
- Nu, wanneer het voorbeeld voor accent verschijnt, moet u nu de specifieke toetsen loslaten die u vasthoudt. Voer daarna de letter in waaraan u uw accent wilt toevoegen.
De toetsen die als dood worden beschouwd, kunnen in eerste instantie moeilijk lijken, maar na een tijdje zullen ze heel natuurlijk aanvoelen. Controleer het toetsenbord om te bepalen waar al uw mogelijke accenten op de lay-out van het toetsenbord worden geplaatst.
- Kies aan de rechterkant van uw menubalk de optie Invoer.
- Om een nieuw venster te openen waarin de toetsenbordindeling duidelijk wordt weergegeven, kiest u het venster met het label Toon toetsenbordweergave. Afhankelijk van uw specifieke invoerbron, wordt het toetsenbord weergegeven.
- Om uw specifieke dode toetsen te markeren, houdt u de toets voor Option ingedrukt (ze worden weergegeven als de kleur oranje).
Hier is een tip die misschien handig is:
- Bezoek het Apple-menu.
- Selecteer vervolgens de optie voor Systeemvoorkeuren.
- Druk daarna op het pictogram voor Toetsenbord.
- Als u de opdracht 'Toon toetsenbordweergave' niet kunt vinden in uw invoermenu, moet u naar het tabblad Toetsenbord gaan. Vink nu het vakje aan met het label 'Toon toetsenbord- en emoji-viewers in de menubalk'.
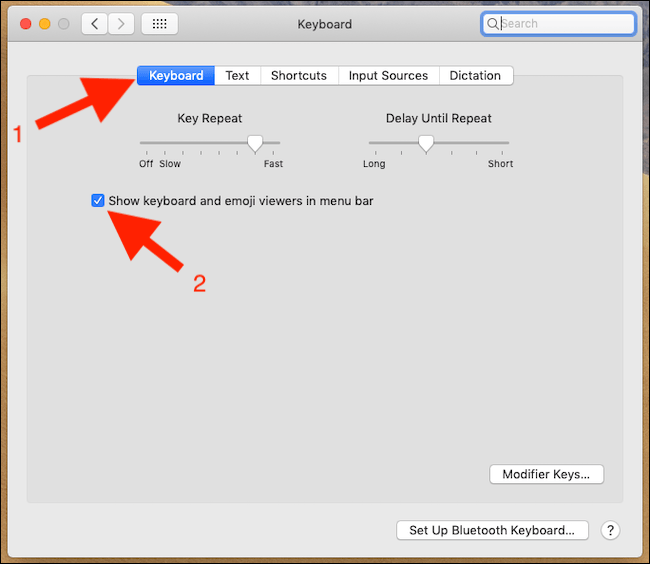
Deel 3. Character Viewer gebruiken
Karakterviewer is erg handig. Het zal je helpen bij het typen van accenten op Mac. Hoewel deze aanpak vaak wordt gebruikt om emoji in berichten in te voegen, is het veel meer dan alleen grappige gezichten en symbolen invoegen. Hier is hoe het toe te passen:
- Voeg het locatiepunt in waar u het teken in de tekst wilt laten verschijnen.
- Gebruik CMD + CTRL + SPACE om de Character Viewer te starten. Als u onlangs de optie hebt gekozen om deze opdracht weer te geven in het menu Invoer, selecteert u Emoji en symbolen weergeven.
- Om extra categorieën te bekijken, klikt u op de uitvouwknop in de rechterbovenhoek.
- Om een lijst met tekens met accenten te openen, selecteer je Latijn in de zijbalk aan de linkerkant.
- Selecteer degene die u in het document wilt invoegen door er twee keer op te klikken.
Deel 4. Hoe onnodige taalbestanden te verwijderen
De meeste programma's op uw Mac zijn ontworpen om in verschillende markten over de hele wereld te werken. Dit houdt in dat elk van deze apps tientallen taalbestanden bevat, ook wel lokalisatie genoemd, die worden gebruikt om het programma in de moedertaal van de gebruiker weer te geven.
Aangezien u de meeste van deze talen niet spreekt, maken dergelijke bestanden uw Mac alleen maar rommelig. Gelukkig kun je ze veilig verwijderen door gebruik te maken van PowerMyMac van iMyMac.

Deze software beschikt over een Rommel opruimer welke ruimt je Mac op van onnodige bestanden en laat zien hoe u uw systeem met een paar klikken kunt versnellen. PowerMyMac kan verwijder onnodige taalbestanden en zal het extra gewicht verminderen en de prestaties van je Mac behouden bovenop.
Dit artikel ging over het typen van accenten op Mac. Het introduceert verschillende methoden die u kunt gebruiken bij het typen van accenten op Mac. Op deze manier kunt u het gebruiken wanneer u het nodig heeft. Daarnaast laten we enkele tips en software achter die u kunt gebruiken als uw bestanden ooit een rommel op uw Mac zijn.



