Misschien heb je de toepassing Pages op je macOS-computer gezien, maar weet je niet zeker wat je ermee moet doen. Je weet niet wat het is en wat het je kan helpen bereiken. Wat nog belangrijker is, je bent er niet zeker van hoe Pages op Mac te gebruiken computers.
Gelukkig voor jou hebben we de vrijheid genomen om over Pages op je macOS-computer te praten. We zullen het hebben over de Pages-applicatie en wat deze voor u kan doen. En we zullen u een eenvoudige handleiding geven over het gebruik van Pages. Ten slotte sluiten we de discussie af met een tool waarmee u de Pages-app en het volledige computersysteem kunt optimaliseren.
Inhoud: Deel 1. Wat kunt u doen met Pages op Mac?Deel 2. Hoe Pages op Mac te gebruiken? Eenvoudige handleidingen voor jouDeel 3. Pagina's werken traag? Tips om Pages en je Mac sneller te makenDeel 4. Conclusie
Deel 1. Wat kunt u doen met Pages op Mac?
Pages voor Mac is eigenlijk een applicatie die u helpt bij het maken van paginalay-outs. Verder is het een hulpmiddel voor tekstverwerking vergelijkbaar met de Windows Microsoft Word-toepassing.
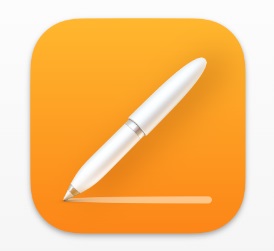
U kunt de toepassing Pages gebruiken om artikelen en documenten te schrijven en een paginalay-out te genereren die kan worden gebruikt voor tijdschriften, kranten en andere online of offline publicaties. U kunt het ook gebruiken om samen te werken met andere mensen, zodat zij uw documenten in realtime in de app kunnen bewerken.
Deel 2. Hoe Pages op Mac te gebruiken? Eenvoudige handleidingen voor jou
Er zijn een veelheid aan taken die u met Pages kunt uitvoeren op Mac-computers. In dit gedeelte leert u de algemene dingen die u moet weten om de toepassing goed te kunnen gebruiken. Bekijk de handleidingen en stappen hieronder:
Een document maken met Pages op Mac
Als u een nieuw document op een pagina wilt maken, moet u eerst leren hoe u Pages op de Mac kunt gebruiken. Om dat te doen, moet u de onderstaande stappen volgen:
- Bezoek a vinder venster op uw macOS-computer.
- Klik daarna op Toepassingen map en kies Pages. Dubbelklik op het pictogram om de toepassing te openen.
- Druk op de Doorgaan knop en selecteer vervolgens de optie die zegt "Maak een document'.
- Zoek daarna de linkerkolom en klik op het tabblad Basis. Selecteer de optie waarmee u een lege sjabloon kunt maken.
- In deze lege sjabloon kunt u alles maken of typen wat u maar wilt. U kunt rapporten, artikelen, documenten en zelfs notities maken.
- Als u klaar bent met uw document, klikt u op de knop Dien in Druk daarna op Opslaan.
- Voer een naam in voor het document en selecteer een map op uw computer waar het zal worden opgeslagen.
- Klik daarna op Opslaan
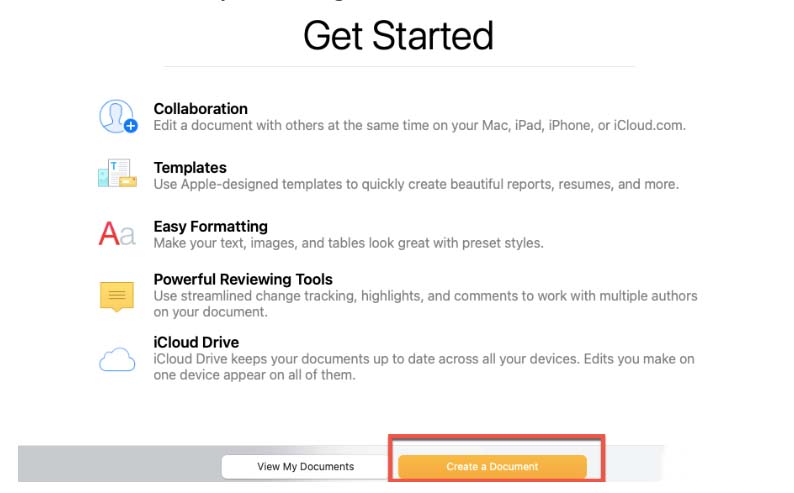
Maak een sjabloondocument met Pages op Mac
U kunt ook een bestand maken dat kan worden gebruikt als sjabloon voor rapporten, cv's en andere soorten documenten. Hier zijn de stappen om het te doen:
- Start de Pages-toepassing op uw macOS-computer.
- Selecteer in de linkerkolom het specifieke type sjabloon dat u wilt maken.
- Kies een bepaalde sjabloonstijl die u wilt en dubbelklik hierop om deze te openen.
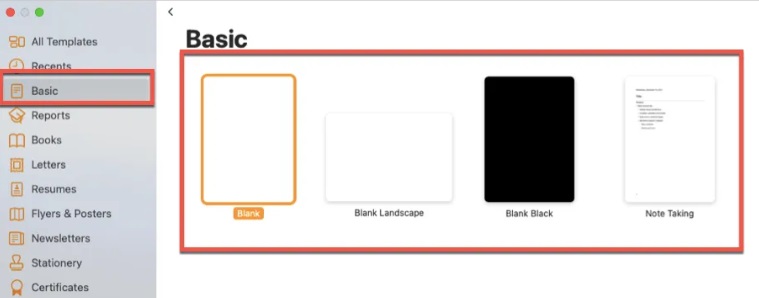
Stappen om hyperlinks in Pages-documenten op Mac te plaatsen
U kunt dat doen door de onderstaande stappen te volgen, zodat u een beter begrip krijgt van het gebruik van Pages op Mac:
- Start het Pages-document waaraan u hyperlinks wilt toevoegen. Of u kunt een nieuw document openen volgens de instructies in het bovenste gedeelte van dit artikel.
- Selecteer de tekst(en) waaraan u de hyperlinks wilt toevoegen door ze te markeren.
- Klik in het bovenste gedeelte van de interface op Formaat. Klik daarna op de optie die zegt 'Add Link'.
- Selecteer het type hyperlink dat u wilt plaatsen. Klik daarna op de hyperlink.
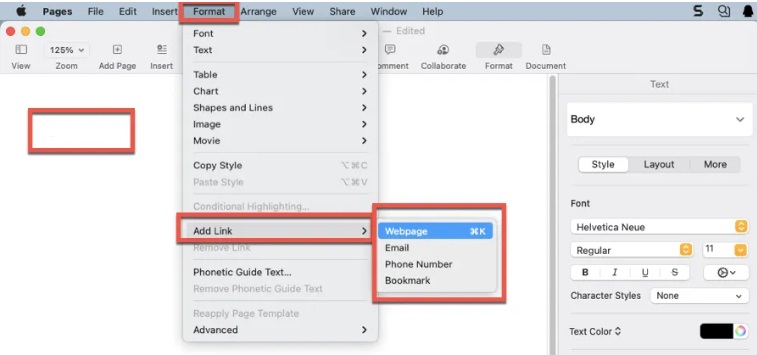
Handleiding voor het toevoegen van afbeeldingen met behulp van pagina's op Mac-documenten
Hoe Pages op Mac te gebruiken en hoe afbeeldingen op Pages in te voegen? Raadpleeg de onderstaande stappen:
- Start een Pages-document op uw computer.
- Klik in het bovenste menu op Media.
- Selecteer daarna Foto's.
- Kies de afbeelding die u aan uw document wilt toevoegen in de Fotobibliotheek.
- Klik erop om het aan uw document toe te voegen.
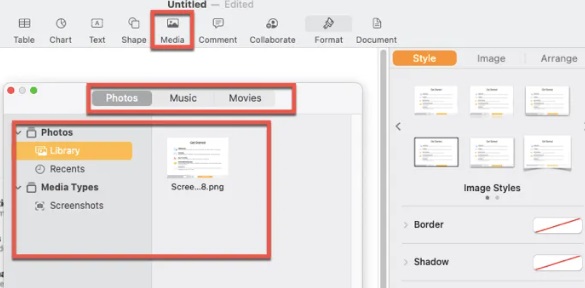
Pages-bestanden opslaan in de Word-documentindeling
We dachten dat je nu onder de knie hebt hoe je Pages op Mac moet gebruiken en hier zijn de stappen om je Pages-bestand om te zetten in het Word-documentformaat:
- Start het bestand in uw Pages-toepassing.
- Klik in het bovenste menu op Dien in.
- Kies daarna de optie die zegt: Exporteren naar.
- Kies vervolgens het Woord
- Er verschijnt een pop-upvenster. Als je er een wachtwoord voor wilt invoeren, plaats dan een wachtwoord.
- Klik vervolgens op de optie voor Volgende.
- Sla het document op een locatie op uw computer op en klik op het Exporteren
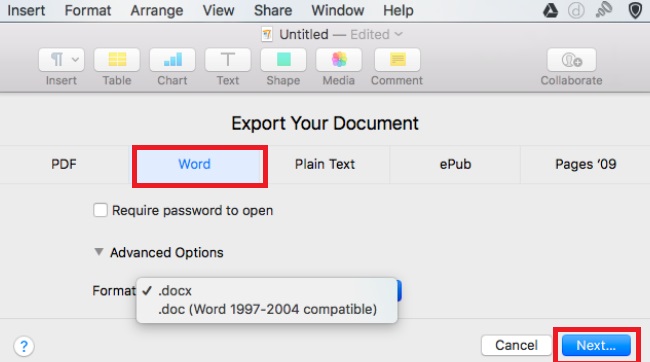
Deel 3. Pagina's werken traag? Tips om Pages en je Mac sneller te maken
Nadat we hebben geleerd hoe je Pages op Mac kunt gebruiken, gaan we het hebben over een tool om pagina's op je Mac te versnellen. iMyMac PowerMyMac is het beste Mac-optimalisatie- en opschoningsprogramma. Het biedt een toolkit die vergelijkbaar is met andere optimalisatie-apps en heeft een gratis proefoptie.
U kunt uw Mac optimaliseren en opschonen met behulp van PowerMyMac. Je MacBook of iMac zal sneller werken en opslagruimte vrijmaken met slechts een paar eenvoudige stappen. Behoud de prestaties van uw Mac op topniveau.
PowerMyMac kan ook pagina-applicaties en andere softwareprogramma's versnellen. Het is bijvoorbeeld een koud kunstje voor deze tool om optimaliseer en versnel Excel voor Mac. Dit op schoonmaak gerichte hulpprogramma helpt gebruikers bij het verwijderen van nutteloze bestanden en apps van hun Mac om ruimte vrij te maken.
Deze tool heeft veel kenmerken, zoals Verlengstuk module, App-verwijderprogramma functie. Gebruik de Extensiemodule om kwaadaardige extensies van uw machine te verwijderen. Afhankelijk van uw behoeften en voorkeuren kunt u de extensies in- of uitschakelen.
U hoeft niet de moeite te nemen om de systeembestanden te doorzoeken op schadelijke programma's, omdat het programma wordt geleverd met een krachtige tool voor het verwijderen van apps.
Deel 4. Conclusie
Deze gids heeft je gegeven de beste manieren om Pages op Mac te gebruiken. We hebben gesproken over het maken van Pages-documenten, sjabloonbestanden en het toevoegen van hyperlinks. We hebben ook gesproken over hoe u uw Pages- en macOS-computer kunt versnellen via PowerMyMac, een van de meest aanbevolen schoonmakers op Mac.
U kunt uw Mac optimaliseren en opschonen met behulp van PowerMyMac. Met een paar simpele stappen werkt je MacBook of iMac sneller en maak je opslagruimte vrij op je Mac. Zorg ervoor dat uw Mac op maximale efficiëntie blijft werken. Grijp de tool vandaag nog!



