Er zijn gevallen waarin we kleine details op onze Mac-apparaten moesten zien. We weten echter niet allemaal hoe we dit kunnen doen, vooral niet op Mac. Daarom gaan we je verschillende manieren laten zien hoe in te zoomen op Mac in deze post.
We weten allemaal dat onze Mac wordt geleverd met veel functies en functies die we zeker kunnen gebruiken terwijl we aan iets met ons bestand werken. En een van deze functies zijn de inzoomfuncties op onze Mac. Omdat het gebruik van de inzoomfunctie op Mac ons helpt om kleine details in onze bestanden te zien. Of het kan ons ook helpen om de grootte van de teksten, foto's en andere gegevens die we op ons scherm zien aan te passen.
Niet alle Mac-gebruikers weten echter hoe ze moeten inzoomen op Mac. Daarom laten we je in dit bericht een aantal verschillende manieren zien om eenvoudig in te zoomen op Mac. Dus ga je gang en lees dit bericht meer en je zult dit in een mum van tijd kunnen doen.
ArtikelgidsDeel 1. Hoe zoom ik in op Mac?Deel 2. Hoe inzoomen op een Mac met sneltoetsen?Deel 3. Hoe inzoomen op Mac via knijpgebaar op trackpad?Deel 4. Hoe inzoomen op Mac met modificatietoets op muis of trackpad?Deel 5. Conclusie
Deel 1. Hoe zoom ik in op Mac?
Inzoomen op Mac kan eigenlijk op verschillende manieren. En daarmee gaan we deze verschillende manieren laten zien om in te zoomen op Mac met sneltoetsen, muis of trackpad. zodat wat je ook doet met je Mac en je je scherm moest aanpassen. Je kunt het op elk moment en op elke gewenste manier doen, afhankelijk van wat voor jou gemakkelijker lijkt om te doen.
Deel 2. Hoe inzoomen op een Mac met sneltoetsen?
Sneltoetsen zijn een van de meest gebruikelijke manieren om sneltoetsen op uw Mac uit te voeren. En je kunt hetzelfde doen als je wilt inzoomen op Mac. En om dat te doen, zijn hier de stappen die u moet volgen.
- Start het venster waarin u wilt inzoomen.
- En dan, ga je gang en druk op de
Command + the Plus(+)teken op uw toetsenbord zodat u kunt inzoomen. U kunt deze toetsen indien nodig tegelijkertijd blijven indrukken. - U kunt ook op de
Command + Minus(-)teken op uw toetsenbord als u wilt uitzoomen uit het venster dat u hebt gekozen om mee te werken.
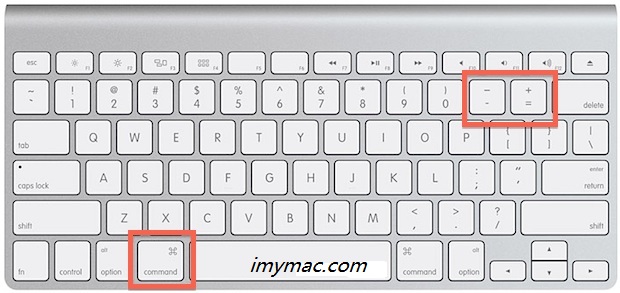
Hoe het hele scherm inzoomen met behulp van sneltoetsen?
Als u uw hele scherm wilt inzoomen, kunt u ook de volgende stappen proberen. Dit werkt als u wilt dat uw hele scherm wordt ingezoomd en niet alleen op een enkele toepassing.
- Ga je gang en klik op het Apple-logo op je scherm.
- En ga daarna door en kies Systeemvoorkeuren in het vervolgkeuzemenu op uw scherm.
- En ga op de pagina Systeemvoorkeuren naar het pictogram Toegankelijkheid en kies het. Dit is het pictogram waarin het blauw gearceerd is en een figuur van een wittere persoon bevat.
- Ga daarna door en klik op de optie Zoomen. Dit is het icoon aan de linkerkant van uw scherm.
- Ga je gang en markeer op het vakje naast de optie "Gebruik sneltoetsen om in te zoomen” die te vinden is in de rechterbovenhoek van uw scherm.
- En dan, ga je gang en druk op de toetsen
Option + Command + 8voor u om naar de sneltoets Toegankelijkheid te gaan en deze in en uit te schakelen. U kunt alleen zoomen op volledig scherm als u deze functie inschakelt.
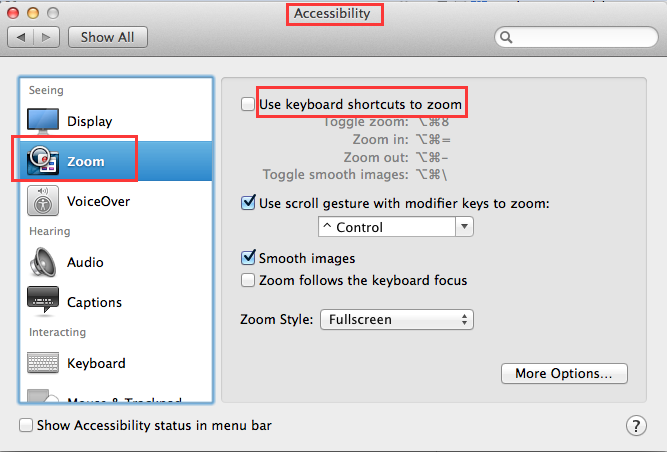
NOTITIE: Ook gebruik deze functie als u aan enkele afbeeldingen wilt werken terwijl u zich in deze modus bevindt. Hierdoor wordt de rand van het ingezoomde object zachter en kunt u het gemakkelijker lezen. En om dit in te schakelen, ga je gang en houd je de toetsen ingedrukt Option + Command + \.
- En dan, ga je gang en druk op de
Option + Command + =zodat u kunt inzoomen. Hierdoor wordt uw hele scherm groter. U kunt hierop drukken om zoveel in te zoomen als u wilt. - En ga je gang en druk op de
Option + Command + -knop als u wilt uitzoomen. Hierdoor wordt uw scherm kleiner en keert het terug naar hoe het oorspronkelijk was.
Deel 3. Hoe inzoomen op Mac via knijpgebaar op trackpad?
Als u een trackpad op uw Mac gebruikt, kunt u hiervan profiteren om in te zoomen op Mac. U kunt dit eenvoudig doen door uw vingers te gebruiken.
- Ga je gang en plaats je cursor op de door jou aangewezen positie.
- En ga je gang en plaats twee van je vingers op je trackpad. Je kunt dit doen waar je wilde inzoomen op je Mac.
- En ga je gang en beweeg je twee vingers van elkaar weg zodat je kunt inzoomen. Doe hetzelfde gebaar zo vaak als nodig is.
- En ga je gang en knijp je twee vinders dicht bij elkaar wanneer je wilt uitzoomen. Doe hetzelfde zoveel als nodig was.
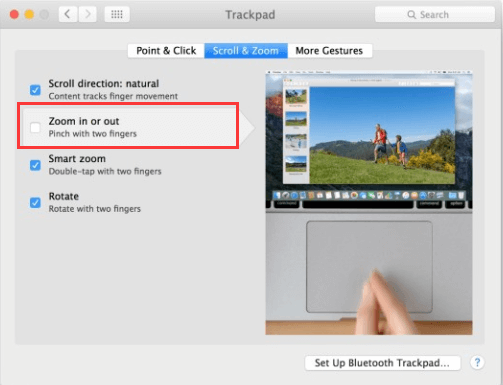
Deel 4. Hoe inzoomen op Mac met modificatietoets op muis of trackpad?
U moet eerst het schuifgebaar inschakelen met uw wijzigingstoetsen. Als je daadwerkelijk een muis gebruikt met je Mac met een scroll erop, een muis met een multi-touch-oppervlak of een trackpad op je laptop, dan kun je deze gebruiken om in te zoomen op je Mac .
En om dit mogelijk te maken, volgen hier de stappen die u moet volgen.
- Ga je gang en klik op je Apple-menu.
- Ga vanaf daar verder en kies Systeemvoorkeuren.
- En ga je gang en klik op het pictogram Toegankelijkheid.
- En selecteer vervolgens op het pictogram Zoomen.
- Markeer vervolgens het vakje naast de optie "Dienen modificatietoetsen om gebaar te scrollen met zoom'.
- En ga je gang en selecteer op de modificatietoets zoals de Control-knop of de Command-knop.
- En ga dan naar het hoofd en kies de stijl van de zoom in het gegeven menu, zoals het volledige scherm zodat u het hele scherm kunt zoomen, de Gesplitst scherm optie voor u om slechts één kant te zien, en de Picture-in-Picture-optie als u wilt inzoomen op het gedeelte waar uw muisaanwijzer zich bevindt.
- En ga je gang en druk eenmaal op de wijzigingstoets zodat je helemaal klaar bent om in te zoomen.
- En ga dan door en scrol met je muis omhoog zodat je kunt inzoomen. Als je een Magic Mouse of het trackpad op je laptop gebruikt, kun je doorgaan en je twee vingers gebruiken om te vegen naar boven op het oppervlak van uw muis.
- En ga je gang en scrol met de bal naar beneden met je muis om uit te zoomen op je scherm. En als je het trackpad op je laptop of een magische muis gebruikt, ga je gang en veeg je vingers naar beneden zodat je kunt uitzoomen op je scherm.
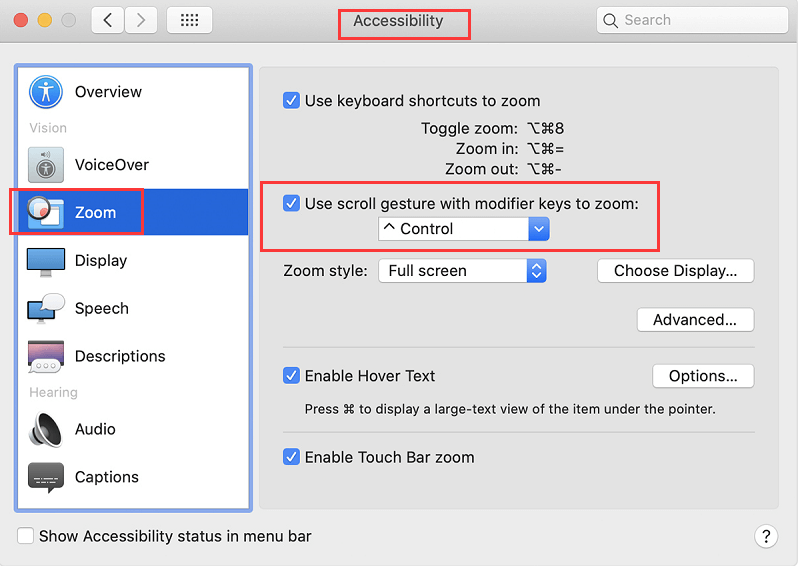
Deel 5. Conclusie
Inzoomen op Mac is vrij eenvoudig en er zijn veel manieren om dit op uw systeem te doen. Afhankelijk van wat je nodig hebt om in te zoomen of hoe je wilt inzoomen op je scherm op je Mac, hebben we dat allemaal voor je geregeld. Ga gewoon door en probeer alle manieren te doen die we hierboven hebben opgenomen, zodat u weet welke handig voor u zal zijn wanneer u wilt inzoomen op uw Mac.



