Your iCloud-foto's worden niet weergegeven op Mac! Is jou dit ooit overkomen? Dat kan een echte pijn zijn. U hebt uw iCloud-foto's nodig om op uw Mac te verschijnen. Op die manier zou je ze naar je Mac kunnen overbrengen.
Je zou toch niet al je foto's op je iPhone willen bewaren? Je hebt bijna geen ruimte meer op je iPhone. Een zekere manier om meer ruimte op je iPhone te hebben, is door al je foto's over te zetten naar je Mac.
Als u het probleem tegenkomt dat iCloud-foto's niet worden weergegeven op Mac, heeft u een probleem. Maak je geen zorgen; het is niet zo'n groot probleem. Het zou gemakkelijk kunnen worden opgelost.
Er zijn 6 dingen die u kunt doen om het bovenstaande probleem op te lossen. Lees verder om te zien hoe u dit specifieke probleem kunt oplossen.
Inhoud: 6 tips om het probleem op te lossen dat iCloud-foto's niet worden weergegeven op Mac Bonustip: gebruik PowerMyMac om synchronisatieproblemen te voorkomen In Conclusie
Mensen lezen ook:Hoe iPhone-foto's delen die niet op Mac verschijnenWorstelen met iPhone-agenda Synchroniseert niet met Mac
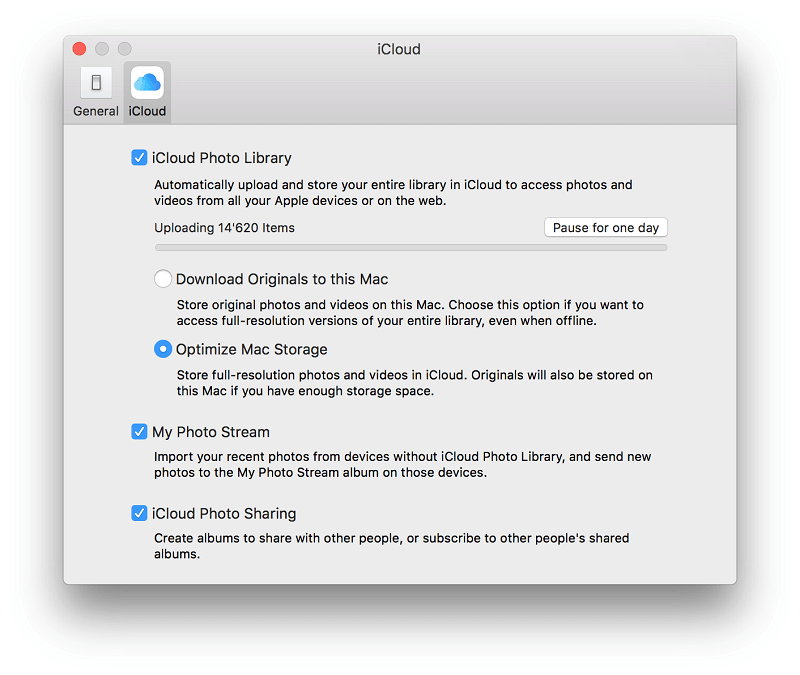
6 tips om het probleem op te lossen dat iCloud-foto's niet worden weergegeven op Mac
Tip #1: Gebruik Image Capture
U kunt Image Capture gebruiken om uw foto's van uw iOS-apparaat naar uw Mac te maken. Dus als uw iCloud-foto's niet worden weergegeven op Mac, kunt u dit altijd doen zonder de fototoepassing in Apple op uw Mac te gebruiken.
Deze methode is heel eenvoudig. Volg gewoon de onderstaande stappen.
- Ga naar Toepassingen en zoek Image Capture in de vervolgkeuzelijst.
- Klik op Afbeelding vastleggen.
Een andere manier waarop u Image Capture kunt vinden, is door uw cursor naar het vergrootglas te brengen en erop te klikken. Typ vervolgens Image Capture. Dat is een snellere manier om het te doen.
- Zorg ervoor image Capture wordt geopend.
- Selecteer de iPhone waarvan u afbeeldingen wilt ophalen.
- Ontgrendel de iPhone indien nodig. Voer uw wachtwoord in om het te ontgrendelen.
- Maak een nieuwe map op uw bureaublad om uw foto's naar uw Mac te importeren.
- Klik op de afbeelding die u naar uw nieuwe map wilt overbrengen.
- Sleep de afbeelding naar je nieuwe map en je zult zien dat de foto op het bureaublad van je Mac zal verschijnen.
Als u de foto's die u naar uw nieuwe map hebt overgebracht, wilt verwijderen, kunt u de Command-toets gebruiken om meerdere foto's te selecteren. Druk vervolgens op verwijderen. De foto's worden ook op uw iPhone verwijderd.
Tip #2: Controleer wifi-instellingen
Een andere reden waarom iCloud-foto's niet op Mac worden weergegeven, is dat je te maken hebt met downloadproblemen. U kunt sommige van uw foto's niet downloaden van iCloud. U kunt dit oplossen door uw wifi-instellingen te controleren.
Volg de onderstaande stappen om uw wifi-instellingen te controleren.
1) Ga naar je wifi-instellingen om te controleren of je bent verbonden met een netwerk. Sommige Wi-Fi-verbindingen die geen enkele vorm van downloadactiviteiten van iCloud toestaan.
2) Overweeg om verbinding te maken met een ander wifi-netwerk als u niet kunt downloaden.
3) Ga in je Algemene instellingen om te controleren of zowel uw software als uw firmware volledig zijn bijgewerkt.
4) Klik op Software-update als u moet updaten.
Tip #3: Zet Mijn Fotostream aan
Hier is nog een reden waarom uw iCloud-foto's niet worden weergegeven op Mac. Uw iCloud-foto's worden waarschijnlijk niet gesynchroniseerd. Volg de eenvoudige stappen hieronder om er zeker van te zijn dat dit het geval is.
1) Ga naar Instellingen.
2) Ga naar iCloud.
3) Klik op Foto's
4) Schakel in Mijn Fotostream. Door dit te doen, worden uw foto's automatisch geüpload naar iCloud.
Ga naar iTunes om ervoor te zorgen dat u geen problemen ondervindt bij het herstellen van uw back-up. Sluit uw apparaat aan en controleer of er een update-knop is. Als u een Update-knop ziet, klikt u erop om de update te installeren.

Tip #4: Voer een harde reboot uit
Als u het probleem van iCloud-foto's bij weergave op Mac nog steeds niet kunt oplossen, overweeg dan om uw iPhone hard te herstarten. Volg de onderstaande stappen om een harde reboot uit te voeren.
1) Houd zowel de Home- als de aan / uit-knop van uw iPhone ingedrukt; dat wil zeggen als u een versie vóór iOS11 gebruikt. Zo niet, dan is het proces anders. U moet de volgende knoppen gebruiken en dit zijn de bovenste volumeknop, de onderste volumeknop en de aan / uit-knop. Een snelle druk op zowel de bovenste als de onderste volumeknop terwijl je de aan / uit-knop lang ingedrukt houdt.
2) Laat de aan / uit-knop los zodra u het Apple-logo ziet. Dat duurt een paar seconden. Nadat u de aan / uit-knop hebt losgelaten, is de harde herstart voltooid. Uw scherm zou terug moeten gaan naar het startscherm.
Dat is het. Je hebt een harde reboot gedaan om dit probleem op te lossen.
Tip #5: Controleer de opslagruimte van uw iCloud
Een andere reden waarom u wordt geconfronteerd met het probleem dat iCloud-foto's niet worden weergegeven op de Mac, is dat u onvoldoende ruimte heeft op uw iCloud-account. Wanneer dat gebeurt, kan uw iPhone geen back-up maken op iCloud.
Om er zeker van te zijn dat dit jou niet overkomt, controleer je de opslagruimte van je iCloud. Volg de onderstaande stappen om te voorkomen dat u onvoldoende opslagruimte in uw iCloud-account heeft.
1) Ga naar je iCloud-instellingen.
2) Ga naar Instellingen en vervolgens naar iCloud.
3) Klik op opslag.
4) Ga naar Opslag beheren om te zien of uw iCloud vol is. Als het vol is, heb je de mogelijkheid om je iCloud-account te upgraden naar een betaalde versie.
5) Ga naar uw iCloud-fotobibliotheek om deze uit te schakelen en te verwijderen. Zo bespaar je meer ruimte op je iPhone. Je kunt ook een back-up maken zodra je meer ruimte op je iPhone hebt.
Tip #6: Zorg ervoor dat u het juiste wachtwoord gebruikt
Een andere manier om het probleem op te lossen dat uw iCloud-foto's niet worden weergegeven op de Mac, is door ervoor te zorgen dat u het juiste wachtwoord gebruikt.
U moet met het juiste wachtwoord inloggen op uw iCloud-account. Als u uw wachtwoord bent vergeten, kunt u uw wachtwoord wijzigen door de onderstaande stappen te volgen.
1) Klik op Instellingen.
2) Scroll naar beneden om iTunes en App Store te zoeken; dat wil zeggen als u een versie na iOS 9 gebruikt. Als u de versie vóór iOS 9 gebruikt, klikt u in plaats daarvan op iCloud. Tik vervolgens op uw account. Laten we voor dit artikel de iTunes en App Store gebruiken.
3) Tik op uw account.
4) Selecteer Accountinfo in de vervolgkeuzelijst.
5) Klik op vergeten als het wachtwoord dat u gebruikt niet werkt.
6) Klik op Doorgaan om uw wachtwoord te herstellen.
7) Typ uw e-mailadres in.
8) Tik op volgende in de rechterbovenhoek van het scherm.
9) Kies de optie Ik moet mijn wachtwoord opnieuw instellen.
10) Tik op volgende aan de rechterkant van het scherm.
11) Selecteer hoe u uw wachtwoord opnieuw wilt instellen. U kunt dit doen door te klikken op Een e-mail krijgen or Beantwoord beveiligingsvragen.
12) Controleer uw e-mail als u die optie kiest.
Zo eenvoudig is het om uw iCloud-wachtwoord opnieuw in te stellen. Houd er rekening mee dat uw iCloud-wachtwoord anders is dan uw iPhone-wachtwoord. U kunt uw iCloud-wachtwoord alleen opnieuw instellen als u uw iPhone kunt ontgrendelen.
Bonustip: gebruik PowerMyMac om synchronisatieproblemen te voorkomen
Als u het probleem wilt voorkomen dat iCloud-foto's niet op de Mac verschijnen, moet u ook synchronisatieproblemen tussen uw Mac en uw iPhone vermijden.
Een goede reden waarom je Mac niet synchroniseert met je iPhone, is dat je iCloud-account niet werkt. Om ervoor te zorgen dat uw iCloud-account altijd actief is en werkt, kunt u de iMyMac PowerMyMac om het te bewaken. De onderhoudsfunctie van zijn Optimalisatie module biedt veel tools die kunnen helpen bij het onderhoud van je Mac.
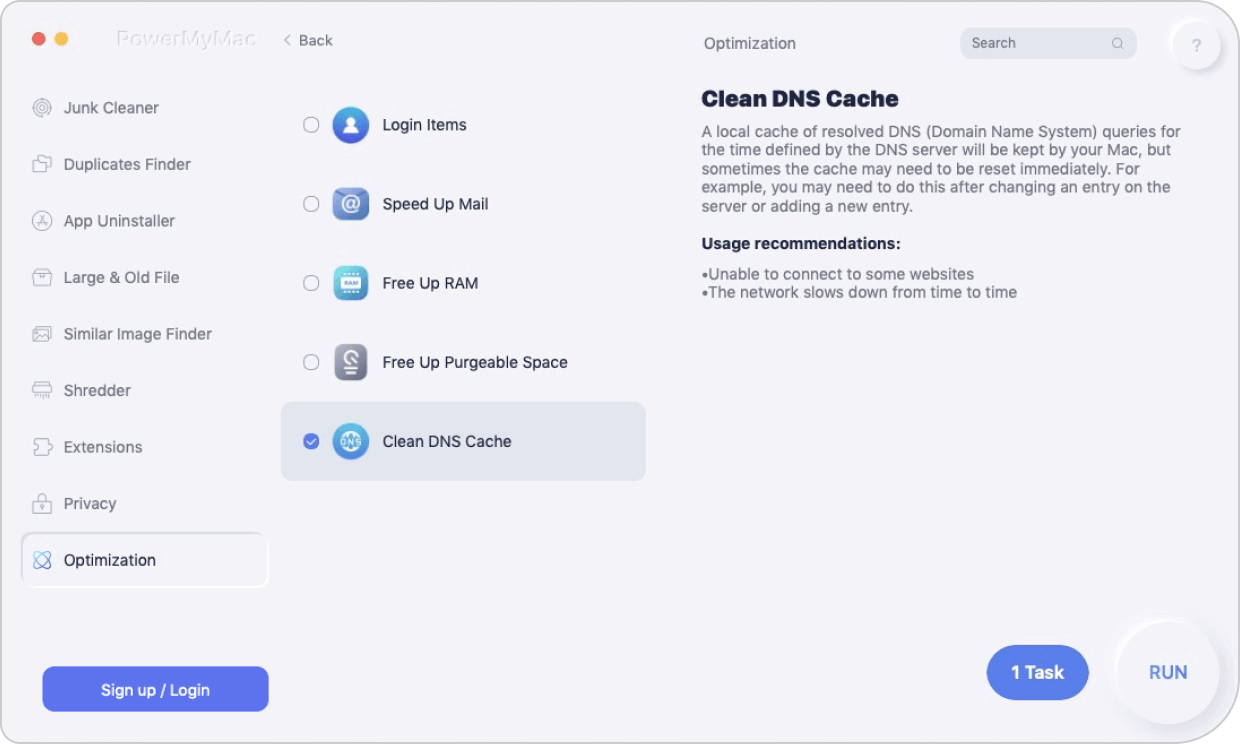
De PowerMyMac kan veel meer doen voor uw Mac. Hun eenvoudig te navigeren programma kan u eenvoudig verbinding maken met internet. Het kan gemakkelijk flash-out DNS-cache zodat u geen moeite zult hebben om verbinding te maken met internet.
Een andere reden waarom u synchronisatieproblemen ondervindt, is dat uw iTunes niet up-to-date is. De PowerMyMac kan u informeren als uw iTunes moet worden bijgewerkt. Het kan verwijder de back-ups en de beschadigde downloads van uw verouderde iTunes. U hoeft het niet zelf te doen.
Dat is het goede aan de PowerMyMac. Het doet alle dingen die u moet doen om uw Mac in topvorm te houden, zodat u synchronisatieproblemen kunt voorkomen.
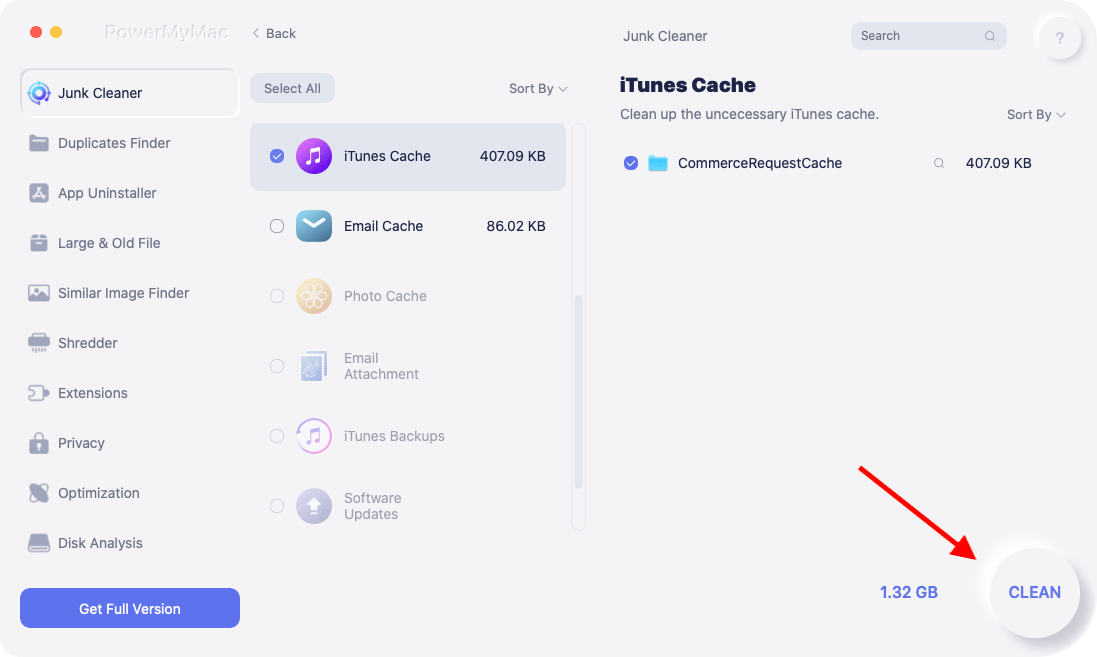
In Conclusie
U kunt het probleem tegenkomen dat iCloud-foto's op elk moment niet op Mac worden weergegeven. Om een probleem te voorkomen, moet u ervoor zorgen dat u kennis neemt van de 6 manieren om het op te lossen.
Ben je dit probleem ooit eerder tegengekomen? Zo ja, wat heeft u gedaan om dit op te lossen? Deel uw gedachten en ideeën met ons.



