Nadat u uw Mac-computer hebt bijgewerkt, heeft u misschien geen idee hoe u het probleem van "iMessage er is een fout opgetreden tijdens activering Mac", zelfs als u uw Mac-computer regelmatig bijwerkt om er zeker van te zijn dat deze perfect is afgesteld en beschermd is tegen malware.
Soms binnen iMessage, "Er is een fout opgetreden tijdens de activering” verschijnt op uw Mac-computer. Dus, hoe los je dit op? Ons artikel geeft u enkele van de verschillende methoden die u kunt implementeren om het genoemde activeringsfoutbericht in Berichten (of iMessage) op te lossen. Laten we beginnen.
Inhoud: Deel 1. Hoe los ik een fout op die is opgetreden tijdens de activering op mijn Mac?Deel 2. Om het allemaal af te ronden: ga aan de slag met deze 14 oplossingen
Mensen lezen ook:Firefox repareren blijft crashen op Mac, volledige oplossing hier Eenvoudige manieren om MacBook Pro op te lossen die vastzitten op het wachtwoordscherm
Deel 1. Hoe los ik een fout op die is opgetreden tijdens de activering op mijn Mac?
Oplossing 01. Activeer Apple ID voor iMessage of Berichten
Zorg er allereerst voor dat je Apple ID hebt geactiveerd voor je Berichten-app. Hier leest u hoe u uw eigen Apple ID voor de genoemde toepassing kunt inschakelen:
Stap 01 – Ga naar de Berichten-applicatie en kies vervolgens voorkeuren bevindt zich in het bovenste menu.
Stap 02 – Kies “Accounts”.
Stap 03 - Zie je iMessage in de zijbalk aan de linkerkant? Kies vervolgens iMessage.
Stap 04 - Zorg er nu voor dat de Apple ID van uw account wordt weergegeven. Zorg er ook voor dat u het vakje met het label "Dit account inschakelen”. Als het al is aangevinkt, kunt u het eerst uitschakelen. Wacht dan ongeveer een minuut. Vink daarna het genoemde vakje opnieuw aan.
Stap 05 - Meld u ten slotte opnieuw aan bij uw Berichten-toepassing. Controleer of de fout nog steeds optreedt of is verholpen.
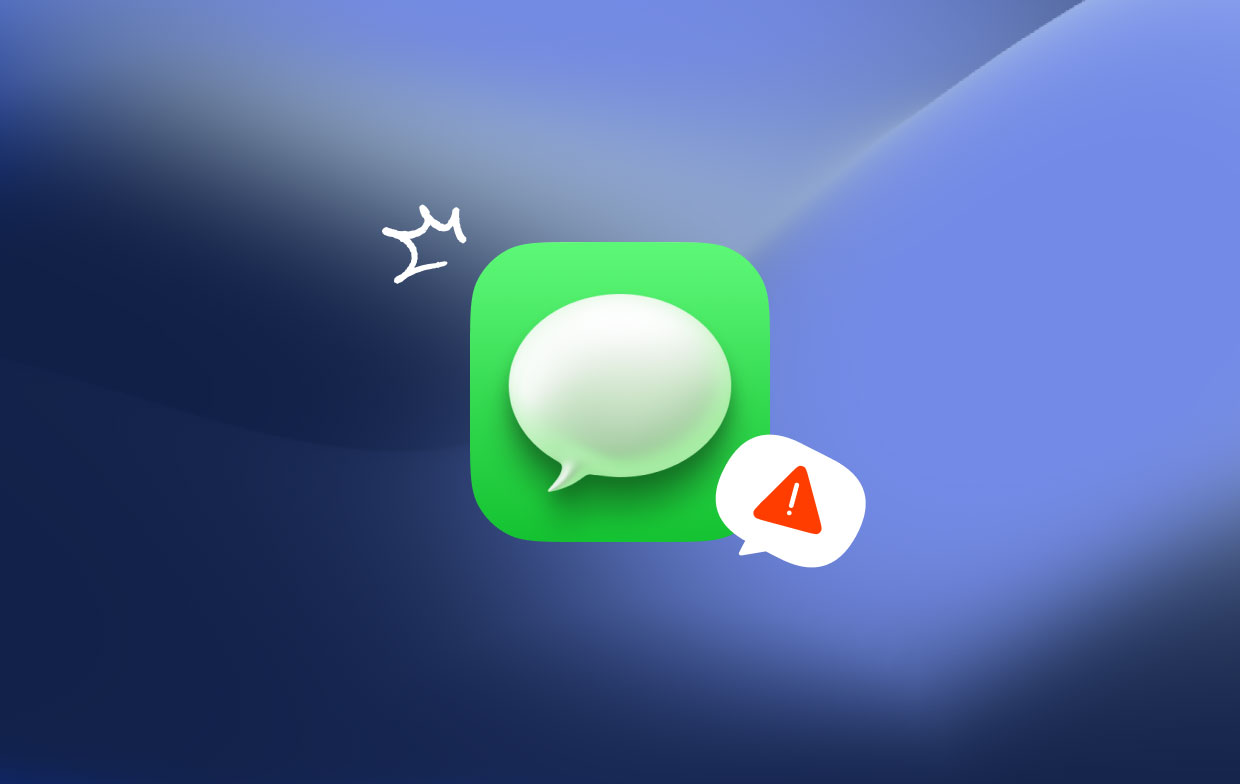
Oplossing 02. Controleer de systeemstatus van Apple
Apple heeft mogelijk een systeemstoring. Daarom moet je ervoor zorgen dat ze dat ook echt doen. Om dit te doen, moet je bezoeken de systeemstatuspagina van Apple. Let dan op die van de iMessage-status. Als het geel is gekleurd, betekent dit dat er een probleem is binnen Apple. En ze lossen het probleem waarschijnlijk aan hun kant op.
Als iMessage echter groen is gekleurd, betekent dit dat er geen problemen zijn aan de kant van Apple en dat het probleem aan jouw kant ligt.
Volg daarna de volgende oplossingen om te leren hoe u de iMessage-fout 'Er is een fout opgetreden tijdens de activering' voor Mac-computers kunt oplossen.
Oplossing 03. Bekijk uw instellingen voor datum en tijd
Er zijn gebruikers binnen de ondersteuningsgemeenschap van Apple die beweren dat het probleem wordt opgelost door ervoor te zorgen dat uw datum- en tijdinstellingen correct zijn. Hier leest u hoe u dit doet met behulp van de volgende stappen:
Stap 01 – Ga naar het Apple-menu en kies vervolgens System Preferences.
Stap 02 - Nu, kies Datum & Tijd.
Stap 03 – In deze stap moet u ervoor zorgen dat de tijdzone, datum en tijd correct en nauwkeurig zijn. U kunt dit controleren met uw mobiele telefoon of tablet. Of u kunt een browser bezoeken die u de juiste dag en tijd op uw locatie vertelt.
Stap 04 – Controleer nu de “Datum en tijd automatisch instellen" doos. Als het vakje al is aangevinkt, kunt u het eenvoudig uitschakelen. Wacht opnieuw een minuut. Vink het vakje vervolgens weer aan.
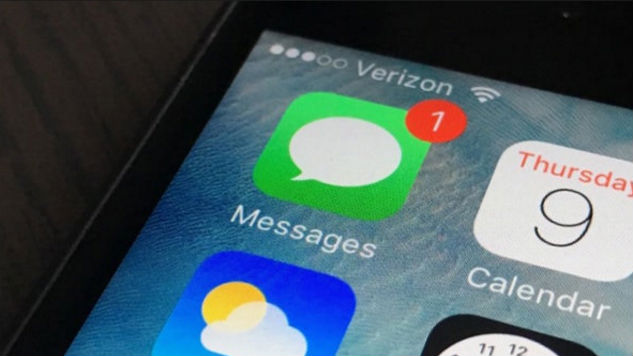
Oplossing 04. Controleer de bijbehorende Apple ID
Zorg ervoor dat uw Apple ID en het bijbehorende wachtwoord correct zijn. Als dit niet het geval is, kunt u uw iMessage niet activeren. Daarom laat het je de fout zien. Zo weet je zeker dat je de juiste Apple ID hebt:
Stap 01 – Open een browser. Ga vervolgens naar de accountpagina voor Apple ID. Log in met uw Apple ID en wachtwoord dat u voor iMessage gebruikt.
Stap 02 – Als u zich niet kunt aanmelden bij uw Apple ID, moet u mogelijk uw wachtwoord opnieuw instellen op een nieuw wachtwoord.
Stap 03 - Open Berichten op uw Mac. Kies vervolgens Voorkeuren. Kies daarna Accounts.
Stap 04 - Selecteer dat specifieke iMessage-account. Vervolgens, druk op Afmelden.
Stap 05 – Wacht ongeveer 30 seconden. Log vervolgens opnieuw in met dezelfde Apple ID.
Oplossing 05. Uw NVRAM opnieuw instellen
Dit kan een jargon voor je zijn. Het is echter mogelijk dat u uw NVRAM opnieuw moet instellen om het probleem met iMessage op te lossen dat "Er is een fout opgetreden tijdens activering op Mac". Er zijn veel instellingen met betrekking tot iMessage en het is te vinden in een bepaald gedeelte dat uw NVRAM wordt genoemd. Als u een oudere versie van uw Mac-computer gebruikt, wordt dit een PRAM genoemd.
Het is belangrijk op te merken dat wanneer u het NVRAM van uw Mac reset, verschillende instellingen (bijv. Beeldschermresolutie, Tijdzone, Geluidsvolume) weer op de standaardwaarden worden teruggezet. U moet er dus voor zorgen dat u uw huidige instellingen kent voordat u het NVRAM reset.
Hier zijn de stappen die u kunt volgen om het opnieuw in te stellen:
Stap 01 - Sluit je Mac af. Schakel het weer in terwijl u op de volgende toetsen drukt: Command + Option + P + R.
Stap 02 – Wacht ongeveer 30 seconden voordat u de vier toetsen daadwerkelijk loslaat. De Mac ziet er nu uit alsof hij opnieuw wordt opgestart terwijl u de toetsen ingedrukt houdt. U moet echter het volgende onthouden:
- Als de Mac gewoonlijk elke keer dat hij wordt opgestart een opstartbeltoon afspeelt, moet u de vier toetsen loslaten na de 2nd opstartbeltoon is hoorbaar.
- Als je een iMac Pro hebt (of als je een MacBook Pro-model gebruikt dat in 2018 is uitgebracht), moet je de vier toetsen loslaten wanneer het Apple-logo wordt weergegeven en vervolgens de tweede keer verdwijnen. Let op, dit is na de tweede keer dat het logo verschijnt en verdwijnt.
- Als u een firmwarewachtwoord hebt, moet u eerst het firmwarewachtwoord uitschakelen. Dit moet worden gedaan voordat het NVRAM opnieuw wordt ingesteld.
Stap 03 - Nadat het NVRAM is gereset, kunt u eenvoudig de instellingen bijwerken die vanwege het proces naar de standaard zijn gedraaid.
Oplossing 06. Bekijk beveiligings- of netwerktools (of apps) van derden
Heeft u antivirussoftware, VPN, firewall of een andere 3 . geïnstalleerd?rd party-netwerktoepassing op uw Mac-computer? Vervolgens moet u ervoor zorgen dat het uw netwerkpoorten die door iMessage worden gebruikt, niet blokkeert of belemmert.
Het is niet nodig om elke software die u hebt geïnstalleerd uit te schakelen. U kunt de ene software na de andere tijdelijk deactiveren totdat u de boosdoener vindt. Zodra een netwerksoftware is uitgeschakeld, kunt u proberen u opnieuw aan te melden bij iMessage.

Oplossing 07. iMessages openen vanuit de map Programma's
Er zijn gebruikers die meldden dat zodra u Berichten opent in de map Programma's van de Mac-computer, ze zich opnieuw kunnen aanmelden. Ga naar de harde schijf van de Mac en start de map voor Programma's. Start vervolgens iMessages en kijk of het probleem voor iMessage dat "Er is een fout opgetreden tijdens activering" op Mac nog steeds optreedt.
Als dit werkt, moet u het oude toepassingspictogram uit het Dock slepen. Sleep het nieuwe pictogram vervolgens opnieuw naar het Dock. Op deze manier weet je dat je een bijgewerkt iMessage-programma opent vanuit het Dock van je Mac.
Oplossing 08. Los het probleem op wanneer u de gebruikersaccount van uw Mac-computer hebt gemigreerd
Mogelijk hebt u een nieuwe Mac-computer gekocht. De informatie die is gekoppeld aan die van uw Apple ID is dus al ongeldig. Hier leest u wat u kunt doen om het probleem op te lossen.
Stap 01 - Sluit de iMessage op je Mac. Ga vervolgens naar Toepassingen en ga vervolgens naar Hulpprogramma's. Ga dan naar Sleutelhangertoegang.
Stap 02 – Kies Inloggen en kies vervolgens Wachtwoorden in de zijbalk.
Stap 03 - Gebruik nu Spotlight Search (wat de eigenlijke zoekbalk is). Typ vervolgens de letters "IDS". Bekijk de resultaten en zoek het item dat uw Apple ID weergeeft. Dit heeft meestal een "-AuthToken” aan het einde van uw Apple ID.
Stap 04 - Verwijder nu het eigenlijke bestand met de Apple ID waarmee u problemen ondervindt met iMessage.
Stap 05 – Sluit het huidige venster waarin u zich bevindt. Start vervolgens de Mac-computer opnieuw op. Start iMessage opnieuw. Probeer vervolgens opnieuw in te loggen als dit werkt.
Oplossing 09. Andere wijzigingen die u mogelijk wilt overwegen
Hier zijn andere dingen die u kunt doen met uw Sleutelhangertoegang om ervoor te zorgen dat u de iMessage-fout oplost die "Er is een fout opgetreden tijdens activering" op Mac:
Stap 01 - Ga naar Toepassingen > Hulpprogramma's > Sleutelhangertoegang.
Stap 02 – Zoek de twee bestanden hieronder:
- ids: identiteit-rsa-openbare sleutel
- id's: identiteit-rsa-privésleutel
Stap 03 - Zoek de Apple ID opnieuw met de "-AuthToken" aan het einde ervan. Selecteer het samen met de twee bestanden in stap 02.
Stap 04 - Verwijder al deze drie bestanden.
Stap 05 – Start vervolgens uw Mac opnieuw op. Probeer u opnieuw aan te melden bij iMessage.
Oplossing 10. Alles verwijderen
Als er nog steeds een fout wordt weergegeven, moet u bestanden verwijderen die het woord "ids" aan het begin van de naam bevatten. Hier is hoe het te doen:
Stap 01 – Ga naar Toepassingen > Hulpprogramma's > Sleutelhangertoegang.
Stap 02 - Typ "IDS" in de zoekbalk.
Stap 03 – Verwijder alle bestanden (onder de categorie "Soort") waaruit blijkt dat het bestand een echt applicatiewachtwoord is.
Stap 04 - Zorg ervoor dat u na het verwijderen de Sleutelhangertoegang sluit. Start vervolgens de Mac-computer opnieuw op. Probeer nu opnieuw in te loggen op uw iMessage-app.
Oplossing 11. Deactiveer iCloud-sleutelhanger
U moet uw iCloud-sleutel uitschakelen, want het kan een heleboel dingen verpesten. Hier zijn de stappen die u moet volgen om het te doen:
Stap 01 – Open Systeemvoorkeuren > iCloud.
Stap 02 - Schakel het weergegeven vakje met het label "Sleutelhanger" uit.
Stap 03 - Selecteer 'Blijf op deze Mac” een reservekopie van uw creditcards en uw Safari-wachtwoorden.
Stap 04 – Sluit het venster voor Systeemvoorkeuren. Start de Mac-computer opnieuw op. Start iMessage vervolgens opnieuw.
Oplossing 12. iMessage-sleutels verwijderen in Mac-sleutelhanger
Stap 01 – Ga naar Toepassingen > Hulpprogramma's > Sleutelhangertoegang.
Stap 02 – Kies Inloggen en dan kies "Alle artikelen".
Stap 03 - Typ het woord "iMessage" in de zoekbalk.
Stap 04 – Verwijder de bestanden die verschijnen.
Stap 05 - Start de Mac-computer opnieuw op. Log vervolgens weer in op iMessage.
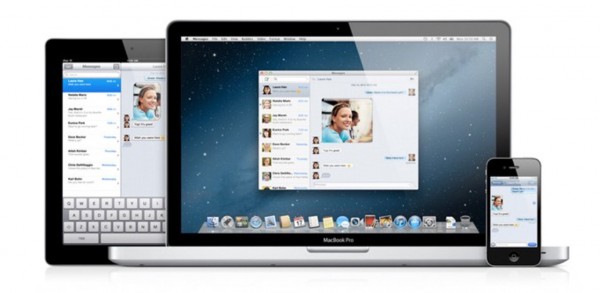
Oplossing 13. Pushmeldingen voor uw iMessage-app verwijderen
Voordat je dit doet, heb je een back-up van je Mac gemaakt. Op deze manier heeft u er een kopie van voor het geval er iets misgaat. Dus, hier leest u hoe u pushmeldingen voor uw iMessage verwijdert:
Stap 01 – Ga naar je harde schijf en druk vervolgens op “Library'.
Stap 02 – Ga naar Voorkeuren.
Stap 03 – Zoek het bestand met de naam "com.apple.apsd.plist". Sleep het en zet het vervolgens neer in de prullenbak.
Stap 04 – Als de computer wil dat u het beheerderswachtwoord invoert, doet u dat gewoon.
Stap 05 - Start de Mac-computer opnieuw op. Probeer vervolgens opnieuw in te loggen op uw iMessage-account. Controleer of het werkt of niet.
Oplossing 14. Bel ten slotte Apple Tech Support
Heb je alle dingen gedaan die we hierboven hebben gezegd? Is "Er is een fout opgetreden tijdens activering" op Mac nog steeds aanwezig? Het is mogelijk dat u de technische ondersteuning van Apple moet bellen. Misschien ben je naar een ander land gegaan? Dan zou Apple kunnen denken dat uw account is gehackt. U kunt een verzoek indienen om te controleren of het iMessages-platform van het bedrijf de Apple ID heeft geblokkeerd en het gebruik ervan op uw Mac-computer heeft uitgeschakeld.
Of het technische ondersteuningsteam van Apple heeft mogelijk andere oplossingen die hier niet zijn opgenomen. Je kunt ze bellen om te vragen of ze je kunnen helpen met het probleem. Op deze manier kunt u ervoor zorgen dat u de fout herstelt en dat u er niet opnieuw mee te maken krijgt. Het genoemde ondersteuningsteam is zeer deskundig en ervaren als het gaat om iMessage (en andere app) fouten.
Deel 2. Om het allemaal af te ronden: ga aan de slag met deze 14 oplossingen
In dit artikel hebben we u verteld hoe u de iMessage kunt oplossen dat "Er is een fout opgetreden tijdens de activering" op de Mac. We hebben je 13 verschillende manieren verteld om het probleem op te lossen. De laatste oplossing, de 14th een, houdt in dat je het ondersteuningsteam van Apple belt om ervoor te zorgen dat je het probleem oplost. Soms hebben ze de juiste oplossing voor uw probleem met iMessage. Deze 14 oplossingen kunnen verbijsterend zijn, maar de meeste werken wel.
Wat vind je van onze bovenstaande oplossingen? Heb je een andere oplossing die je misschien wilt delen? Laat het ons weten in de comments hieronder. We horen graag wat u te zeggen heeft. Reageer hieronder en laat ons uw mening weten.




Кирилл2023-04-20 16:56:51
11. помогло, спасибо
Dominicus Carmichael2021-10-05 14:20:56
Bedankt - dit is degene die voor mij werkte. Niets anders hoefde tot dat moment. Wat een zwak punt in de systemen van Apple, zou ik zeggen. Oplossing 11: iCloud-sleutelhanger deactiveren
iMyMac2021-10-06 08:19:25
Blij om u te helpen.