Linux was een vrij open-source draaiend systeem dat mogelijk op uw computer was geïnstalleerd. Deze heeft veel functies in vergelijking met zowel Windows als Mac, waaronder maximale mobiliteit, beveiliging, verbeterde privacy en aanpassingsgemak. Als je een Mac had en echt een nieuw, open-source besturingssysteem wilt uitproberen, lees dan deze instructies hier over hoe je dat doet Linux op Mac installeren.
Wanneer je zowel dual-booted Linux als macOS wilt toevoegen, moet je een partitie maken met je Linux-besturingssysteem. U zou uw primaire harde schijf moeten splitsen om dit te bereiken. Dus hier is hoe je het doet:
ArtikelgidsDeel 1. Kiezen welke Linux-distributieDeel 2. Hoe installeer ik Linux op MacConclusie
Deel 1. Kiezen welke Linux-distributie
Want als je eenmaal begonnen bent met het installeren van Linux op Mac, moet je eerst beslissen op welke distributies je je wilt concentreren. Welke optie u ook kiest, het bepaalt het type werkomgeving dat u wilt. Onder hen zijn de volgende:
- Ubuntu: een van de meest gebruikte besturingssystemen op basis van Unity. Het is inderdaad ideaal voor beginnende gebruikers en biedt een ervaring die sterk lijkt op die van macOS.
- Mint Linux: dit soort, gelanceerd rond 2006, heeft voornamelijk Windows-achtige aanbiedingen en biedt ook een verscheidenheid aan computers (Cinnamon, Mate, enzovoort) voor gebruikers.
- Debian: Dit zou ideaal zijn voor degenen die op de applicatieserver werken. Debian lijkt moeilijker in te stellen en te bedienen dan die van Ubuntu en Mint, hoewel het veel meer functionaliteit heeft.
- Fedora Linux: De distributie is gebouwd op een verscheidenheid aan pakketten, waaronder DNF, RPM en GNOME. Vanwege de complexe werkomgeving is dit niet aan te raden voor beginners.
Probeer, om later problemen te voorkomen, kennis te maken met beide systemen die u wilt installeren. We raden aan om Ubuntu te gaan gebruiken, ook al is het het populairst en lijkt het een grote gemeenschap te hebben om je te helpen als je verdwaalt.
Deel 2. Hoe installeer ik Linux op Mac
Nogmaals, om Linux op een of andere Mac te installeren, moet je een geconfigureerde USB-stick hebben met ongeveer 8GB van opslagruimte. Bedenk dat deze methode dan je huidige Mac-systeem zou wissen, omdat er heel weinig kans is dat je het kunt herstellen. Probeer bovendien niet om zowel Mac als Linux te gebruiken met een dubbele opstartmodus, aangezien dit ook niet zal werken. Vul de onderstaande installatie-instructies in:

- Installeer Ubuntu en elke andere Linux-distributie op je Mac. Deze worden opgeslagen in uw map Downloads.
- Daarna zowel downloaden als installeer Etcher, het programma dat u kan helpen bij het kopiëren van het Linux-installatiebestand naar uw USB-apparaat.
- Start de applicatie en selecteer de optie Instellingen. Controleer de Onveilige modus doos en kies daarna Ja, Blijven gaan.
- Kies nu de afbeelding door erop te klikken. Selecteer de bestandsnaam van de .iso-bestanden die u bij stap 1 hebt verkregen.
- Sluit uw USB-flashstation aan.
- Kies Wijzigen onder de opties Schijf selecteren. Kies gewoon een rijkeuze die ongeveer even groot is als uw Flash-drive.
- Selecteer daarna flash om te beginnen met overbrengen.
- Sluit uw Mac af en koppel de USB-stick los.
- Sluit die USB-drives nogmaals aan op de Mac, of vanaf welke andere pc dan ook waar u deze wilt implementeren.
- Zet de computer aan terwijl u tegelijkertijd de Keuze
- Kies dit EFI-opstartopties eerst vanuit het opstartvenster.
- U zou de genoemde Ubuntu-installatie te zien krijgen Instellingen optie, die u opnieuw zal vragen, zelfs helemaal in Test Ubuntu of misschien Ubuntu Installeren. Wanneer u deze opstartoptie verkrijgt, drukt u op het teken 'e'.
- U zou het opstartgedeelte daar moeten bijwerken. Wijzig de regels die beginnen bij Linux in "nomodeset" voorafgaand aan "rustige plons'.
- Druk daarna op de F10
- Ubuntu zou beginnen op te starten tijdens de proeffase.
- Selecteer de knop "Installeer Ubuntu".
- Ga verder zodra u uw talen heeft gekozen.
- Kies verder de keuze "Het programma van derden installeren" en druk op de knop Doorgaan.
- Kies "Ja" voor dergelijke
/dev/sdbwaarschuwingsopties. - Kies daarna voor 'Schijf wissen en Ubuntu installeren' en druk vervolgens op de knop Doorgaan.
- Zorg ervoor dat u de primaire harde schijf aanschaft en druk vervolgens op de knop Nu installeren.
- Kies uw gebied en druk daarna op de knop Doorgaan.
- Selecteer uw invoermethode en druk op de knop Doorgaan.
- Voer de gebruikersnaam en het wachtwoord in dat u wilt gebruiken.
- Wanneer u op Doorgaan drukt, begint uw Linux Distro te installeren.
- Wanneer de installatie is voltooid, wordt u gevraagd uw Mac opnieuw te starten.
- Om toegang te krijgen tot Ubuntu, logt u in met uw gebruikersnaam en wachtwoord.
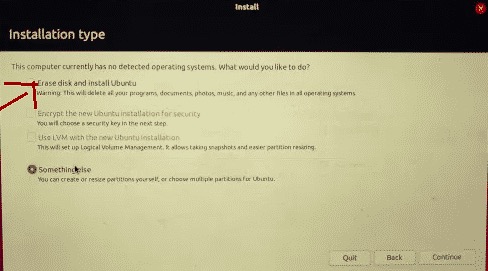
Houd in gedachten: omdat we de hele schijf voor Ubuntu gebruiken tijdens de installatieprocedure vanaf stap 20, zou je MacOS permanent worden vernietigd. Maar tenzij u de macOS wilt behouden, je moet twee bestandssystemen maken: een kleine 8GB-sector voor MacOS en een grotere 1000GB-sector voor Linux.
Conclusie
In dit artikel zou je dan weten hoe je Linux op Mac installeert. Door u bewust te maken van welk Linux-besturingssysteem u tegen die tijd zou gebruiken, geven we ook lange maar korte richtlijnen over hoe u dat moet doen Linux op Mac installeren. We hoopten dat dit je dan zou helpen als je Linux echt op je Mac wilde installeren.
Als u Linux op een dag van uw Mac wilt verwijderen, raden we u dit krachtige en professionele verwijderingsprogramma voor toepassingen aan: PowerMyMac. Het kan een applicatie en alle gerelateerde bestanden gemakkelijk volledig verwijderen. Heb een gratis proefperiode hieronder als je het nodig hebt!




Hilton Luis Silva Santos2022-11-11 20:42:26
Muito boa tarde Jordan Baldo! Of meu desktop mac não usa originele teclado, como faço então? Voor gunst.