Heeft u problemen ondervonden van iPhone-agenda synchroniseert niet met mac? Zoek niet verder, want dit artikel geeft u nieuwe ogen om het probleem op te lossen. De synchroniserende haperingen kunnen worden aangepakt zonder een iPhone-winkel te bezoeken.
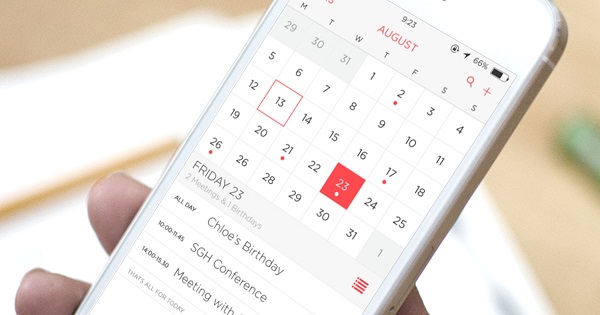
Of uw iPhone of macOS niet goed kan synchroniseren, u kunt verschillende beproefde oplossingen proberen, zoals het resetten van iCloud om het probleem op te lossen. Een agendaprobleem kan het gevolg zijn van een verkeerde configuratie in een app van derden of foutcodes.
Ondanks de bekendheid van dit probleem, schildert Apple zijn handige tips met een brede borstel zonder de olifant in de kamer aan te spreken.
Niemand heeft een beslissende oplossing voor alle synchronisatieproblemen, maar je kunt proberen om problemen op te lossen met onze Apple hacks, tips en trucs om de complicaties aan te pakken.
ArtikelgidsDeel 1. Ultieme manier om iPhone-agenda met Mac te synchroniserenDeel 2. Hoe iPhone-agenda te repareren die niet synchroniseert met Mac in iOS 11 Deel 3. Synchroniseer gegevens van iPhone naar Mac en adres iCloud-complicaties
Mensen lezen ook:Een beknopte handleiding over het oplossen van iPhone-contacten die niet met Mac worden gesynchroniseerdHoe iPhone met Mac te synchroniseren?
Deel 1. Ultieme manier om iPhone-agenda met Mac te synchroniseren
Wanneer u één iCloud-account op iPhone en Mac gebruikt met de agendaservice ingeschakeld, worden alle wijzigingen of vermeldingen automatisch gesynchroniseerd.
Als de native agenda-app van Apple in macOS fouten geeft wanneer je probeert te synchroniseren met iCloud, controleer dan eerst de voorkeuren op je laptop en werk alle applicaties bij. Deactiveer Agenda op uw iCloud-systeemvoorkeurenpaneel.
Maak een nieuw account aan in Mac om te experimenteren, vul je . in iCloud-account gegevens en controleer of agendadetails worden gesynchroniseerd. Dit zal deze truc uithalen door een eigenzinnig bestand, cache en verkeerde configuratie in de accountgegevens te verwijderen.
Maak eerst je Mac sneller
Hoewel het zelden voorkomt, kunnen ongewenste bestanden en andere prestatieproblemen ervoor zorgen dat uw iPhone niet synchroniseert met iCloud. Gebruik een krachtige Mac-cleaner zoals iMyMac PowerMyMac om rommel te vermijden. Het voert een diepe scan van uw Mac uit om overtollige inhoud, grote en oude bestanden, duplicaties en andere ruimtevretende items te detecteren. Met de voorbeeldfunctie kunt u selectief materialen verwijderen.
Deze multitool biedt: allround onderhoud om uw Mac efficiënter te laten werken. Gebruik de prestatiemonitor om een idee te krijgen van de algehele gezondheid van uw machine. Apple-producten blijven met enige zorg topprestaties leveren; verminderde ruimte vertraagt de prestaties echter. Het kan leiden tot problemen met iCloud of andere apps, waardoor een Mac-cleaner de enige killer bullet tegen bugs is.
Wijzig uw standaardaccount in iCloud
U kunt het synchronisatieprobleem ervaren als u het Google-agendapakket hebt. Hier moet je overstag naar iCloud als de standaardagenda en een duurzame oplossing afleiden. Om de standaardinstellingen van de agenda te wijzigen, ontgrendel je je iPhone en klik je op Instellingen. Kies het Agenda van het stel. Selecteer de standaardkalender uit de opties. Tik op de kalender die onder de cloud verschijnt. Het wijzigen van de standaard agenda-instellingen kan het probleem verhelpen.
Deel 2. Hoe iPhone-agenda te repareren die niet synchroniseert met Mac in iOS 11
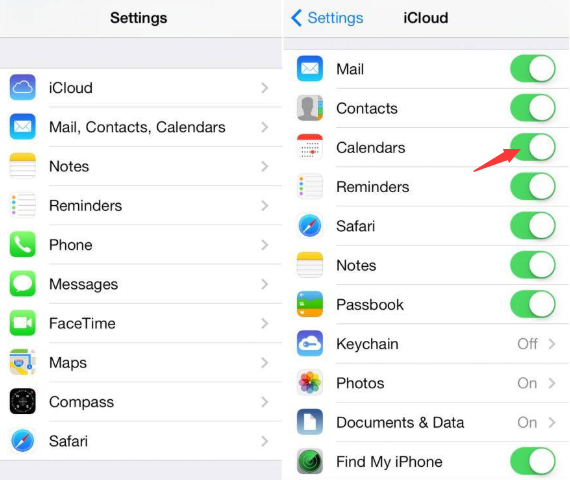
#1 Schakel iCloud uit/aan voor agenda's
Als de iPhone-agenda niet gesynchroniseerd is met Mac, kan het probleem worden veroorzaakt door iCloud. Probeer iCloud voor contacten te deactiveren of schakel het hele ding uit en weer in.
kies Instellingen>slaan "UW NAAM"> schakel iCloud voor agenda's uit. Zet de schakelaar binnen enkele seconden weer aan. Het werkt als een tierelier als het probleem niet aan je Mac of iPhone is gekoppeld. Deze aanpak vernieuwt het iCloud-platform en herstelt de standaardinstellingen.
#2 Pas de iCloud-instellingen van de agenda aan
Zonder ervoor te kiezen om alle agenda's voor ICLOUD weer te geven in de agenda-app, kan de iPhone niet synchroniseren met Mac of wijzigingen bijhouden.
Ga naar Agenda-app> klik op "Agenda's" in het midden onderaan het scherm> selecteer "Alles weergeven" rechtsonder om te bevestigen dat alle agenda's onder ICLOUD verschijnen.
#3 Installeer macOS opnieuw
Als het synchroniseren van de agenda mislukt in een nieuw account of als andere oplossingen een probleem vormen, is de beste oplossing om macOS opnieuw te installeren zonder uw bestaande systeem te wissen. Zorg ervoor dat je vooraf een volledige kloon of Time Machine-duplicaat hebt.

Deel 3. Synchroniseer gegevens van iPhone naar Mac en adres iCloud-complicaties
Wanneer u problemen ondervindt met het synchroniseren van de iPhone en u geen opties meer heeft, is een iCloud-alternatief een must-have om gegevens met een druk op de knop over te zetten van iPhone naar Mac. Je hebt een iPhone-tool voor gegevensoverdracht nodig, zoals EaseUS MobiMover Gratis om agenda's tussen apparaten te verplaatsen.
Software van derden maakt de synchronisatieprocedure van de kalender een fluitje van een cent. Naast de kalender exporteren deze tools ook andere gegevens, zoals berichten, contacten, media en belgeschiedenis. Om zo'n platform te gebruiken, hoef je niet meteen te betalen voor dure pakketten, want je kunt een Free Trial. De apps zijn eenvoudig te gebruiken en worden geleverd met gedetailleerde richtlijnen. Een paar klikken zijn voldoende om de synchronisatieproblemen op te lossen.
Stap 1: sluit de iPhone aan op Mac met een compatibele USB-kabel en selecteer Vertrouw deze computer op de gadget om door te gaan. Start de app voor Mac en tik op iDevice to Mac op het scherm.
Stap 2: Met sommige tools kunt u: back-up van alle ondersteunde bestanden van iPhone naar Mac zonder limieten. U kunt de volledige gegevens in één keer rukken of een of twee typen discriminerend verplaatsen.
Stap 3: Jij kan personaliseer het opslagpad door het pictogram Bestand in de rechterbovenhoek te selecteren. Standaard kan de app uw systeembestanden naar een map op het bureaublad van uw Mac verplaatsen.
Stap 4: Volgende, klik op Overdragen om een back-up voor je iPhone op je Mac te maken, behalve iTunes. Nadat u de overdracht hebt voltooid, tikt u op Bekijken om de gedownloade bestanden te analyseren. Sommige teksten, zoals contacten en berichten, worden gearchiveerd als een .htm-bestand dat toegankelijk is op de webpagina.
Conclusie
Al met al is het oplossen van problemen met de iPhone-agenda die niet met Mac wordt gesynchroniseerd, afhankelijk van de oorzaak van het probleem. Je moet experimenteren met verschillende tips en hacks om tot succesvolle acties te komen. Als het verschuiven van het standaardaccount naar iCloud of het wijzigen van de agenda-instellingen geen resultaten oplevert, probeer dan contacten of herinneringen in en uit te schakelen.
Met tientallen jaren ervaring in het onderzoeken van technische problemen met Mac-producten, hebben we ons toegewijd aan het delen van een schat aan inzichten om uw ervaring te verbeteren. Daarom stellen we de meest gezochte problemen en onderwerpen samen. Als u een vraag of idee heeft dat u door ons wilt laten oplossen, zijn we altijd op zoek naar nieuwe problemen om aan te pakken.




Naar2022-04-13 13:58:27
Geachte, Ben een beetje ten einde raad. Ik krijg geen meldingen binnen op mijn iPhone van verjaardagen maar wel op iMac. Ben hier enige tijd bezig met apple maar kan probleem niet vinden. Ik heb het gevoel dat ik een synchronisatie van iMac met iPhone 13 heb gemaakt. Maar onlangs nieuwe 13 gekocht en probleem is er terug. Weet u wat dit eventueel kan liggen? Bedankt