Het overkomt de besten. Als je denkt dat je Mac nooit zal crashen, dan heb je het mis. Uw Mac kan, net als elke andere machine, crashen of fatale fouten tegenkomen.
Wanneer dat gebeurt, ga je ervaren kernel paniek Mac. Geen paniek, want in dit artikel wordt uitgelegd hoe u dit kunt oplossen.
Inhoud: Deel 1. Mac Kernel Panic definiërenDeel 2. Kernelpaniek op Mac oplossen met softwareoplossingenDeel 3. Kernelpaniek op Mac oplossen met hardwareoplossingenDeel 4. Conclusie
Deel 1. Mac Kernel Panic definiëren
Wanneer de kernel van uw besturingssysteem een fatale fout tegenkomt, onderneemt het actie om hiervan te herstellen. Die actie wordt een kernel panic genoemd. Als Windows het blauwe scherm des doods heeft, heeft de Mac de kernel panic.
Ja, kernel panic Mac is echt. Zoals de term suggereert, veroorzaakt het paniek omdat je Mac gewoon alles kan doen. Je krijgt een donker scherm en een melding, genoeg om in paniek te raken.
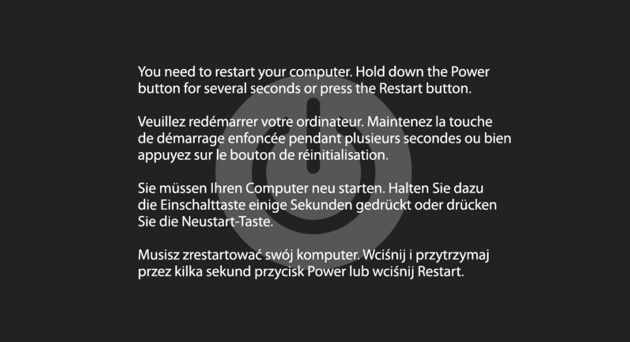
Waarom Kernel Panic gebeurt
De reden waarom Mac met kernel panic optreedt, is dat uw machine gewoon niet veel taken tegelijk aankan. Of je moet sommige apps sluiten of ze verwijderen.
Deel 2. Kernelpaniek op Mac oplossen met softwareoplossingen
Het goede nieuws is dat er manieren zijn om het probleem van kernel panic op Mac op te lossen. Hieronder vindt u softwareoplossingen.
Oplossing #1. Zorg ervoor dat uw Mac voldoende ruimte heeft
Als je geen kernel panic op Mac wilt ervaren, moet je ervoor zorgen dat je Mac altijd voldoende ruimte heeft. Ruimte is kostbaar op je Mac. Het is wat je Mac nodig heeft om alle taken uit te voeren. Als het geen ruimte meer heeft, heb je meer kans om kernel panic Mac te ervaren.
Om ervoor te zorgen dat uw Mac altijd voldoende ruimte heeft, kunt u overwegen om de iMyMac PowerMyMac. Dit programma controleert niet alleen de ruimte op je Mac, maar helpt je ook ruim onnodige bestanden en apps op. Bekijk de onderstaande stappen om te zien hoe je het kunt gebruiken om kernel panic Mac te voorkomen.
- Download de PowerMyMac
- Controleer de systeemstatus
- Klik op Een andere module
- Scanmodule
- Klik op het tabblad REINIGEN
De onderstaande stappen zijn gedetailleerder. Ze laten u een duidelijker beeld zien van hoe u de PowerMyMac kunt gebruiken om uw Mac op te ruimen. Op die manier kun je kernel panic Mac vermijden.
Stap 1. Download de PowerMyMac
Er is maar één plaats waar u de iMyMac PowerMyMac kunt downloaden. U kunt eenvoudig naar die plaats gaan door hierop te klikken link. Zodra u op de link klikt, kunt u deze downloaden op uw Mac.
Stap 2. Controleer de systeemstatus
Start de PowerMyMac en je zult zien hoeveel ruimte je hebt op je Mac. Ga vervolgens met uw cursor naar de linkerkant van het scherm waar alle modules worden weergegeven.

Stap 3. Klik op App Uninstaller
Als je ziet dat je Mac bijna geen ruimte meer heeft, klik dan op een andere module om je Mac schoon te maken. als u sommige apps wilt verwijderen, klikt u op de App-verwijderprogramma.
Stap 4. Scanmodule
Nadat u op de app-verwijderaar hebt geklikt, a SCAN tabblad verschijnt op het hoofdscherm. Klik op het tabblad SCAN om uw Mac te scannen op apps die u wilt opschonen.

Stap 5. Klik op het tabblad REINIGEN
Na het scanproces worden alle apps op het hoofdscherm weergegeven. Van daaruit kunt u kiezen welke u wilt opruimen. Vink gewoon de apps aan die u wilt opschonen.
Klik na het controleren van de apps op de CLEAN tabblad dat u onderaan het scherm ziet om de apps op te ruimen.

Oplossing #2. Ga naar Schijfhulpprogramma om fouten te herstellen
Het is mogelijk dat uw externe harde schijf niet goed werkt en dat dit de reden is waarom u kernel panic krijgt. De onderstaande stappen laten u zien hoe u dit kunt oplossen met Schijfhulpprogramma.
Stap 1. Start Schijfhulpprogramma
U kunt Schijfhulpprogramma starten door op Go in het menu bovenaan te klikken. Selecteer Nutsbedrijven uit de vervolgkeuzelijst. Zoek naar Schijfhulpprogramma in het venster Hulpprogramma's en klik erop.
Stap 2. Klik op de eerste harde schijf
Klik op de eerste harde schijf die aan de linkerkant van het scherm verschijnt. Klik vervolgens op de partitie eronder.
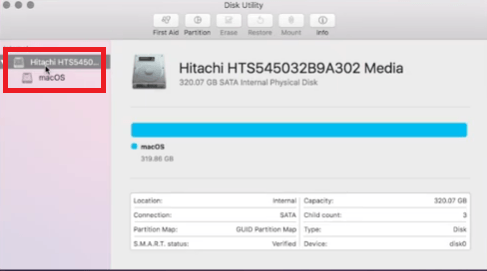
Stap 3. Klik op EHBO
Ga met uw cursor naar het menu van de map Schijfhulpprogramma. Klik op het eerste tabblad, dat is EHBO. Er verschijnt een pop-upvenster. Het zal je vragen of je EHBO op macOS wilt uitvoeren. Klik op de lopen tabblad om eerste hulp toe te staan.

Oplossing #3. Schakel inlogitems uit
De login-items kunnen ook kernel panic veroorzaken. als er bij het opstarten te veel apps tegelijkertijd worden geopend, kan dit enige druk uitoefenen op de processor. De onderstaande stappen laten u zien hoe u inlogitems kunt uitschakelen om kernel panic op te lossen of zelfs te voorkomen.
- U kunt Systeemvoorkeuren openen door erop te klikken vanuit het Dock of vanuit het menu bovenaan.
- Zodra de map Systeemvoorkeuren is gestart, zoekt u naar Gebruikers & groepen. Zodra je het ziet, klik je erop.
- Nu u zich in de map Hulpprogramma's en groepen bevindt, klikt u op uw profiel onder de Actueel gebruiker aan de linkerkant van het scherm. Vervolgens ziet u wachtwoord en inlogitems.
- Klik op de Inloggen Items.
- Klik op de apps die u bij het opstarten wilt uitschakelen.
- Nadat je op de apps hebt geklikt, ga je met je cursor naar het onderste deel van het scherm en klik je op het minteken.
Oplossing #4. Zorg ervoor dat u zich aan de updates houdt
Er kan kernelpaniek optreden als u de updates op uw Mac niet hebt nageleefd. De onderstaande stappen laten zien hoe u apps op uw Mac kunt bijwerken.
- Ga met je cursor naar het Apple-logo en klik erop. Er verschijnt een vervolgkeuzelijst. Selecteer de App Store in de vervolgkeuzelijst.
- Als je eenmaal in de App Store bent, klik je op de Bijgewerkt U ziet dit tabblad bovenaan het scherm.
- Zodra u op het tabblad Updates klikt, wordt u naar een nieuw venster geleid waar u alle apps kunt bijwerken.
Oplossing #5. Concentreer u op de problematische app
Als een bepaalde app een probleem veroorzaakt voor uw Mac, is die app mogelijk beschadigd. Volg de onderstaande stappen om te zien hoe u een problematische app repareert die mogelijk beschadigd is.
- Ga naar de Apple Store om te zien of er een beschikbare update is voor de problematische app. Als dat zo is, werk het dan bij en start je Mac opnieuw op.
- Als er geen update beschikbaar is voor de problematische app, verwijdert u deze en installeert u deze opnieuw.
- Je hebt al gezien hoe je de iMyMac PowerMyMac kunt gebruiken om meer ruimte vrij te maken op je Mac. U kunt ook hun Uninstaller gebruiken om de problematische app op te ruimen.
Oplossing #6. Herstel kapotte schijfmachtigingen
Kapotte schijfrechten kunnen een kernel panic op je Mac veroorzaken. De onderstaande stappen laten zien dat u uw schijfrechten kunt herstellen.
- Ga naar uw map Toepassingen en selecteer Hulpprogramma's. Klik vervolgens op Schijfhulpprogramma. Wacht tot het is geladen.
- Selecteer uw belangrijkste harde schijf en klik op Controleer schijfmachtigingen op het onderste deel van het scherm. Wacht een paar minuten om te voltooien.
- Als u klaar bent met het verifiëren van schijfrechten, klikt u op het tabblad dat zegt Herstel schijfrechten.
- Wacht een paar minuten tot het klaar is. Als het klaar is, heb je al je rechten hersteld.
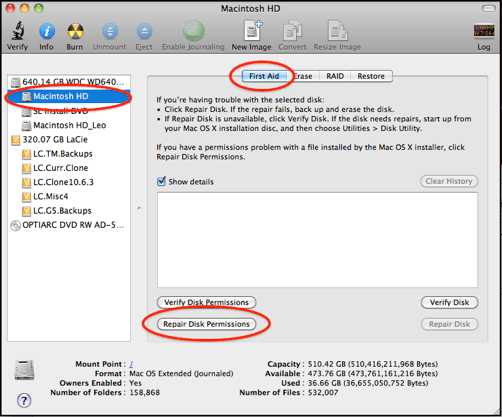
Deel 3. Kernelpaniek op Mac oplossen met hardwareoplossingen
Er zijn ook een aantal hardware-oplossingen die kernel panic kunnen kalmeren. Lees verder om meer over hen te weten te komen.
Oplossing #1. Ontkoppel randapparaten
Een bepaald apparaat dat is aangesloten op je Mac kan kernel panic veroorzaken. Koppel elk apparaat los van uw Mac om erachter te komen welk apparaat het probleem veroorzaakt.
- Koppel elk apparaat los van uw Mac. Zorg ervoor dat uw printers, netwerkadapters, externe videokaarten en andere apparaten zijn losgekoppeld van uw Mac.
- Start je Mac opnieuw op door op de aan/uit-knop te drukken. Zodra het opnieuw is opgestart, begint u een apparaat een voor een aan te sluiten.
- Als er bij de eerste poging niets gebeurt, probeer het dan opnieuw en voeg een nieuw apparaat toe. Op die manier kunt u bepalen welk apparaat het probleem veroorzaakt.
Oplossing #2. Voer Apple Hardware Test uit
Uw Mac heeft een ingebouwde tool genaamd Apple Hardware Test. De onderstaande stappen laten u zien hoe u het kunt gebruiken.
Stap 1. Schakel uw Mac uit
Sluit om te beginnen uw Mac af en koppel alle externe apparaten los, behalve uw toetsenbord en muis.
Stap 2. Schakel uw Mac in
Zet je Mac aan en houd de D sleutel. Sommige Macs worden rechtstreeks in de hardwaretest geladen, terwijl andere eerst verbinding met internet moeten maken. Als het verbinding met internet moet maken, selecteert u gewoon een verbinding. Voer vervolgens uw wachtwoord in en ga verder.
Stap 3. Wacht tot de initiële sonde klaar is
Het Apple Hardware Test-scherm verschijnt. De test voert automatisch een eerste test uit van de hardware van uw Mac. Wacht tot het klaar is.
Stap 4. Voer de test uit
Er is ook een optie om een grondig onderzoek uit te voeren door op te klikken Test tabblad. Houd er rekening mee dat het enige tijd kan duren als u ervoor kiest om op het tabblad Test te klikken. Hoe dan ook, wacht gewoon tot de test is voltooid.
Zodra de test is voltooid, wordt weergegeven dat er geen problemen zijn gevonden of worden foutcodes weergegeven voor eventuele problemen die zijn gevonden. Als u toch fouten krijgt, zoekt u gewoon online naar de codes voor wat ze betekenen.
De foutcode en het Mac-model dat je hebt, bepalen of je het probleem kunt oplossen of dat je de Mac moet opsturen voor reparatie.
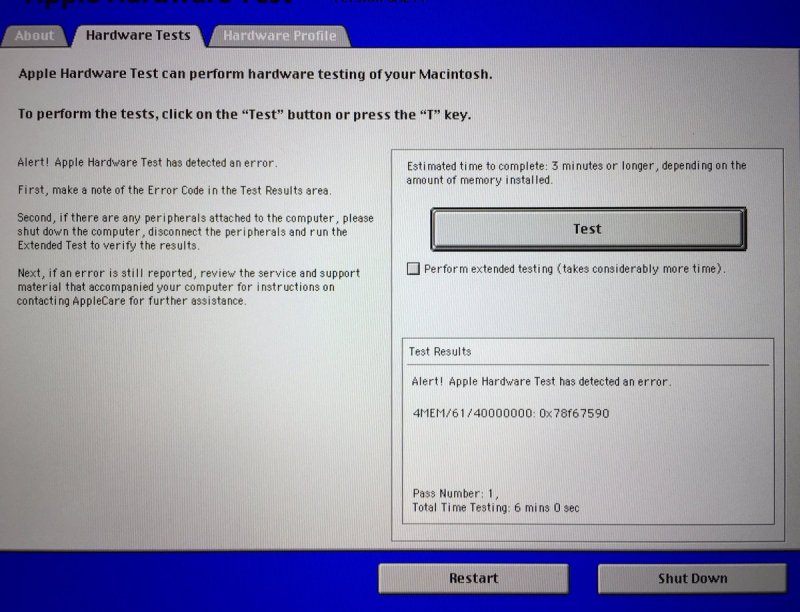
Oplossing #3. Installeer het besturingssysteem opnieuw
Als al het andere niet lukt, probeer dan OS opnieuw te installeren op je Mac. Houd er rekening mee dat dit uw laatste optie is als u kernel panic probeert op te lossen. De onderstaande stappen laten u zien hoe u dit kunt doen.
Stap 1. Start internetherstel
Zorg ervoor dat uw Mac is verbonden met internet. Doe dan een opstart en houd je toetsenbord ingedrukt CTRL+R.
Stap 2. Selecteer Mac OS X opnieuw installeren
Wanneer het Mac OS X Utilities-venster verschijnt, bekijk dan de vermelde opties. Kies de tweede optie, Installeer Mac OS X opnieuw en klik erop. Klik dan op de Doorgaan tabblad hieronder.
Stap 3. Ga akkoord met de voorwaarden
U wordt naar een ander venster geleid waar u op Doorgaan moet klikken. Klik op de volgende pagina op Akkoord. Klik vervolgens op de Mac-versie die je op het scherm ziet en klik vervolgens onderaan op het tabblad Installeren. Wacht tot het klaar is en je bent klaar.
Deel 4. Conclusie
Dus raak niet in paniek als je kernel panic op Mac ervaart. Er zijn manieren om het probleem op te lossen. Als je het wilt vermijden, overweeg dan om de iMyMac PowerMyMac.
Heb je ooit kernel panic ervaren op Mac? Zo ja, wat heeft u gedaan om het op te lossen? Onze lezers horen graag van je.



