Als uw Mac herkent een iPhone niet aangesloten, is het bijna onmogelijk om apparaten te synchroniseren. Hardwarestoringen of softwarefouten zorgen ervoor dat uw computer de iPhone niet kan monteren. Als u niet alle programma's bijwerkt naar de nieuwste versies, ontstaan er incompatibiliteitsproblemen.
Als iTunes op uw Mac uw gekoppelde apparaat niet herkent, wordt u mogelijk een onbekende fout of "0xE" weergegeven. Soms kan iTunes uw apparaat niet detecteren vanwege een hardwarefout, zoals een probleem met de verlichtingskabel. In deze functie zullen we u door enkele stappen leiden die u moet volgen als u een niet-reagerend Apple-apparaat heeft en hoe u iTunes kunt dwingen uw iOS-apparaat te identificeren.
Inhoud: Deel 1. Veelvoorkomende oorzaken van onherkenbare verbindingen en snelle oplossingen Deel 2. Onbekende fout oplossen die is opgetreden wanneer Mac de iPhone niet herkentDeel 3. Andere oplossingen om Mac te repareren herkent iPhone nietOnderdeel 4. Laatste gedachten
Mensen lezen ook:Uitgebreide handleiding voor uw nieuwe Mac Mini-installatieHoe bestanden te delen tussen gebruikers op Mac: 3 manieren om het te doen
Deel 1. Veelvoorkomende oorzaken van onherkenbare verbindingen en snelle oplossingen
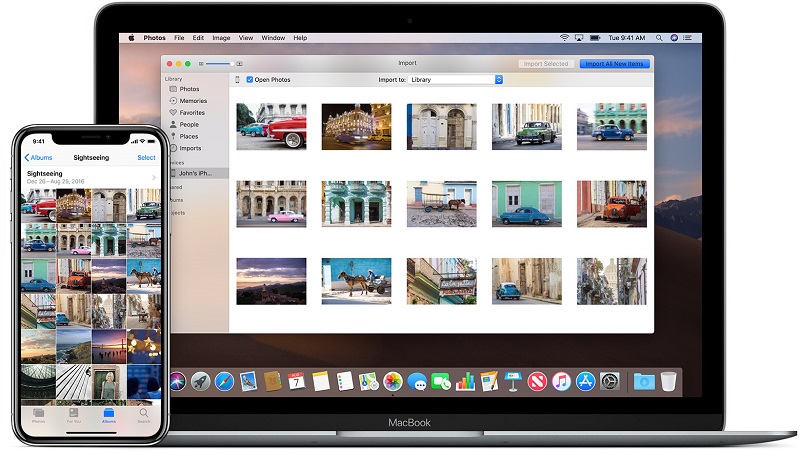
- Systeem vereisten
Uw iPhone vereist specifieke systeemvereisten voor compatibiliteit met Macs. De iPhone 5 is bijvoorbeeld gekoppeld aan Mac OS X v10.6.8 en hoger voor iTunes 10.7 of hoger. Controleer de specificaties van het besturingssysteem van je iPhone voor je Mac.
Onderzoek ook het bestaande besturingssysteem van uw Mac door naar het Apple-pictogram in de linkerbovenhoek van uw scherm te gaan en "Over deze Mac”. Werk het besturingssysteem bij om het te upgraden naar de minimale vereisten van uw iPhone en start uw Mac opnieuw op.
- USB-poorten
iPhones en iOS-apparaten hebben USB 2.0 nodig om correct te kunnen worden aangesloten op uw Mac. Zorg ervoor dat uw Mac-specificaties een USB 2.0-poort onthullen. Probeer, indien aanwezig, uw iOS los te koppelen en opnieuw rechtstreeks aan te sluiten op de USB 2.0-poort van een Mac in plaats van op de aansluiting of hub van het toetsenbord. Koppel uw kabel aan elke USB 2.0-poort op uw Mac en controleer of deze de verbinding detecteert. Gebruik anders een andere USB-kabel en probeer alle poorten opnieuw.
- Ongewenste bestanden
Een opeenhoping van ongewenste inhoud, digitaal vuil en sporen van opgeschoonde applicaties slokken ruimte op die bedoeld is voor essentiële bestanden, wat betekent dat uw machine zonder stoom komt te zitten.
Specifieke ongewenste bestanden zoals duplicaten, caches, mislukte downloads, grote of verouderde gegevens, e-mailbijlagen, iTunes-rommel en foto's die zich uitstrekken tot gigabytes aan ruimte. De domino-effecten worden doorgegeven aan processen zoals connectiviteit.
Ga niet handmatig, gereedschap omhoog met iMyMac PowerMyMac naar rommel opruimen, optimaliseer je Mac en vernieuw het misbruikte geheugen. Uitgerust met een intelligente opschoontechnologie, verwijdert het digitaal vuil en stelt het bloot met een preview-functie voordat het wordt verwijderd. Het is een tool voor meerdere doeleinden met alles van soepen tot noten om hoge dynamische prestaties voor je Mac te behouden.

- Verkeerde uitlijning van software
Firewall- of antivirussoftware kan ook de verbinding met uw iPhone belemmeren. Misschien wilt u uw beveiligingsprogramma's bijwerken. Controleer en pas eventuele beveiligingsconfiguraties aan die mogelijk conflicteren met iTunes. Schakel voor een gedeeld netwerk de beveiligingssoftware uit om de verbinding van uw iPhone opnieuw te testen.
Deel 2. Onbekende fout oplossen die is opgetreden wanneer Mac de iPhone niet herkent
Wanneer iTunes op je Mac detecteert je gekoppelde apparaat niet, kunt u een onbekende fout tegenkomen of a 0xE. De volgende stappen lossen de storing op:
- Houd uw iOS-apparaat ontgrendeld en op het startscherm.
- Controleer of u de up-to-date versie van iTunes hebt die compatibel is met uw computer. Zet het apparaat aan.
- Controleer of je het nieuwste programma op je Mac hebt. Schakel uw apparaat in.
- Als u akkoord gaat met de prompt Deze computer vertrouwen, ontgrendelt u het apparaat en tik op de waarschuwing.
- Koppel alle USB-bijlagen los van je Mac, behalve je iOS. Probeer verschillende USB-poorten om te controleren of het werkt. Experimenteer vervolgens met een andere Apple USB-kabel.
- Start je Mac en iPhone opnieuw op.
- Start je Mac en iPhone opnieuw op.
- Probeer uw apparaat te synchroniseren met een andere Mac.
Problemen met iTunes voor Mac oplossen
Hoewel zeldzaam, kan een Mac een iPhone mogelijk niet detecteren. Zorg ervoor dat je de laatste update hebt van iTunes, ga naar de App Store en klik op Updates. Probeer ook iTunes af te sluiten, ontkoppel uw apparaat en sluit het opnieuw aan. Nadat iTunes is gestart, controleert u of uw apparaat wordt weergegeven.
Andere gebruikers melden dat het uitzetten van hun iPhone met Foto's open en activeren werkt. Sluit ook apps die al actief zijn en controleer de Foto-werkbalk na het opnieuw openen, aangezien deze app uw apparaat mogelijk automatisch automatisch laat verschijnen. Sommige lezers suggereren dat Final Cut en iMovie de mogelijkheid van Foto's om de iPhone te detecteren verstoort. Sluit deze toepassingen voordat u uw apparaat loskoppelt en opnieuw aansluit.

Handmatig-Selecteer een apparaat
Foto's zullen een apparaat meestal automatisch detecteren en openen, probeer het in plaats daarvan rechtstreeks vanuit het weergavemenu of de zijbalk te markeren. Ga naar het bovenste menu of de linkerzijbalk in de app en selecteer Apparaten en klik vervolgens op je apparaat.
Deel 3. Andere oplossingen om Mac te repareren herkent iPhone niet
Methode 1: Pas de foto-instellingen opnieuw aan
Sommige iPhones hebben het nieuwe HEIC-formaat voor afbeeldingen. Dus het uitschakelen van het nieuwe HEIC-beeldbestandsformaat kan u een snelle oplossing bieden. Navigeer op uw gadget naar Instellingen> Camera> Formaten> kies Meest compatibel.
Methode 2: Induceer foto's om een apparaat te lokaliseren
Start Foto's en druk vervolgens op het apparaat onder Apparaten vanuit de zijbalk. U kunt ook de functie Importeren gebruiken onder het menu Foto's Bestand. Ontgrendel vervolgens het apparaat om te controleren of de app het apparaat synchroniseert. Klik op Bekijken in het menu Foto's, kies vervolgens Apparaten en tenslotte thuis en selecteer je iOS. Sommige Apple-enthousiastelingen meldden ook dat het verwijderen van geïmporteerde afbeeldingen op je iPhone, vervolgens loskoppelen en opnieuw verbinden de code kraakte.
Methode 3: Locatie- en privacygegevens resetten
Navigeer op uw iPhone naar Instellingen > Algemeen > Locatie en privacy resetten. Met deze actie worden alle verbindingen tussen iPhone en Mac opnieuw aangepast. Dit geeft je de mogelijkheid om je Mac weer helemaal te vertrouwen wanneer je hem koppelt met een USB-kabel. Voer een gedwongen herstart uit, schakel over naar Image Capture en log andere gebruikers uit die zijn aangemeld bij uw Mac.
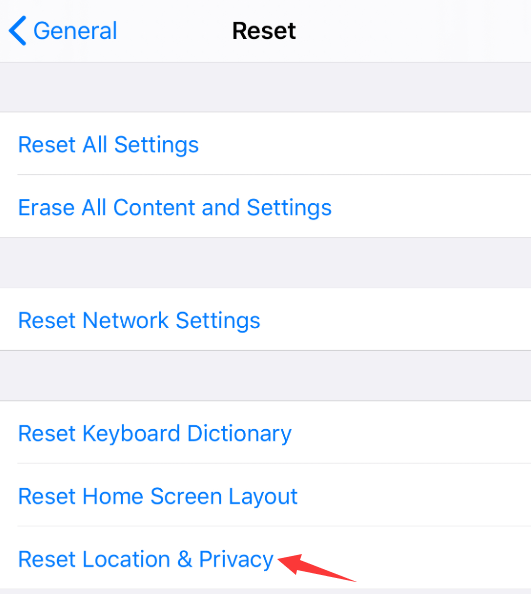
Onderdeel 4. Laatste gedachten
Nu je het een en ander weet als Mac de iPhone niet herkent, kun je het probleem nu direct aanpakken. Hiermee kunt u uw inhoud synchroniseren of applicaties rangschikken op het startscherm van uw iOS met behulp van iTunes. De belangrijkste oorzakelijke factoren zijn incompatibiliteit van hardware of software, systeemvereisten, USB-verbindingen en defecten aan de verlichtingskabel of poort.
We raden een MFI-gecertificeerde kabel aan voor veilige verbindingen. Soms veroorzaken pluisjes, smurrie of ander vuil dat in de Lightning-poort is afgezet deze problemen. Probeer verschillende stappen voor probleemoplossing voor hardware en software om uw Mac opnieuw verbinding te laten maken met een Apple-apparaat. Zelfs het opnieuw opstarten of afsluiten van applicaties kan de impasse wegnemen.
Heeft u andere inzichten of geheimen om het probleem op te lossen? Deel ze hieronder met ons.



