Heb je je ooit afgevraagd wat een firewall op je Mac kan doen? Wilt u weten wat de voor- en nadelen zijn van het hebben van de Mac firewall aan of uit?
De firewall in Mac OS X wordt niet automatisch ingeschakeld (niet hetzelfde als Windows) en wordt ter beveiliging op uw Mac geïnstalleerd om te voorkomen dat uw machine wordt gehackt en tegen verschillende virussen en malware.
Hoewel je een optie hebt om het in of uit te schakelen, volgen hier enkele richtlijnen en tips over je firewall op je Mac.
Inhoud: Deel 1. Wat is Firewall op Mac?Deel 2. Mac opruimen voordat u de firewall-instellingen wijzigtDeel 3. Firewall in- en uitschakelen op macOS en OS X V10.6 of hogerDeel 4. Conclusie
Deel 1. Wat is Firewall op Mac?
Firewall is ingebouwde software op uw computer die is ontworpen om te voorkomen dat malware, virussen en hackers uw computer binnendringen en het wordt ten zeerste aanbevolen dat de firewall altijd is ingeschakeld.
Aan de andere kant kan Firewall ook een barrière vormen voor een legitiem netwerk, een berichtentoepassing of websites die u zou willen gebruiken en kan voorkomen dat u deze gebruikt. Omdat het automatisch kan detecteren dat het niet veilig is, afhankelijk van de instellingen en configuratie van hoe u het instelt.
Dus misschien wilt u uw firewall-instellingen aanpassen aan hoe u wilt dat uw computer wordt beveiligd, of u moet deze netwerken handmatig aan uw lijst toevoegen om het beveiligingsprotocol van Firewall te omzeilen. Het kan soms vervelend zijn, vooral als je haast hebt of zo nu en dan een netwerk moet toevoegen. Dit proces kan worden geëlimineerd door simpelweg je firewall uit te schakelen.
Maar vergeet niet dat u hiermee een extra beschermingslaag op uw computer verwijdert en deze mogelijk kwetsbaar maakt voor malware, virussen en hackers.
Deel 2. Mac opruimen voordat u de firewall-instellingen wijzigt
Als u uw firewall wilt inschakelen en vrij op uw computer wilt bewegen om het vervelende proces te elimineren, kunt u de iMyMac PowerMyMac met slechts één klik voert het een diepe scan uit op uw computer elimineer de ongewenste bestanden.
Maar maak je geen zorgen, het geeft je de lijst met items, applicaties of bijlagen die je niet langer nodig hebt, en je kunt selecteren welke je wilt verwijderen en behouden. De diepe scan omvat ook de status van de CPU, het geheugen, de schijf en zelfs de status van de batterij.
Hoe Mac op te ruimen
Stap 1. Download en start PowerMyMac
Download de PowerMyMac van onze officiële website https://www.imymac.com/powermymac/. Start het dan.
Stap 2. Selecteer een optie
Zodra u op de hoofdpagina van het programma bent, ziet u verschillende opties op het scherm. Plaats uw cursor aan de linkerkant van het scherm en klik op Junk Cleaner.
Stap 3. Scan ongewenste bestanden
Druk op de SCAN knop, en als het klaar is, zal het je de lijst tonen met de bestanden die kunnen worden verwijderd. Als u klaar bent, wordt er alleen een pictogram "Opnieuw scannen" weergegeven als u uw iMac/MacBook/MacBookAir/MacBook pro weer wilt hebben.

Stap 4. Bekijk ongewenste bestanden
Met de software kunt u de bestanden per categorie bekijken, zoals Application Cache en System Cache, User Logs, Photo Cache, System Logs en andere bestanden die niet aanvullend op uw computer staan.
Stap 5. Ruim ongewenste bestanden op
Aan de rechterkant van het scherm ziet u vakjes aanvinken en het wordt automatisch gevuld met een vinkje aan de linkerkant van elke categorie. Helemaal rechts van de categorie wordt ook de hoeveelheid opslagruimte weergegeven die die categorie verbruikt.
Als u nu een bestand niet wilt verwijderen, zegt u bijvoorbeeld het "Assistent" categorie, je zou gewoon kunnen "Vink uit" de doos als u het bestand wilt behouden.
Nadat u klaar bent met uw beoordeling, is er een pictogram CLEAN in de rechterbenedenhoek van uw scherm, beweegt u gewoon uw muis en klikt u op het pictogram. Het zal dan opnieuw een paar seconden duren om het bestand op te schonen. Zodra het opruimen is voltooid, zal het u laten zien hoe de opslag is opgeschoond en de nieuw beschikbare ruimte op uw schijf.

Als u meer ruimte wilt opruimen, is er een REVIEW pictogram onderaan de pagina beweeg je muis en klik erop. Het zal het proces herhalen en je zou het gewoon opnieuw kunnen doen.
Nadat u uw computer hebt opgeschoond, kunt u nu uw firewall in- of uitschakelen.
Deel 3. Firewall in- en uitschakelen op macOS en OS X V10.6 of hoger
Methode 1:
- Klik op de Apple-menu Selecteer dan System Preferences
- Toen verder Beveiliging en privacy, Klik op de Firewall-tabblad
- Linksonder in het venster ziet u de slotje, klik erop en u wordt gevraagd het beheerderswachtwoord in te voeren en druk vervolgens op ENTER
- Druk op Firewall inschakelen in OS X, het kan verschijnen als Start het spel
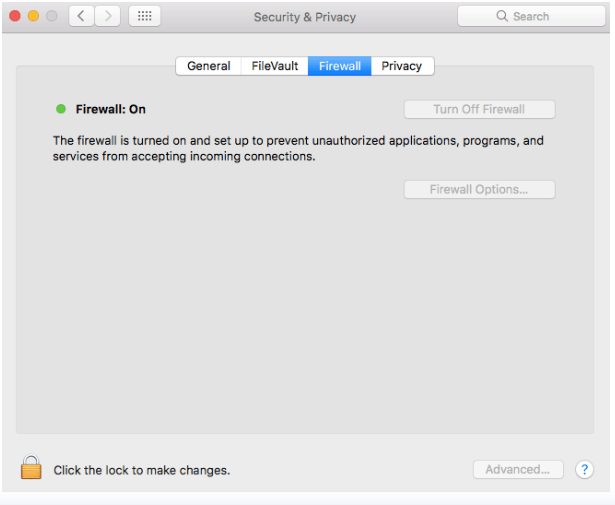
Methode 2:
In sommige versies kan er een klein verschil zijn in het inschakelen van de firewall:
- Klik op het Apple-menu en selecteer vervolgens Systeemvoorkeuren en vervolgens Beveiliging
- Selecteer het tabblad firewall
Klik linksonder in het venster op het slotpictogram en u wordt gevraagd om:
- Voer uw in administrator wachtwoord
- Dan druk op de START-knop
Als u nu uw firewall wilt uitschakelen, is dat eenvoudig, net als de bovenstaande stappen, door gewoon op de knop Firewall uitschakelen te drukken.
BONUS TIP: Configuratie geavanceerde instellingen
Als u bepaalde instellingen wilt wijzigen, kunt u op klikken de Firewall-opties knop (misschien zie je Geavanceerd voor OS X) ziet u aanvullende opties over hoe u wilt dat uw firewall presteert.
U ziet dan een lijst met alle toepassingen die kunnen verzenden en ontvangen op uw netwerkverkeer. U kunt de toepassing markeren door erop te klikken, ook als u een toepassing uit de lijst wilt verwijderen, kunt u op de klikken “-” knop, kunt u ook een toepassing aan uw lijst toevoegen door op de "+" knop.
Er zijn ook drie opties die u kunt kiezen:
- Blokkeer alle inkomende verbindingen – Hierdoor zijn alleen de verbindingen mogelijk die alleen basisinternetdiensten nodig hebben.
- Automatisch toe dat ondertekende software inkomende verbindingen ontvangen – Hierdoor kan alleen software met een geldig certificaat netwerk verzenden en ontvangen
- Schakel Stealth-modus in - Het beperkt Mac om te reageren op verschillende onderzoeksverzoeken.
Vink gewoon de vakjes aan als u de optie wilt inschakelen en vink het vakje uit als u niet wilt dat uw firewall de optie uitvoert.
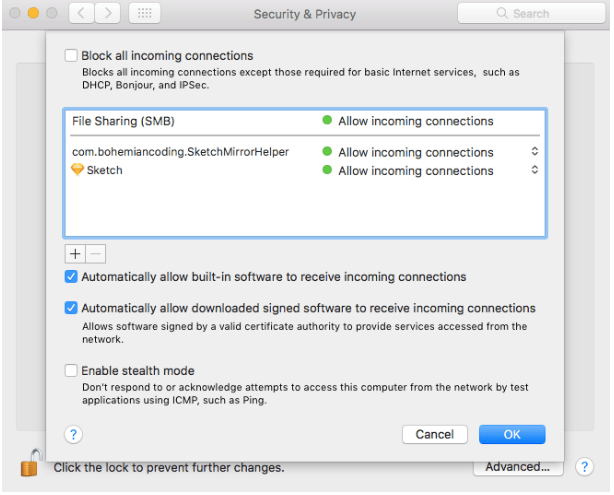
Het is altijd een goede gewoonte geweest om uw Mac-firewall ingeschakeld te houden, maar als u deze voor een geruime tijd wilt uitschakelen, gebruik dan altijd de PowerMyMac voordat u wijzigingen aanbrengt om de onnodige belasting van uw computer te verwijderen.
Deel 4. Conclusie
Of de firewall nu aan of uit staat, er zijn voor- en nadelen, hoewel het altijd raadzaam is geweest om deze altijd aan te zetten.
Voor een extra beveiligingslaag en ook voor uw gemoedsrust, is het beter om een applicatie als iMyMac PowerMyMac altijd gemakkelijk geïnstalleerd en maak er een gewoonte van om uw computer grondig op te schonen en geen ruimte te maken voor mogelijke malware.



