Heb je een Wachtwoord Mac-firmware? Is het veilig? Als uw Mac wordt gestolen of verloren, kunt u door het instellen en beveiligen van uw Mac-firmwarewachtwoord voorkomen dat iemand uw gegevens vernietigt of er toegang toe krijgt.
Zelfs als u uw Mac verliest, kan niemand de gegevens op uw harde schijf wissen. Sterker nog, niemand kan de gegevens op uw harde schijf gebruiken of stelen.
Bovendien zal niemand het besturingssysteem opnieuw kunnen installeren. Het beste aan het instellen en beveiligen van uw Mac-firmwarewachtwoord is dat u toegang tot internet krijgt, zodat u uw Mac kunt lokaliseren met behulp van iCloud. Dus blijf lezen om te leren hoe u uw Mac-firmwarewachtwoord instelt en beveiligt.
Inhoud: Deel 1. De gevaren van het niet instellen van uw Mac Firmware-wachtwoordDeel 2. Hoe Mac Firmware-wachtwoord in te stellen en te beveiligenDeel 3. Bonustip: krijg extra bescherming met PowerMyMac
Mensen lezen ook:Uitgebreide gids over Logitech Unifying Software MacHoe veilig bestanden verwijderen op Mac
Deel 1. De gevaren van het niet instellen van uw Mac Firmware-wachtwoord
U moet uw Mac-firmwarewachtwoord instellen. Als u dit niet doet, kunt u uw Mac niet meer terugvinden in geval van verlies of diefstal.
Zonder een Mac-firmwarewachtwoord kan de dief de harde schijf wissen. Zelfs als Zoek mijn Mac is ingeschakeld, zal het behoorlijk moeilijk worden om het op te sporen.
Het enige dat de dief hoeft te doen, is uw Mac opnieuw opstarten in de herstelmodus om een nieuwe Mac OS-versie zonder wachtwoord opnieuw te installeren. Als dit gebeurt, zou het minste kwaad voor u de totale verwijdering van gegevens zijn.
Dit betekent dat je gewoon moet duimen dat de dief ervoor kiest om al je gegevens te wissen in plaats van ze te gebruiken om een ander misdrijf te plegen dat identiteitsdiefstal wordt genoemd.
Het is hartverscheurend om je Mac te verliezen, vooral nadat je er zoveel in hebt geïnvesteerd. Wat echter meer pijn gaat doen, is het feit dat uw gegevens worden blootgesteld aan de dief.
Zonder een Mac-firmwarewachtwoord zijn uw gegevens niet veilig en kan elke dief ze gewoon manipuleren om u in de problemen te brengen. Zo belangrijk is het om uw Mac-firmwarewachtwoord in te stellen en te beveiligen.
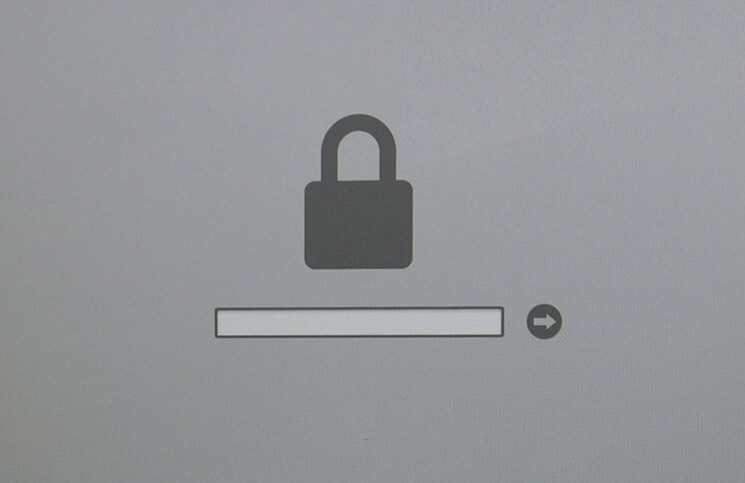
Deel 2. Hoe Mac Firmware-wachtwoord in te stellen en te beveiligen
Nu je weet hoe gevaarlijk het is om zonder een Mac-firmwarewachtwoord te werken, wordt het tijd dat je leert hoe je dit moet instellen en beveiligen.
U kunt geen fout maken door uw Mac-firmwarewachtwoord in te stellen en te beveiligen. Het is beter om veilig te zijn dan sorry. Het kost slechts een paar minuten van uw tijd om het voor elkaar te krijgen.
Laten we beginnen. Hieronder staan de stappen om uw Mac-firmwarewachtwoord in te stellen en te beveiligen.
- Zorg ervoor dat u dat bent niet automatisch ingelogd wanneer je je Mac opstart.
- Openen System Preferences
- Ga naar Gebruikers & groepen
- Klik op de slotje linksonder op het scherm. Dit helpt u bij het aanbrengen van wijzigingen en het selecteren van aanmeldingsopties.
- Selecteer Uit voor automatisch inloggen. Nadat u dat hebt gedaan, moet u zich elke keer dat u uw computer aanzet, aanmelden, wat in orde is.
- Het opzetten van een Gast account door Gastgebruiker te selecteren. Als uw Mac wordt gestolen, gebruikt de dief dit gastaccount.
- Vink Sta gast toe om verbinding te maken met gedeelde mappen in het rechterpaneel niet aan. U moet niet toestaan dat het gastaccount verbinding maakt met gedeelde mappen.
- Klik op Sta gasten toe om in te loggen op deze computer.
- Schakel ouderlijk toezicht in.
- Open Ouderlijk toezicht.
- Klik op Toepassingen beperken.
- Kies Sta niet toe in het veld App Store-apps toestaan.
- Doorloop alle andere apps en laat ze alleen eenvoudige applicaties zoals Rekenmachine gebruiken.
- Sta het gebruik van browsers toe. Op die manier is je Mac verbonden met internet en dat kan je enorm helpen als je iCloud moet gebruiken om je Mac te lokaliseren.
- Klik op het tabblad Web (in de menubalk bovenaan de pagina) en geef ze onbeperkte toegang tot websites. Op deze manier kan de persoon die uw Mac heeft online verbinding maken.
- Laat de rest van de instellingen zoals ze zijn.
- Instellen Location Services
- Ga terug naar de hoofdsysteemvoorkeuren.
- Klik op Beveiliging en privacy
- Selecteer het tabblad Privacy.
- Selecteer Locatieservices
- Klik op het slotpictogram om locatieservices in te schakelen.
- Slot System Preferences
- Zet je Mac uit.
- Zet je Mac aan.
- Houd de Option-toets ingedrukt.
- Stel het firmwarewachtwoord in. U kunt dat doen vanaf de herstelschijf.
- Selecteer Utilities en Firmware Password Utility in de menubalk bovenaan.
- Schakel Firmwarewachtwoord in
- Voer uw wachtwoord in. Noteer hier het wachtwoord dat u gaat gebruiken. Schrijf het op een stuk papier en plak het vast. als u dit wachtwoord vergeet, moet u uw Mac naar Apple brengen om het opnieuw in te stellen.
- Sluit het hulpprogramma af.
- Start je Mac opnieuw op.
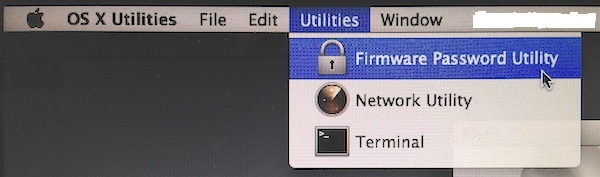
Vergeet niet het Firmware-wachtwoord uit te schakelen als u uw Mac wilt verkopen. Als je Mac wordt gestolen, hoeft de dief nu alleen maar in te loggen op het gastaccount dat je zojuist hebt gemaakt. Met alle juiste instellingen ingeschakeld, kun je gewoon naar iCloud.com gaan op een andere Mac.
Aangezien het wachtwoord van uw Mac-firmware is ingesteld en beveiligd, kunt u uw gestolen Mac lokaliseren. U hoeft alleen maar in te loggen met uw Apple ID en Zoek mijn iPhone op een andere Mac te selecteren. Zodra je dat hebt gedaan, kun je je Mac lokaliseren.
Deze veiligheidsmaatregelen zijn erop gericht bescherm uw investering, dat is je Mac. De gedachte om je Mac kwijt te raken, komt op dit moment misschien niet eens bij je op. Wie wil er immers aan zo'n vreselijk scenario denken?
Toch kun je het je niet veroorloven te denken dat het jou nooit zal overkomen. Zo'n mentaliteit hebben is onzorgvuldig. Als veiligheidsmaatregel is het een must om uw Mac-firmwarewachtwoord in te stellen en te beveiligen. Dus ga je gang en doe het nu.
Deel 3. Bonustip: krijg extra bescherming met PowerMyMac
U kunt absoluut niet fout gaan met het instellen en beveiligen van uw Mac-firmwarewachtwoord. Je zou tenslotte niet voor altijd je Mac willen verliezen.
Met het wachtwoord van uw Mac-firmware hebt u meer kans om uw Mac te herstellen als deze wordt gestolen. Het beste eraan is dat de dief geen toegang heeft tot alle gegevens die op uw Mac zijn opgeslagen. Met het wachtwoord van uw Mac-firmware ingesteld en beveiligd, weet u zeker dat al uw gegevens veilig zijn.
Als u totale gegevensbescherming wilt, is er nog een tool die u kunt overwegen. Dit hulpmiddel wordt genoemd iMyMac PowerMyMac.
De PowerMyMac is een krachtige tool. Het belangrijkste doel van deze tool is om je Mac sneller te maken. Het doet dat door alle rommel te verwijderen en dubbele bestanden op je Mac. U hoeft niet de moeite te nemen om te zoeken alle ongewenste en dubbele bestanden op je Mac. De PowerMyMac zoekt die bestanden voor je op. Dat is slechts een van de vele dingen die de PowerMyMac voor u kan doen.
Je hoeft je ook geen zorgen te maken over die apps die je in het verleden hebt gedownload. Zie je, de PowerMyMac doorzoekt ook die apps die je niet meer gebruikt. Het vindt die apps en vraagt u of ze kunnen worden verwijderd. Nadat je hebt bevestigd, worden die apps verwijderd die zoveel ruimte op je Mac in beslag hebben genomen.

Deze sterke laag van gegevensbescherming is iets waar de dieven niet in kunnen infiltreren. Ze kunnen je Mac meenemen; ze kunnen echter niet de kritieke gegevens gebruiken die u hebt verzameld en opgeslagen op uw Mac zodra u de privacyfunctie van de PowerMyMac activeert.
Als je erover nadenkt, wat belangrijk is, zijn de gegevens die je in de loop der jaren op je Mac hebt opgeslagen. Je kunt tenslotte altijd een nieuwe Mac krijgen. Helaas kunt u nooit al uw kostbare bestanden opnieuw maken. Tenzij je er natuurlijk een back-up van hebt gemaakt. Zelfs als je een back-up van je bestanden hebt gemaakt, heeft elke dief er nog steeds toegang toe, vooral als ze niet beschermd of versleuteld zijn.
Conclusie
Het proces van het instellen en beveiligen van uw Mac-firmwarewachtwoord lijkt misschien lang. Het is echter de moeite waard om elke stap te doorlopen om ervoor te zorgen dat het wachtwoord van uw Mac-firmware veilig is. Je weet het tenslotte nooit. In een oogwenk kan er van alles gebeuren met je Mac.
Naast het instellen en beveiligen van uw Mac-firmwarewachtwoord, kunt u het beste ook de PowerMyMac overwegen. Met hun Hide-functie kunt u al uw bestanden verbergen en coderen, zodat niemand ze ooit kan openen of tegen u kan gebruiken.
Heb je al een Mac-firmwarewachtwoord? Waren de stappen hier gemakkelijk te volgen? Deel uw mening met ons.



