Net je Mac gekocht? Gefeliciteerd, jij en je Mac Mini zou met elkaar overweg kunnen als een huis dat in brand staat!
Deze gids ontleedt je Mac, helpt je hem in te stellen en geeft je een vliegende start met tips voor alledaagse apps. Met deze snelstartgids is het een fluitje van een cent. Het bootst een compacte stand-alone computer na die is gekoppeld aan uw monitor en muis.
We zullen alle aspecten van het leven met je behandelen Mac Mini-installatie, onderhoud en nuttige inzichten om ervoor te zorgen dat u het beste uit uw investering haalt.
Tips: Klik op als u een Mac-accessoire zoekt deze link om het beste accessoire voor jou te vinden.
Inhoud: Deel 1. Laten we beginnen en de basis leren Deel 2. Uw software instellen Deel 3. Probleem, ontmoet oplossing en tips voor probleemoplossing Conclusie
Mensen lezen ook:Hoe Mac te werkenTop 3 manieren om het Mac-toetsenbord te repareren dat niet werkt
Deel 1. Laten we beginnen en de basis leren
Waar wordt Mac Mini voor gebruikt? Apple is nieuw gemaakt Mac Mini symboliseert een volbloed computer. Het instapmodel kwam in de winkels voor $ 799. Het bevat de Mac Mini, een netsnoer en documentatie. Je moet werken met een monitor, muis, trackpad en toetsenbord.
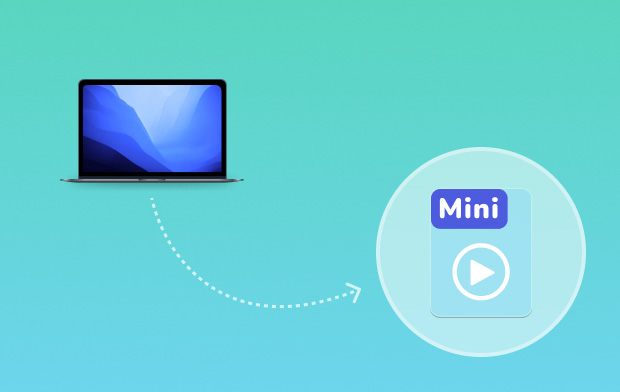
Belangrijke onderdelen
- Gigabit Ethernet om verbinding te maken met internet en een lokaal netwerk.
- USB 3 laadt apparaten op, sluit externe opslag aan en meer.
- SDXC brengt foto's over van de geheugenkaart van uw camera.
- HDMI maakt verbinding met HDTV.
- Thunderbolt 2 verbindt externe beeldschermen en levert hoge prestaties.
Zet de hardware op zijn plaats
- Zorg er in het begin voor dat uw ondersteuning stopcontacten heeft voor twee netsnoeren, één voor de monitor en de andere voor uw Mac.
- Sluit de monitorkabel aan in de monitor en Mac.
- Een nieuw draadloos Apple-toetsenbord of -trackpad wordt aangesloten met een Lightning-naar-USB-kabel om ze op te laden en via Bluetooth te synchroniseren met je Mac mini. Haal ze uit de weg na het koppelen en opladen.
- Nadat je hebt gecontroleerd of alle kabels goed zijn aangesloten, druk op de aan/uit-knop. De nieuwe Mac mini geeft aan dat hij van stroom wordt voorzien met de verlichting van een zilveren led op de voorkant.
Bekendheid met uw bureaublad
De desktop is je eerste aanspreekpunt om items te vinden en iets te doen op je nieuwe Mac mini. In het Dock aan de voet van het scherm staan de meest gewilde apps. Het is ook snel start Systeemvoorkeuren om uw bureaublad of andere instellingen te personaliseren.
Klik op Finder om toegang te krijgen tot alle bestanden en mappen. De menubalk op de top van het scherm bevat een schat aan Mac-gegevens. Klik op het Wi-Fi-pictogram om de status van de internetverbinding te zien. Uw computer maakt automatisch verbinding met het gewenste netwerk. Je kunt ook alles opsporen en informatie controleren met Spotlight.

Deel 2. Uw software instellen
Zoek de gewenste app
Hoe stel je een Mac Mini in? Je Mac bevat allerlei apps die je kunt gebruiken om het beste uit je foto's te halen, documenten te maken, het web te bezoeken en meer. Ga naar Launchpad om gemakkelijk thuis te komen in alle apps op je Mac. Rangschik apps naar wens of hergroepeer ze in mappen.
Mac App Store pakt nieuwe apps in. Wanneer u een app installeert, wordt deze weergegeven in Launchpad. De Mac App Store geeft een melding wanneer er een app of OS X-updates binnenkomen.
Blijf up-to-date op al uw apparaten
iCloud geeft u toegang tot uw documenten, agenda's, contacten, muziek, foto's en meer vanaf uw Mac Mini, iOS en uw pc. Het houdt alles automatisch tot op de minuut nauwkeurig bij. Maak een document, maak een foto of abonneer je op Netflix met één apparaat en het is direct beschikbaar op al je apparaten.
Met iCloud Drive kunt u uw bestanden archiveren en organiseren met uw persoonlijke touch. iCloud helpt je je Mac te traceren en te beschermen als je hem kwijtraakt. Om de gewenste iCloud-functies te selecteren, kies Systeemvoorkeuren vanuit het Dock en druk op iCloud. Wanneer u zich aanmeldt bij iCloud op uw Mac Mini, identificeren ze zich met elkaar als u ze dichter bij elkaar plaatst en geweldige functies ondersteunt.
Download een speciale Mac-reiniger
Behalve de Mac Mini-configuratie, raden we eigenaars die de workflow-efficiëntie willen verbeteren met dit professionele, draagbare werkpaard, een krachtige reiniger aan. PowerMyMac zal de prestaties opschonen, versnellen en optimaliseren met regelmatig onderhoud. Aangezien handmatige opruiming veel tijd en moeite kost, houdt deze multitool, deze schonere software uw kleine machine in topvorm.
Afgezien van het vernietigen van rommel of digitaal afval van uw systeem, biedt het een mix van handige functies. PowerMyMac bevat een prestatiemonitor om te bepalen of uw systeem een beetje moet worden opgefrist. Een slimme scanner inspecteert elk slot van uw systeem om te detecteren en aan te bevelen ongewenste bestanden, duplicaten, grote items, overbodige materialen of onnodige bijlagen voor verwijdering naar versnellen van je Mac.

Deel 3. Probleem, ontmoet oplossing en tips voor probleemoplossing
Computer reageert niet of de aanwijzer loopt vast
Controleer eerst of je de muis of het toetsenbord goed hebt aangesloten. Koppel de connectoren los en sluit ze stevig aan. Als het probleem zich blijft voordoen, probeert u de toepassing als volgt geforceerd af te sluiten:
- Klik op het Apple-toetsenbord op de
Option + Commandtoetsen en druk vervolgens op deEscsleutel. - Druk op andere toetsenborden op Windows en
Alttoetsen gevolgd door deEscsleutel. - Zodra een dialoogvenster verschijnt, kiest u de bevroren applicatie en selecteert u Geforceerd beëindigen. Sla uw bestanden op in geopende applicaties en start uw Mac mini opnieuw op om er zeker van te zijn dat het probleem is verholpen.
- Schakel het apparaat uit, koppel het netsnoer los en sluit het weer aan om het probleem opnieuw te controleren.
Als het probleem aanhoudt met een bepaalde app, controleer dan de compatibiliteit met de versie van Mac OS X die op uw computer werkt.
Mac Mini gaat niet aan of start niet op
- Zorg ervoor dat u de voedingskabel goed hebt aangesloten.
- Druk op de aan/uit-knop en houd de knop ingedrukt
CommandOptie,PenRtoets tegelijk in totdat u het opstartgeluid weer hoort. Dit reset het PRAM. - Druk op niet-Apple-toetsenborden op de aan/uit-knop en houd de Windows,
Alt,PenRsleutels. - Koppel de voedingskabel los en wacht ongeveer 30 seconden. Sluit de voedingskabel weer aan en druk op de aan/uit-knop om opnieuw op te starten.
Conclusie
Al met al aan de slag met je Mac Mini-installatie met de gebruikershandleiding van Apple is het een fluitje van een cent. We raden u aan de documentatie door te nemen om de do's en don'ts te begrijpen. Voorzorgsmaatregelen of waarschuwingen mogen niet met een korreltje zout worden genomen, aangezien u uw rechten op grond van een garantie kunt laten vervallen. De snelstartgids van Apple helpt bij het oplossen van problemen die kunnen optreden tijdens het instellen van hardware of software.
Last but not least, zorg ervoor dat u ergonomie begrijpt om een gezonde werkomgeving te creëren. Je kan het proberen PowerMyMac om uw Mac Mini in goede staat te houden.
Deel hieronder uw mening met ons over uw ervaring met uw Mac Mini.



