Is uw Mac muis snelheid te langzaam? Dit artikel laat je zien hoe je de snelheid van je Mac-muis kunt verhogen. Als je je muis beweegt en het duurt even voordat hij van de locatie op je scherm naar een andere gaat, dan moet je iets doen om je muissnelheid op Mac te verhogen.
Gelukkig zijn er manieren om met een te trage Mac-muissnelheid om te gaan. Ja, u kunt de snelheid aanpassen door eenvoudig de instellingen op uw trackpad, muis en ook door een toepassing van derden te gebruiken. Dus blijf in de buurt en neem de tijd om dit artikel te lezen.
Inhoud: Deel 1. Hoe repareer ik de snelheid van mijn Apple Mouse?Deel 2. Een krachtig hulpmiddel om te voorkomen dat uw Mac trager wordtOnderdeel 3. Tot slot
Mensen lezen ook:Hoe Mac te versnellen5 Geweldige software voor Mac Speed TestHoe versnellen Mac voor gaming
Deel 1. Hoe repareer ik de snelheid van mijn Apple Mouse?
Methode # 1. Pas de snelheid aan op het trackpad
Deze eerste methode is vrij eenvoudig. U kunt de snelheid op uw trackpad aanpassen om de snelheid van de Mac-muis te laag te houden. Het beste van deze specifieke methode is dat u geen enkele service van derden hoeft te downloaden.
Je hoeft alleen maar een paar stappen te volgen om het voor elkaar te krijgen:
- Klik op System Preferences.
- Klik op Trackpad zodra het venster Systeemvoorkeuren wordt weergegeven.
- Navigeer naar de onderkant van het scherm, waar u de schuifregelaar voor volgsnelheid ziet.
- Navigeer de schuifregelaar naar uw snelheidsvoorkeur. Wanneer u de schuifregelaar naar links neemt, wordt deze langzamer. Als je naar rechts gaat, versnelt het.
- Verplaats en schuif de schuifregelaar naar rechts om de snelheid van een Mac-muis te traag op te lossen.
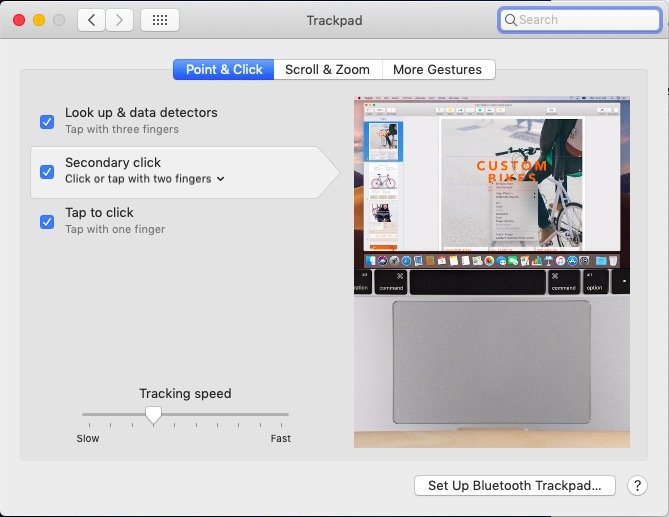
Methode # 2. Pas de snelheid aan via de muisinstellingen
De tweede methode is ook vrij eenvoudig. Je hoeft alleen de instellingen op je muis aan te passen. Net als de eerste methode, hoeft u voor deze methode geen toepassingen van derden te downloaden.
Bekijk de onderstaande stappen en zie hoe eenvoudig het is om de snelheid van een Mac-muis te traag te herstellen.
- Ga naar Systeemvoorkeuren om uw muisinstellingen te openen. U kunt de Finder ook gebruiken om naar de systeemvoorkeuren te navigeren.
- Kies het muispictogram zodra het venster Systeemvoorkeuren is geopend.
- Klik op het muispictogram.
- Kies Aanwijzen en klikken.
- Bekijk de video die op het scherm verschijnt. Deze video toont of weerspiegelt de bewegingen van de muisinstellingen. Dus als u op Scrollrichting: natuurlijk klikt, weerspiegelt de video die specifieke beweging. Als u de secundaire klik uitcheckt, toont de video u een lijst met rechtsklikopties zodra die specifieke instelling is ingeschakeld. Met de slimme zoomoptie kunt u inzoomen op het gebied dat u momenteel bekijkt. Dat zijn de drie instellingen van je muis.
- Breng uw cursor naar de volgsnelheid om uw muis te versnellen. Als u de volgsnelheid naar rechts schuift, wordt uw Mac-muis sneller. Als u het naar links schuift, doet u precies het tegenovergestelde.
- Klik op Meer gebaren in het menu hierboven om te kunnen vegen tussen pagina's, vegen tussen apps op volledig scherm en om Mission Control te kunnen openen. Als u een van de gebaren kiest, kunt u ook de snelheid van een Mac-muis verhogen.
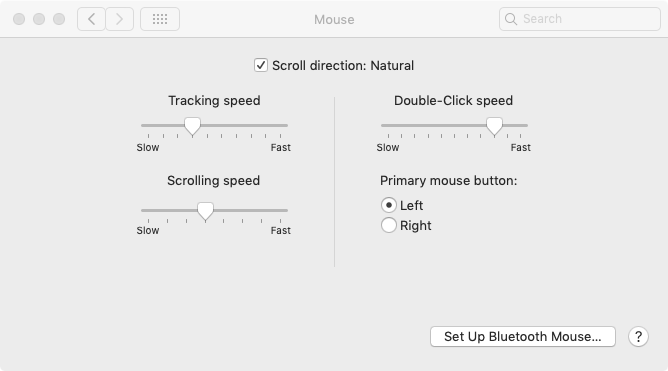
Dat zijn de snelle instellingen die u opties bieden om u te helpen een probleem met een te trage Mac-muissnelheid op te lossen. U vertrouwt hoogstwaarschijnlijk op de opties die worden weergegeven op Point & Click. Desalniettemin kunnen de opties op Meer gebaren u ook veel helpen.
Methode # 3. Een toepassing van derden gebruiken
In tegenstelling tot de andere twee methoden, vereist deze derde methode dat u een toepassing van derden downloadt MouseZoom X. Het is een voorkeurenpaneel dat u kan helpen uw Mac-muis sneller te maken. Het is gratis en veilig te gebruiken.
Je moet er alleen voor zorgen dat je MouseZoom X van een geloofwaardige website downloadt. Hier leest u hoe u het kunt downloaden, installeren en gebruiken om de snelheid van de Mac-muis te traag aan te pakken.
- Open een webbrowser en typ MouseZoom X in het zoekvak.
- Kies de eerste link of klik hier om naar de website te gaan.
- Klik op downloaden en installeren.
- Ga terug naar Systeemvoorkeuren door uw cursor weer naar het Apple-pictogram op de menubalk te brengen.
- Kijk naar het onderste gedeelte van het scherm. U zult het muispictogram daar opmerken.
- Klik op het nieuw geïnstalleerde muispictogram.
- Sleep de schuifregelaar naar het pop-upvenster om de snelheid van uw muis aan te passen. Hoe meer u de schuifregelaar naar rechts verstelt, hoe sneller uw Mac-muis gaat.
Ondanks het gebruik van een toepassing van derden, moet u nog steeds naar de systeemvoorkeuren navigeren om uw Mac-muis te versnellen. Desalniettemin is het nog steeds een goede manier om te langzaam met een Mac-muis om te gaan.
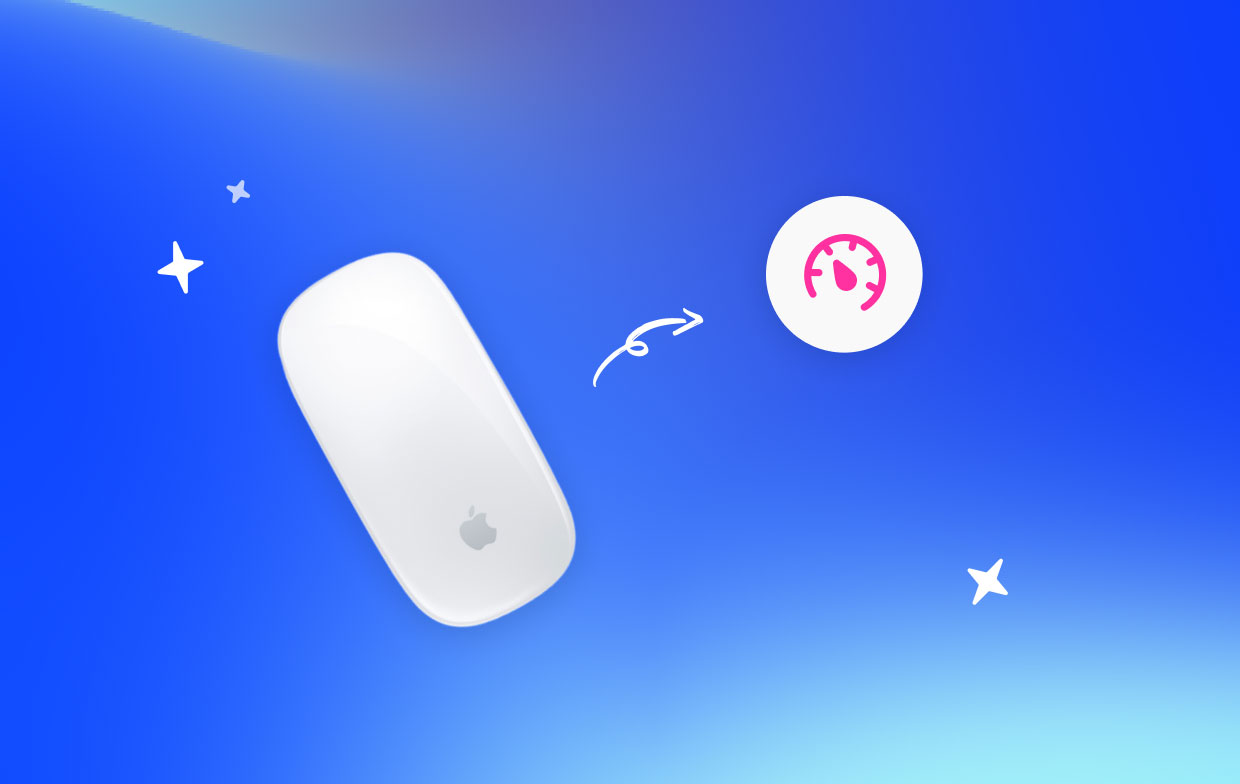
Deel 2. Een krachtig hulpmiddel om te voorkomen dat uw Mac trager wordt
Het is gewoon niet genoeg om met een te lage Mac-muissnelheid om te gaan. Als uw Mac veel apps, foto's en video's heeft, is de kans groot dat deze langzamer gaat werken. Dan moet je proberen om verwijder deze verwijderbare bestanden om je Mac sneller te maken. Omgaan met een langzame Mac is een stuk ingewikkelder dan omgaan met een langzame muis. U zou moeten gaan zitten en vaststellen waarom uw Mac langzamer gaat werken. Dat kan veel van uw kostbare tijd kosten.
Er zijn veel redenen waarom je Mac zou kunnen vertragen. Een van de belangrijkste redenen is opslagcapaciteit. Met de vele bestanden die je op je Mac hebt, kan er te weinig ruimte zijn en je weet het niet eens.
Heb je ooit gecontroleerd hoeveel ruimte beschikbaar is op uw Mac? Het controleren van de opslagcapaciteit van je Mac en het beheren van alle apps en programma's die je erin hebt, zal wat werk vereisen. U zou naar bepaalde locaties op uw Mac moeten navigeren om kritieke informatie over opslag en andere geïnstalleerde programma's te krijgen.
Als u een gemakkelijke manier wilt om dergelijke kritische informatie te verzamelen, kunt u gebruik maken van de iMyMac PowerMyMac. Dit is ook een applicatie van derden die kan voorkomen dat je Mac vertraagt.
De PowerMyMac bestaat uit drie modules die u kunt selecteren en aanklikken. De onderstaande stappen laten u zien hoe u de PowerMyMac kunt gebruiken.
- Download en start de PowerMyMac, u kunt zien hoeveel ruimte u heeft op uw CPU, schijf en geheugen.
- Klik op de Junk Cleaner-module, u kunt het systeem van uw Mac, ongewenste foto's en bestanden, e-mail, iTunes en prullenbakken opruimen. Dit is een heel gemakkelijke manier om je Mac op te schonen, omdat je niet hoeft te zoeken naar bestanden en apps die je wilt opschonen. PowerMyMac doet al het werk voor u.
- De App Uninstaller-module kan alle apps verwijderen die uw Mac kunnen vertragen. Met slechts een paar klikken vindt de PowerMyMac apps en programma's die lange tijd niet zijn gebruikt. Het vraagt u ook of u ze wilt verwijderen. In ruil daarvoor krijg je een Mac die op topsnelheid draait.

Onnodig te zeggen dat je ook niet te snel met een Mac-muis zou moeten omgaan als je Mac-machine in goede staat is.
Bonustip: PowerMyMac biedt slechts een beperkte korting voor een beperkte tijd
Het is absoluut de moeite waard om nu de PowerMyMac te bekijken. Op dit moment biedt het een gratis download. Dit is de beste manier voor u om het eens te proberen.
Een andere goede reden waarom je het nu zou moeten bekijken, is dat het een enorme korting biedt. Voor een beperkte tijd kunt u de PowerMyMac-licentie krijgen voor een zeer lage prijs. Ga je gang en bekijk het,
Onderdeel 3. Tot slot
Je kunt altijd een te lage Mac-muissnelheid behandelen en overwinnen. Met de PowerMyMac kunt u dit zelfs voorkomen. Omdat PowerMyMac de prestaties van je Mac helpt verbeteren, houdt het ook de andere elementen van je machine in perfecte staat.
Zou u overwegen de PowerMyMac te gebruiken? Als u het al gebruikt, wat is uw feedback? Deel uw mening met ons.




qwertyz2021-12-25 16:47:56
chwała wam za to ludzie !!!! myślałem że wyrzucę ten computer przez to